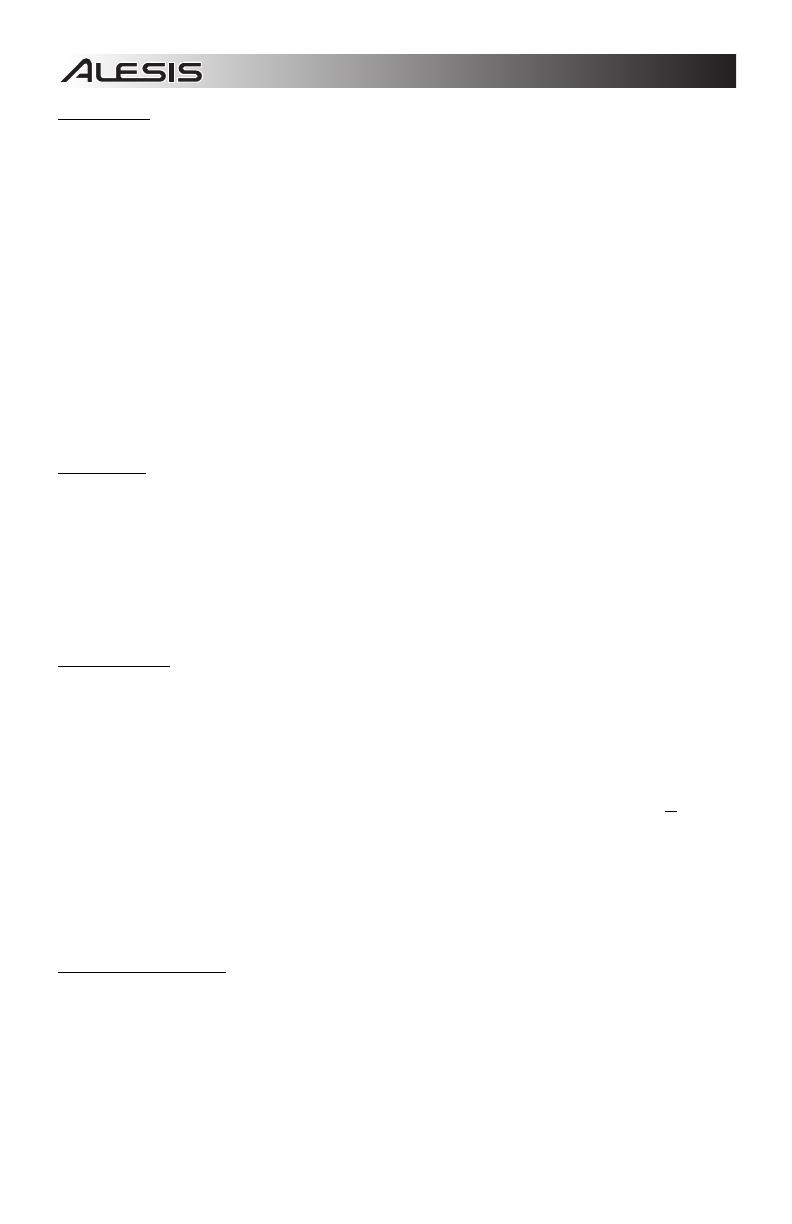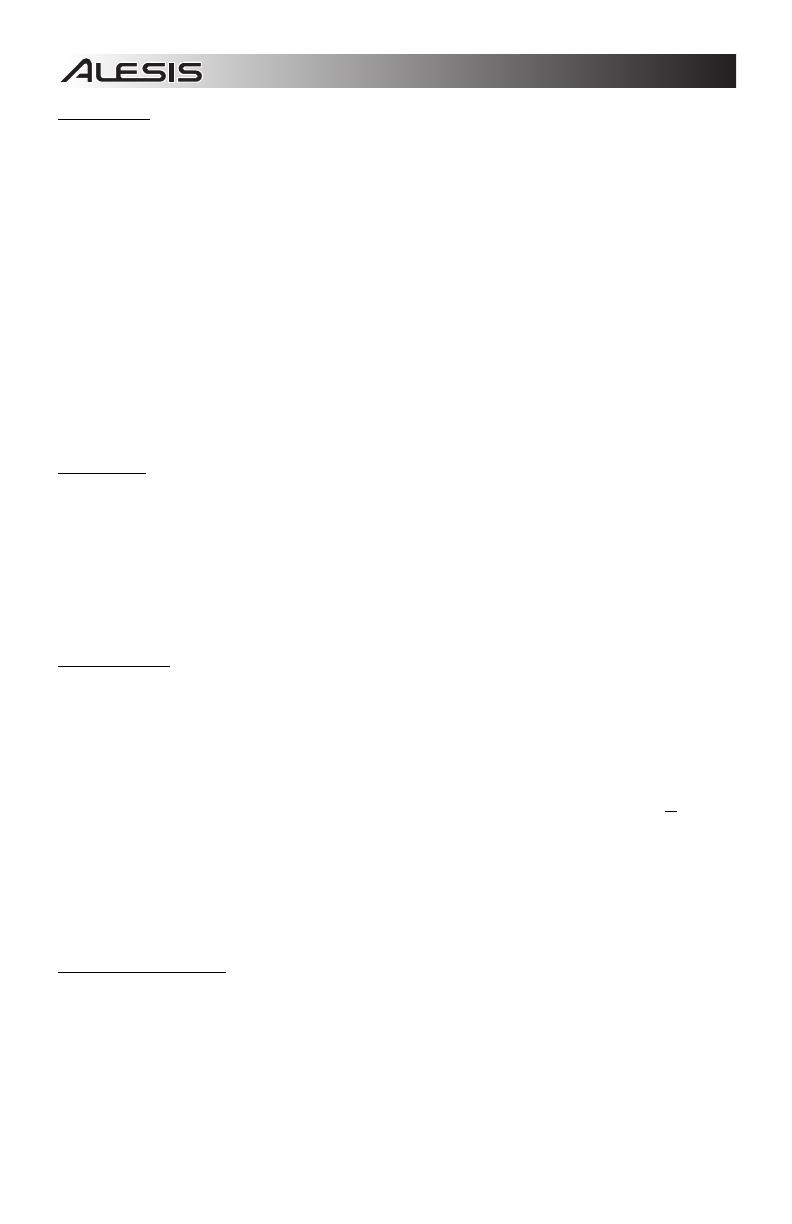
6
Transposition
In some cases it is useful to reduce or raise or lower the keyboard's pitch by a number of semitones rather
than an entire octave. For example, if you are playing a song with a singer that is having difficulty singing
notes out of their vocal range, you can tranpose the pitch by one or two semitones to play the song in an
easier range for the singer. This is achieved by using a MIDI function called Transpose.
Note: A semitone is a half-step, the distance between two adjacent chromatic notes. Two semitones are
equal to a whole step. For example, one semitone higher than "C” would be "C#", and two semitones higher
than "C" would be "D".
Transpose works in the same way as Octave Shift, except the shift is +/- 12 semitones. There are two ways
to transpose the keyboard. You can use the Octave + and - buttons, or use the TRANSPOSE -,
TRANSPOSE 0 and TRANSPOSE + keys.
To assign the Octave + and - buttons to the transpose function:
1. Press the ADVANCED button.
2. Press the DATA: TRANSPOSE key.
Press the Octave + button or the Octave - button to hear the pitch of the note you play go up or down. Press
both Octave + and - buttons together to cancel the keyboard transposition.
MIDI Channel
MIDI data from Q88 can be sent on any of the 16 MIDI channels. However, certain MIDI devices and MIDI
software applications may require the keyboard to send MIDI data on a specific channel. If this is the case,
you can change the channel that the MIDI data is sent using the following method:
1. Press the ADVANCED button.
2. Press one of the 16 channel keys on Q88, according to the MIDI channel that you need.
The MIDI channel can also be assigned to the Octave + and - buttons. Once assigned, pressing + or - will
incrementally increase or decrease the channel. When channel 16 is reached and + is pressed, channel 1
will be selected. Pressing both the + and - buttons together will recall MIDI channel 1.
Program Change
Program changes are used to change the instrument or voice you are using. There are two ways to send a
program change message:
1. Increment/Decrement Program Change:
A. Press the ADVANCED button.
B. Press the DATA: PROGRAM key.
Now the Octave + and Octave - buttons can be used to change the program. Press the Octave + or Octave -
button and play the keys until you find the instrument that you want.
2. Quick Select Program Change:
A. Press the ADVANCED button.
B. Press the PROGRAM key.
Press the numeric keys to enter a program change number followed by the ENTER key. Alternatively, you
can use the Octave + and - buttons to change the value, and then press ENTER.
Bank LSB and Bank MSB
Program change messages are used to change MIDI instruments and voices. However, the number of
instruments accessible through program changes is limited to 128. Some devices have more than 128 voices
in various banks, requiring a different way to access these extra voices. Generally, these devices use Bank
LSB and Bank MSB messages.
Increment/Decrement Bank LSB and Bank MSB Changes:
1. Press the ADVANCED button.
2. Press the DATA: BANK LSB key
to set the LSB value or press the DATA: BANK MSB to set the MSB
value.