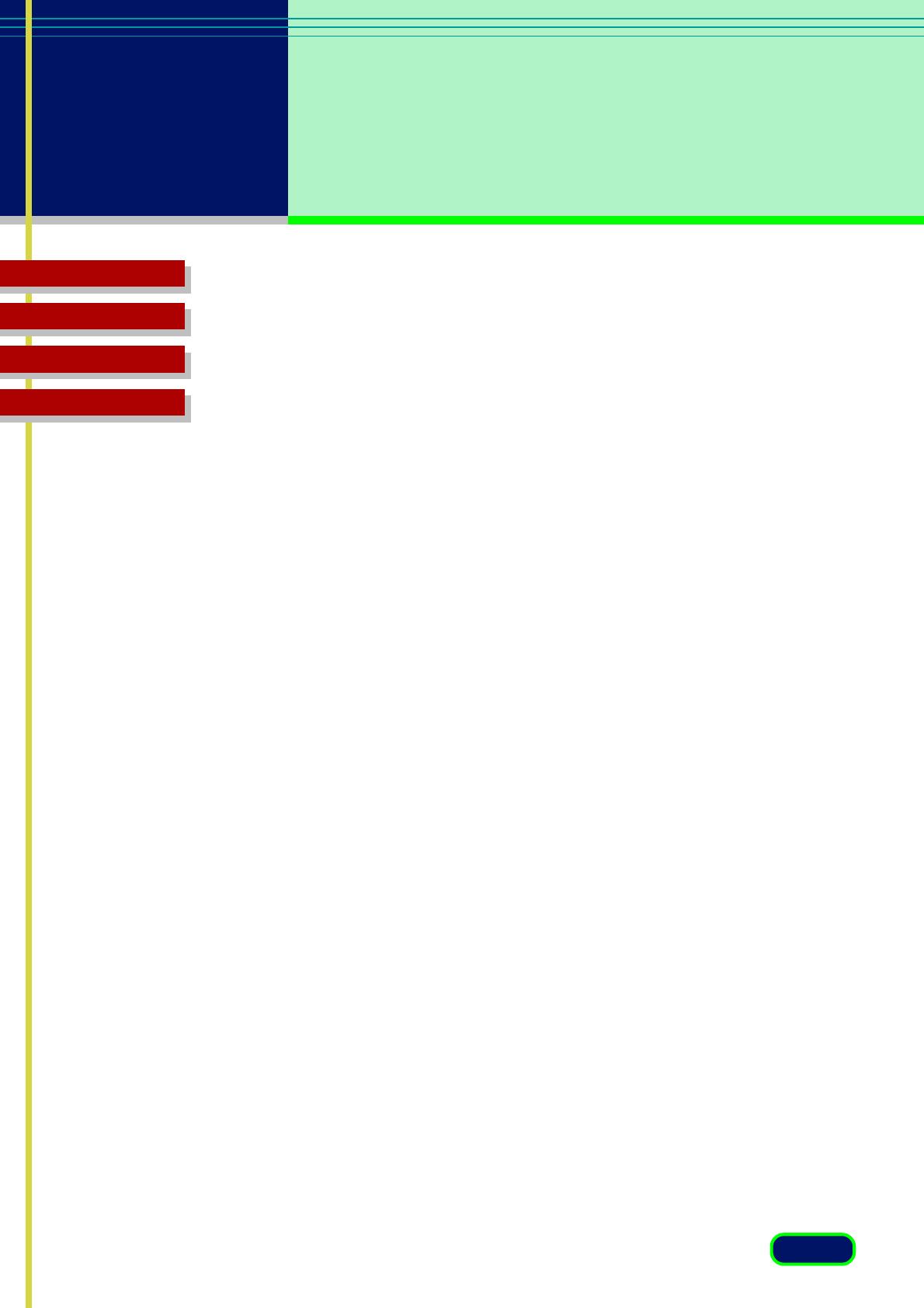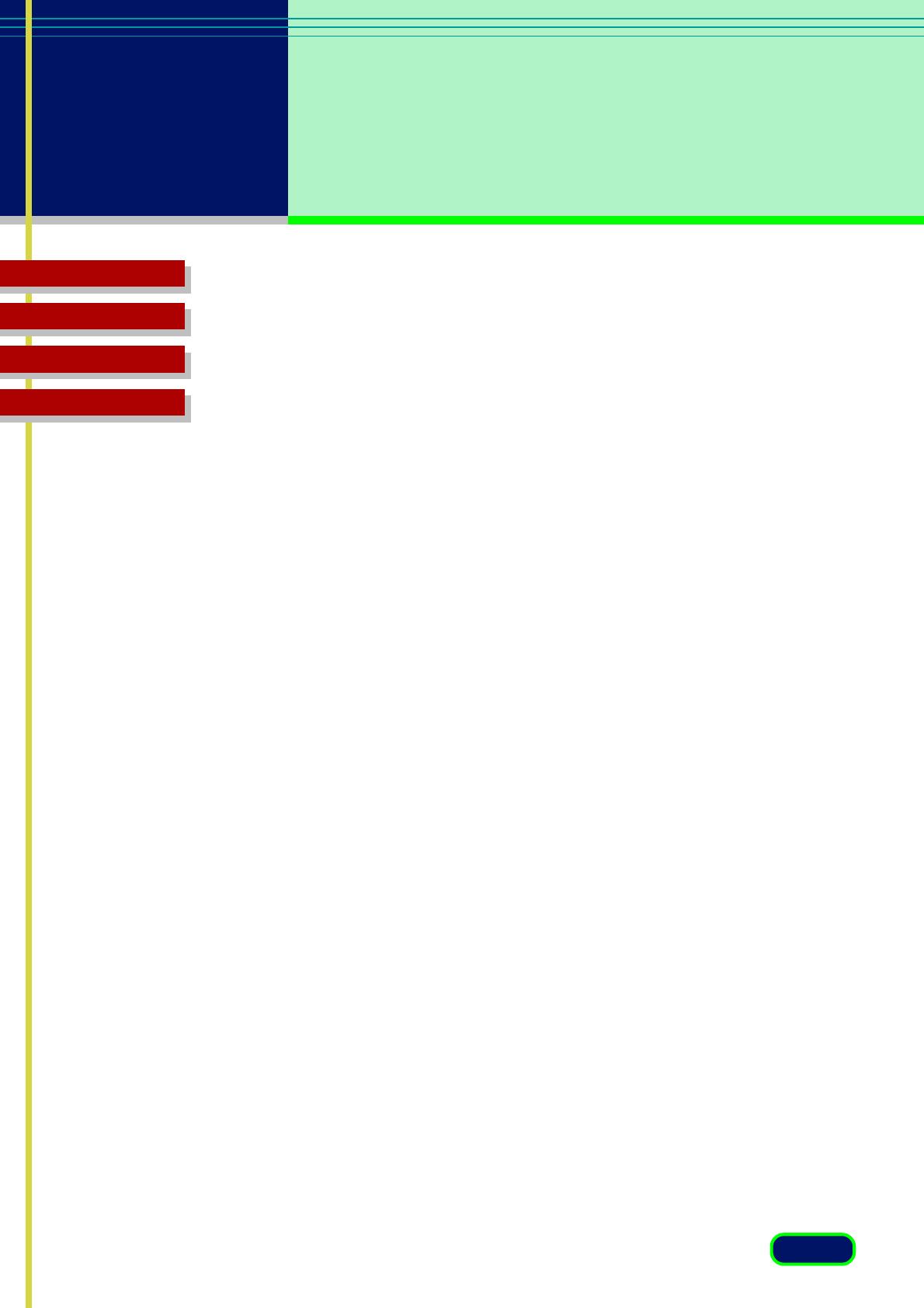
3
Troubleshooting
Glossary
Contents
Index
Chapter 1 Before You Begin......................................5
Welcome to ScanGear CS-U 6.2 ..................................................... 6
System Requirements ..................................................................... 7
Windows .................................................................................. 7
Macintosh ................................................................................8
Starting and Closing ScanGear CS-U ............................................. 9
Windows .................................................................................. 9
Macintosh ..............................................................................10
Getting Help in ScanGear CS-U.................................................... 11
Windows ................................................................................ 11
Macintosh ..............................................................................11
Chapter 2 Simple Mode and Advanced Mode.......12
What are the Simple Mode and Advanced Mode? .................... 13
Switching Between the Simple and Advanced Modes ............. 14
Simple Mode Main Window ........................................................ 15
Advanced Mode Main Window................................................... 16
Chapter 3 What is on the screen?...........................18
Main Window ............................................................................... 19
Toolbar .......................................................................................... 20
Scanning Buttons.......................................................................... 23
Simple Mode Main Window ........................................................ 24
Advanced Mode Main Window................................................... 30
The Main Sheet ......................................................................30
The Scanner Sheet .................................................................. 34
The Tone Sheet ....................................................................... 40
Contrast/Brightness Sheet .............................................. 43
Gamma Sheet ................................................................44
Histogram Sheet ............................................................46
Special Tone Curves Sheet .............................................. 48
Editing a Special Tone Curve Directly .............................. 49
The Halftone Sheet ................................................................. 51