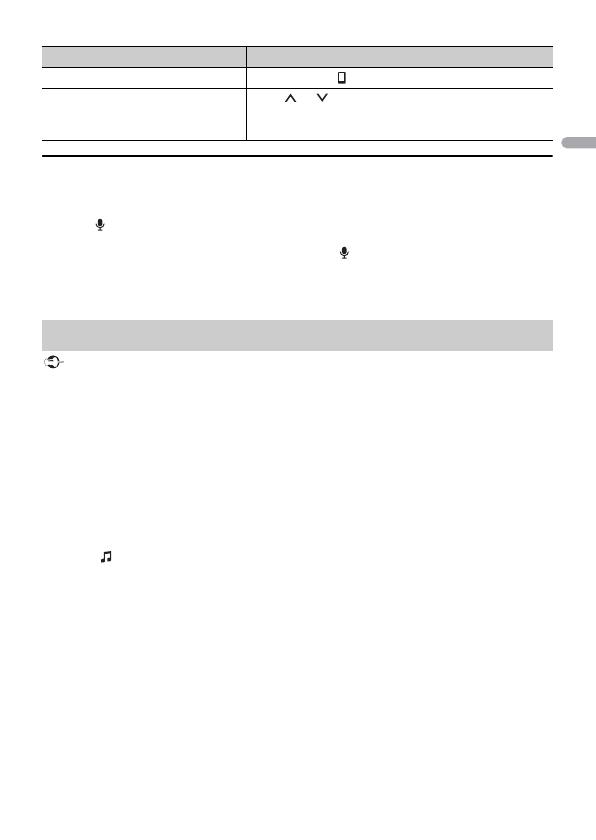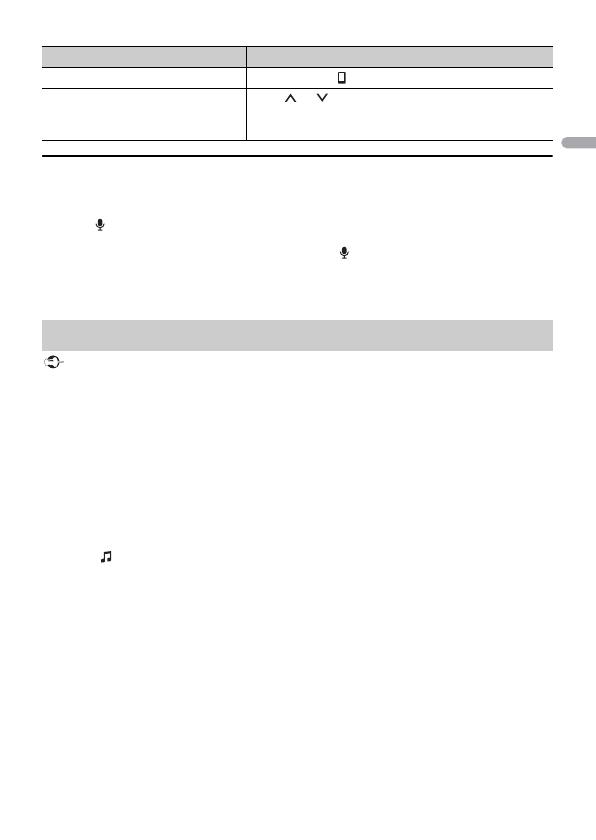
- 16 -
Voice recognition
This function is only available when an iPhone/Android device equipped with voice
recognition is connected to the unit via Bluetooth.
1 Press then talk into the microphone to input voice commands.
To exit the voice recognition mode, press and hold .
For details on the voice recognition features, refer to the manual supplied with your device.
• Depending on the Bluetooth audio player connected to this unit, the available operations will be
limited to the following two levels:
– A2DP (Advanced Audio Distribution Profile) can only play back songs on your audio player.
– AVRCP (Audio/Video Remote Control Profile) can perform functions such as playback, pause, select
song, etc.
• The sound of the Bluetooth audio player will be muted when the phone is in use.
• When the Bluetooth audio player is in use, you cannot connect to a Bluetooth telephone
automatically.
• Depending on the type of Bluetooth audio player you have connected to this unit, operation and
information displayed may vary based on availability and functionality.
1 Make a Bluetooth connection with the Bluetooth audio player.
2 Press to select [BT AUDIO] as the source.
3 Start playback on the Bluetooth audio player.
You must reconnect the Bluetooth connection when the source is switched or the unit is turned off.
When more than two and up to five devices are registered to the unit via Bluetooth, you can switch the
Bluetooth device by playing back songs on the device. By doing so, playing back a song from the
Bluetooth device of each passenger is easily available. However, depending on the usage conditions,
multiple connections may not be available and the audio files/songs may not be able to be played back
properly.
Reject an incoming call Press and hold when a call is received.
Adjust the volume of the caller’s
voice (When private mode is on,
this function is not available.)
Press or during the call.
Bluetooth audio
Purpose Operation