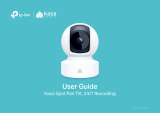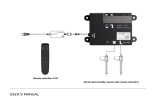Page is loading ...

User Guide
Kasa Smart Wi-Fi Light Switch, Single Pole
KS205
© 2023 TP-Link 1910013521 REV1.0.0

Contents
About This Guide ················································································1
Introduction ···························································································2
Appearance ···························································································3
Wire Your Smart Switch ···································································4
Set Up Your Smart Switch via Kasa ··········································7
Set Up Your Smart Device via Matter ······································8
Authentication ···················································································11

1
About This Guide
This guide provides a brief introduction to Kasa Smart Wi-Fi Light Switch and regulatory information.
Features available in Kasa Smart may vary by model. All images, steps, and descriptions in this guide are only examples and may not reect your actual
Kasa Smart experience.
Conventions
In this guide, the following convention is used:
Convention Description
Teal Key information appears in teal, including management page text such as menus, items, buttons and so on.
Underline Hyperlinks are in teal and underlined. You can click to redirect to a website.
More Info
• Specications can be found on the product page at https://www.tp-link.com.
• Our Technical Support and troubleshooting information can be found at https://www.tp-link.com/support.
• A Technical Community is provided for you to discuss our products at https://community.tp-link.com.
• Setup Video can be found at https://www.tp-link.com/support/setup-video/.

2
Introduction
TP-Link Smart Wi-Fi Light Switch is a standard, single-pole, wall light switch that can be controlled via your iOS or Android devices. Control your home
lighting or ceiling fans on your phone from anywhere, anytime with the Kasa Smart app. Turn xtures on and o, set schedules, even group them with
other Kasa Smart devices. The Kasa Smart app provides easy step-by-step installation instructions and convenient remote control from anywhere.
• Matter-certied - Integrate Matter-certied Kasa devices with other certied products into any
Matter-certied ecosystem.
• Control From Anywhere - Control anything connected to your smart light switch, like lights, ceiling
fans or other xtures, from anywhere using the Kasa Smart app.
• Voice Control - With any Alexa, Siri or Google Assistant you can control any xture connected to
your Kasa Smart light switch with simple voice commands.
• Grouping - Use Grouping to combine your light switch with other Kasa Smart devices for seamless
control with one single tap on your smartphone.
• Away Mode - Set your smart light switch to turn connected xtures on and o at random intervals
to make it appear as if you're home even while you're away.
• Easy Installation - No need to understand complex wiring, just follow the step-by-step wiring
process in the Kasa Smart app for a guided installation of your smart light switch.
• No Hub Required - The Kasa Smart Wi-Fi Light Switch connects to your home's secure Wi-Fi
network. No need for a hub or extra equipment.

3
Appearance
The Smart Switch is compatible with incandescent, LED, Halogen, and compact uorescent light bulbs. The switch also includes a white backlight LED
indicator to easily locate the switch at night. See the explanation below:
On/O
Button
Restart
LED
Reset
Button Explanations
Restart
Reset
Press and hold for about 5s to reset
Wi-Fi while keeping other settings.
Press to restart your switch.
Press and hold for about 10s to restore
your switch to factory default settings.
LED Status
Starting up.Solid amber
Blinking amber
Blinking green
White
Solid red
Stay green for 30s
Blinking amber & green
Connecting to Wi-Fi.
Ready for setup.
Device resetting.
Light fixture is off.
Disconnected from Wi-Fi.
Connected to Wi-Fi.

4
Wire Your Smart Switch
Follow the steps below to wire your Smart Wi-Fi Light Switch. If you are not familiar with basic electronical wiring, please consult an electrician.
Before You Start
1. Prepare Baisc knowledge of Wiring
• Ground: Usually green or copper.
• Neutral: Usually white, not connected to the dumb switch.
• Line: Usually black, and connected to the dumb switch.
• Load: Usually black, and connected to the dumb switch.
Note: If you are unsure, consult a qualied electrician.
2. Prepare Your Tools
Prepare a philips and slotted screwdriver, pliers, wire strippers and a voltage detector.
3. Check Wi-Fi Strength
Make sure your switch is in a area with strong Wi-Fi signal.

5
Step 1. Turn O Power and Remove the Wallplate
Turn o the circuit breaker. Then remove the old wallplate of the wall
switch and label the wires.
Step 3. Connect the Wires
Use the labels and wire nuts to connect the wires to the smart switch as
shown below. You can distinguish Ground and Neutral lines by their colors.
Note: No need to distinguish between Line and Load wires.
3
Wire Your Smart Switch
Step 2. Disconnect wires from the old switch
Gently pull the switch out and disconnect wires from the old switch.
MISE EN GARDE
Risque d'électrocution - Haute tension: débranchez l'alimentation électrique au niveau du disjoncteur avant l'utiliser.
CAUTION
Risk of Electric Shocks - High Voltage - Disconnect power supply at the circuit breaker before servicing.

6
Step 4. Install Your Smart Switch
Gently fold all of the wires back into the wall box. Line up the switch
with the mounting holes. Secure it with screws.
Step 5. Attach the Wallplate and Turn on Power
Attach the wallplate and turn on the circuit breaker. Then the wiring is
nished.

7
Set Up Your Smart Switch via Kasa
Follow the steps below to set up your Smart Light Switch via Kasa Smart app.
1. Download and install Kasa app
Go to Google Play or the App Store or
scan the QR code below to download the
Kasa Smart app on your Android or iOS
smartphone or tablet.
2. Log in or sign up with TP-Link ID
Open the app. Use your TP-Link ID to log in.
If you don’t have a TP-Link ID, tap Create
Account and the Kasa Smart app will guide
you through the rest.
3. Add Device
Tap the + button in the Kasa Smart app, select
Smart Switch > Matter Smart Switch, and
then follow step-by-step app instructions to
complete the installation and setup.

8
Set Up Your Smart Device via Matter
This is a Matter-certied device. You can integrate it into any Matter ecosystem you prefer for easy control, such as Alexa, Google, and Apple ecosyms.
As IoT manufacturers are working to optimize the user experience of Matter setup, the setup process and user experience should improve over time.
Follow the instructions below to set up your smart device via the Matter app.
Before You Start
• Get a Matter Controller: This is needed to connect and manage Matter devices on your home network. For instance, Apple TV and HomePod are
examples of Matter controllers.
For details, please refer to the Part 3. General Questions for TP-Link Matter-enabled Devices at https://www.tp-link.com/support/faq/3520/.
• Reset Your Device: It's important to start with a fresh device. Here's how:
- For most devices: Press and hold the 'Reset' button for 10 seconds.
- For smart bulbs: Turn the light switch o and on ve times, with a 2-second pause between each action.
• Connect to Wi-Fi: Connect your phone to the same Wi-Fi network as your Matter controller. Choose the 2.4 GHz network if 2.4 GHz and 5 GHz
networks are separate.
• Access Matter Setup Mode: This mode turns o in15 minutes after the device is powered up. To return to setup, simply turn your device o and
then back on.
• Locate Matter Setup Code: Look for a QR code or a numeric code on your device or in its packaging. Snap a picture of it for future reference.
• Regarding the Matter Code: The original Matter code can only be used for setup in one app (you can reuse it after a device reset). If you wish to set
it up in multiple apps, generate a new code using the rst app for all subsequent ones.
How to Set Up
*Setup processes may vary between dierent apps.
1. Turn on Bluetooth on your phone.
2. Open the smart home app, and either scan the Matter QR code or input the given numeric code.
3. Connect your device to the same network as your controller.
4. Follow the instructions in the app to complete setup.

9
Failed to Set Up?
Refer to the following and you can resolve most setup issues.
1. Update Firmware: Make sure the rmware of your Matter hub and Smart Home app is updated to support Matter.
2. Restart: Try turning o and then turning back on your device and the controller. Restart your smartphone and clear the cache of the smart home app.
3. Check IPv6: Ensure that IPv6 is activated on your router. Visit our FAQ for step-by-step guidance at https://www.tp-link.com/support/faq/1525/.
4. Enable Setup Mode: Restart your device to re-enter setup mode since Bluetooth should be turned o in 15 minutes after the device is powered up.
5. Regarding the Matter Code: The original Matter code can only be used for setup in one app (you can reuse it after a device reset). If you wish to set it
up in multiple apps, generate a new code using the rst app for all subsequent ones.
6. Stay on the Code-Generating Page: Do not close the pairing code-generating page in the multi-admin setup. Otherwise, this may lead to exiting the
setup mode. If you accidentally close the page after generating the pairing code before adding the device to another ecosystem, you can try to reopen
it. If the reopening fails, it is recommended to restart the device and try to generate the pairing code again.
7. Factory Reset Your Device: Try to factory reset the device. For most devices: Press and hold the 'Reset' button for 10 seconds. For smart bulbs: Turn
the light switch o and on ve times, with a 1-second pause between each action.
8. If the Matter-enabled device has already been added to another ecosystem, you will need to get a new setup code for pairing according to FAQ how
to integrate your device into another ecosystem.
If the above steps did not help solve your problem, it’s recommended that you try to factory reset the Matter-enabled device or use another
smartphone to congure it.
More Information of Matter
• For matter setup guides for Alexa, Google and Apple, please refer to https://www.tp-link.com/support/faq/3564/
• For Matter setup troubleshooting, please refer to https://www.tp-link.com/support/faq/3574/
• For general questions and troubleshooting about Matter, please refer to https://www.tp-link.com/support/faq/3520/
• For the third-party setup video, please visit https://youtu.be/JS_7KmENSbo
• For Matter multi-admin setup and demo video, please visit https://youtu.be/C3t4kglK6tc

10
The development of Matter is ongoing, with progress varying across platforms. Device performance and bugs can occur unrelated to the
device itself. TP-Link, along with other CSA members, is committed to enhancing user experiences and service quality.
Our expert Technical Support team is ready to assist you. Please don't hesitate to reach out with any questions. Your feedback is vital to us!
CALL
+1 866 225 8139 (Toll Free)
EMAIL
CHAT
https://livechat.tp-link.com/us/smart/

11
Authentication
FCC Compliance Information Statement
Product Name: Kasa Smart Wi-Fi Light Switch, Single Pole
Model Number: KS205
Responsible party:
TP-Link USA Corporation
Address: 10 Mauchly, Irvine, CA 92618
Website: http://www.tp-link.com/us/
Tel: +1 626 333 0234
Fax: +1 909 527 6804
E-mail: [email protected]om
This equipment has been tested and found to comply with the limits for a Class B digital device, pursuant to part 15 of the FCC Rules. These limits are
designed to provide reasonable protection against harmful interference in a residential installation. This equipment generates, uses and can radiate
radio frequency energy and, if not installed and used in accordance with the instructions, may cause harmful interference to radio communications.
However, there is no guarantee that interference will not occur in a particular installation. If this equipment does cause harmful interference to radio or
television reception, which can be determined by turning the equipment o and on, the user is encouraged to try to correct the interference by one or
more of the following measures:
• Reorient or relocate the receiving antenna.
• Increase the separation between the equipment and receiver.
• Connect the equipment into an outlet on a circuit dierent from that to which the receiver is connected.
• Consult the dealer or an experienced radio/ TV technician for help.
This device complies with part 15 of the FCC Rules. Operation is subject to the following two conditions:
1. This device may not cause harmful interference.
2. This device must accept any interference received, including interference that may cause undesired operation.

12
Any changes or modifications not expressly approved by the party responsible for compliance could void the user’s authority to operate the
equipment.
Note: The manufacturer is not responsible for any radio or TV interference caused by unauthorized modications to this equipment. Such modications
could void the user’s authority to operate the equipment.
FCC RF Radiation Exposure Statement
This equipment complies with FCC RF radiation exposure limits set forth for an uncontrolled environment. This device and its antenna must not be co-
located or operating in conjunction with any other antenna or transmitter.
“To comply with FCC RF exposure compliance requirements, this grant is applicable to only Mobile Configurations. The antennas used for this
transmitter must be installed to provide a separation distance of at least 20 cm from all persons and must not be co-located or operating in conjunction
with any other antenna or transmitter.”
We, TP-Link USA Corporation, has determined that the equipment shown as above has been shown to comply with the applicable technical
standards, FCC part 15. There is no unauthorized change is made in the equipment and the equipment is properly maintained and operated.
Issue Date: 2023-07-25

13
Canadian Compliance Statement
This device contains licence-exempt transmitter(s)/receiver(s) that comply with Innovation, Science and Economic Development Canada’s licence-
exempt RSS(s). Operation is subject to the following two conditions:
(1) This device may not cause interference.
(2) This device must accept any interference, including interference that may cause undesired operation of the device.
L’émetteur/récepteur exempt de licence contenu dans le présent appareil est conforme aux CNR d’Innovation, Sciences et Développement
économique Canada applicables aux appareils radio exempts de licence. L’exploitation est autorisée aux deux conditions suivantes :
1) L’appareil ne doit pas produire de brouillage;
2) L’appareil doit accepter tout brouillage radioélectrique subi, même si le brouillage est susceptible d’en compromettre le fonctionnement.
Radiation Exposure Statement:
This equipment complies with IC radiation exposure limits set forth for an uncontrolled environment. This equipment should be installed and operated
with minimum distance 20cm between the radiator & your body.
Déclaration d’exposition aux radiations:
Cet équipement est conforme aux limites d’exposition aux rayonnements IC établies pour un environnement non contrôlé. Cet équipement doit être
installé et utilisé avec un minimum de 20 cm de distance entre la source de rayonnement et votre corps
Industry Canada Statement
CAN ICES-3 (B)/NMB-3(B)
Safety Information
Before installing, servicing or removing the switch, read and follow all safety precautions including the following:
• Follow all national and local safety regulations and practices. If you are uncertain or uncomfortable when performing the installation, consult a
qualied electrician.
• CAUTION – Risk of Electric Shock – More than one disconnect switch may be required to de-energize the equipment and luminaire before servicing.
A circuit breaker which disconnects the Line and Neutral conductor simultaneously is suitable.
• CAUTION – High Voltage – Disconnect power supply before servicing. Ensure power is o at the circuit breaker before removing or installing any
switch. Use a non-contact voltage tester to ensure the power is o.
• Do not install the Smart Switch with wet hands or when standing on wet or damp surfaces.

14
• Keep the device away from water, re, humidity or hot environments.
• Do not attempt to disassemble, repair, or modify the device. If you need service, please contact us.
• Do not use the device where wireless devices are not allowed.
• Rating: 100-120 V~ 50/60 Hz
• Supported Load: 15 A General Use, 600 W Incandescent, 120 W Max Ceiling Fan, 1/6 HP Motor.
• Operation temperature: 0~40°C (32~104°F)
• Install only in a suitable UL Listed outlet box (suitable dimensions: H > 2.95 in./75 mm, W > 1.81 in./46 mm, D > 2 in./51 mm).
CAUTION
Electrical switch integrated in this product is only intended for functional purposes.
De-energized the product at the circuit breaker before servicing.
Explanation of the symbols on the product label
Symbol Explanation
Alternating current
Indoor use only
RECYCLING
This product bears the selective sorting symbol for Waste electrical and electronic equipment (WEEE). This means that this product must be handled pursuant to
European directive 2012/19/EU in order to be recycled or dismantled to minimize its impact on the environment.
User has the choice to give his product to a competent recycling organization or to the retailer when he buys a new electrical or electronic equipment.
/