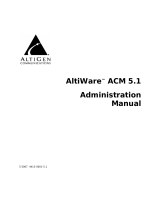Page is loading ...

14-280206 Rev. B
January 2010
E911 Response System
Alert Responder
User Guide

Teo E911 Response System – Alert Responder User Guide 2
The Teo E911 Response System Alert Responder is a PC-based
application that displays a popup call information window with
an audio alert when a PBX user places an emergency (911) call.
This program runs in the background until an emergency call
occurs.
Your system administrator configures notify groups. You may
be set up to receive notification for all emergency calls, or only
calls from specific telephone numbers.
The popup window provides the following information:
• 911 Call Status (in progress or completed)
• Caller's name and number
• Company (site) name
• Street address
• Inside location
• Directions to the location
• Start time and duration of the call
• Callback number for use by emergency responders
• Alert info, such as hazards or medical conditions
• Street maps, campus maps, building layouts, and other
customized information
• E911 calling number sent to the 911 operator
• A list of notifyees, showing if they acknowledged receiving
the notification
• Event ID and E911 Response Server ID
• Optional monitoring of a call in progress on PC speakers
or via dialup
• Optional playback of a recording of the completed call
Overview

Teo E911 Response System – Alert Responder User Guide 3
Screen Display Items
* An asterisk indicates items that are always displayed,
regardless of the selected tab.
Call in Progress – Location Tab
1) Calling Station* – the emergency caller's name, and the
station number that the 911 call was placed from.
2) Inside Location* – the caller's location within a building or
campus.
3) Start Time* – the time and date that the call was placed.
4) Dispatch Location – company name and street address of
the caller.
5) Directions – emergency responder directions to find the
caller's location.
6) Callback Number – a number that you can use to call the
emergency caller; this may differ from the calling number.
7) Alert – additional information for emergency personnel
about the user or location, such as hazards or medical
conditions.
8) Dialup Monitor – a number that can be called to listen to the
call while it is in progress (when available). After dialing the
number, enter the displayed PIN, followed by #.
9) PC Remote Monitor – the channel number used to listen to
the call on your PC speakers (when available).
10) Additional Info Area – this area can show additional
information pertaining to the call, such as a street map,
campus map, building layout, overhead view, or contact
information.
11) View Tabs* – used to select among six views. Each view has
an independent Additional Info Area.
The first two tabs, Location and EventInfo, are always
available. The other four view tabs can be customized by
your system administrator.
12) Acknowledge Button* – click this button to acknowledge
that you have seen the emergency notification.
13) Print Button* – click this button to print a record of this
emergency notification.
14) Close Button* – click the to close the Alert Responder
window.

Teo E911 Response System – Alert Responder User Guide 4
Call in Progress – EventInfo Tab
15) E911 Calling Number (ANI) – the calling number sent to the
911 operator.
16) Notifyees – persons that have been notified of this
emergency call, including you. A check mark indicates that
they have acknowledged receiving the notification.
17) Event ID and Server ID – the log number assigned to this
emergency call, and the name of the E911 Response Server
that generated the notification.
Call Completed – Location Tab
18) Duration – the length of the completed emergency call.
19) Audio Recording – click to listen to an audio recording of the
call (when available). This item replaces Dialup Monitor and
PC Remote Monitor when a call is completed.

Teo E911 Response System – Alert Responder User Guide 5
Notification Popup
When an emergency call occurs from callers in your notify
group, a popup window will appear on top of other windows on
your PC screen. An audio alert tone may be played through
your PC speakers to alert you to the emergency.
Other personnel may also receive notifications via PC popup,
email, text messages, or on a dedicated call display unit.
Viewing Call Information
Information about the emergency call is shown in six tabs in
the popup window. The most important information is in the
first tab, which is visible when the popup window first appears.
Click a tab to view its information. Some tabs may be
customized by your system administrator.
Tabs may display PDF files in the dark-bordered area (such as
the map and overhead view in the examples on page 4). Right
click in the PDF display area to select zooming, printing, or
other options.
Acknowledging a Notification
Click Acknowledge to indicate to other personnel that you have
received the emergency notification.
Printing Call Information
Click Print to print a record of the call. Printed info varies
slightly when a call is completed.
Listening to a Call in Progress via Dialup
Call the displayed dialup number, then enter the PIN when you
hear the access tone.
Listening to a Call in Progress on your PC
Click the channel number under PC Remote Monitor on the
Location tab. A RemoteMonitor connection window will appear;
click Connect.
In the Listen Connection window, select the channel that you
want to listen to; the channel number is shown in the popup
Location tab. You can listen to other calls by selecting a
different channel. When finished, click Disconnect.
Note: You must have the Teo E911 Remote Monitor software
installed on your computer.
Listening to a Call Recording
Click on the wave file name (filename.wav) to listen to a
recording of a completed call. The recording will be played on
your PC's media player application.
When finished, close the media player
Closing the Notification Popup
Click the in the upper right corner of the window.
Disabling Notification Popups
In your taskbar system tray, right-click the Teo icon, and then
select Close.
Using the Alert Responder

Teo Technologies
11609 49th Place West
Mukilteo, WA 98275-4255
(425) 349-1000
(800) 524-0024
(425) 349-1010 Fax
www.teotech.com
/