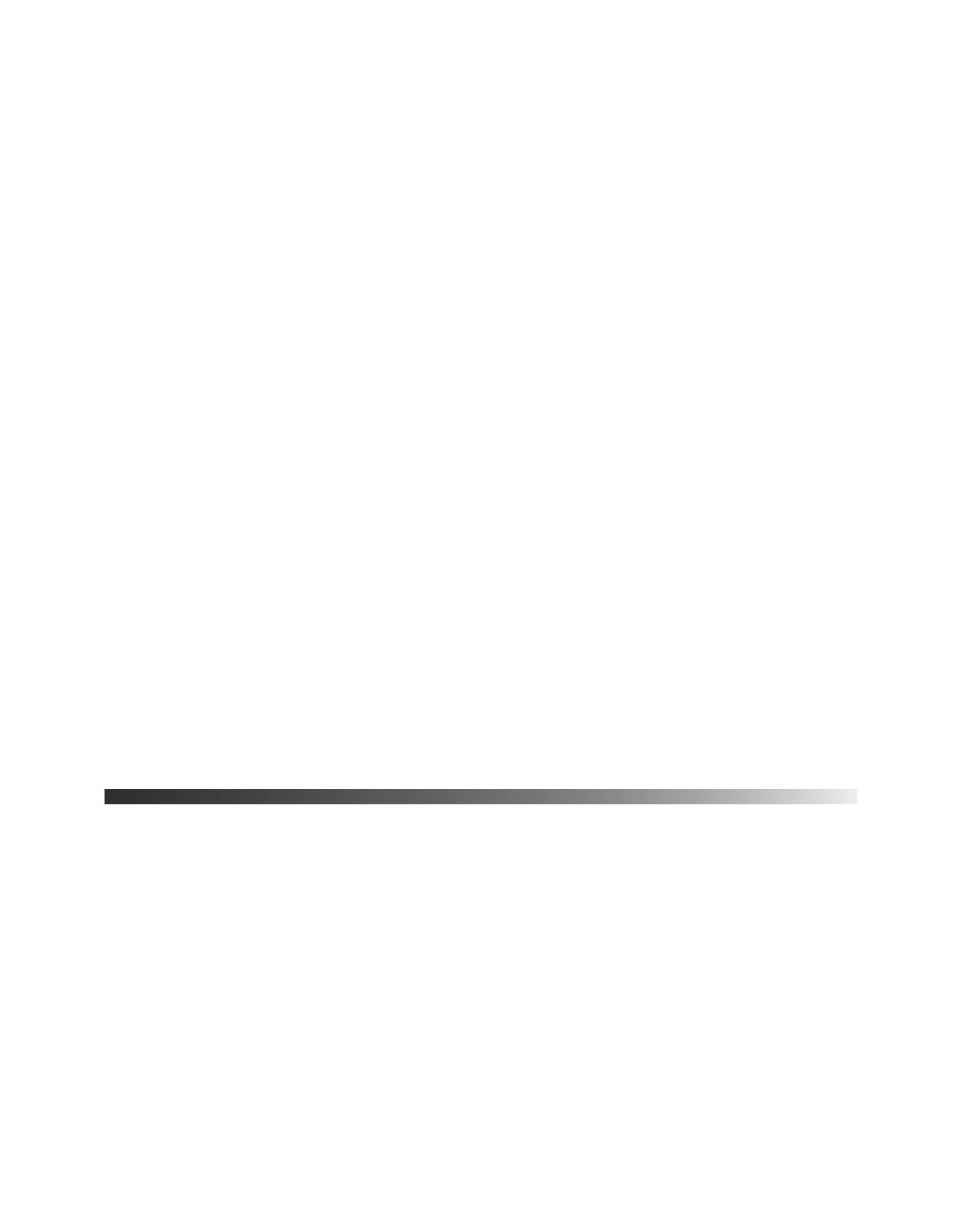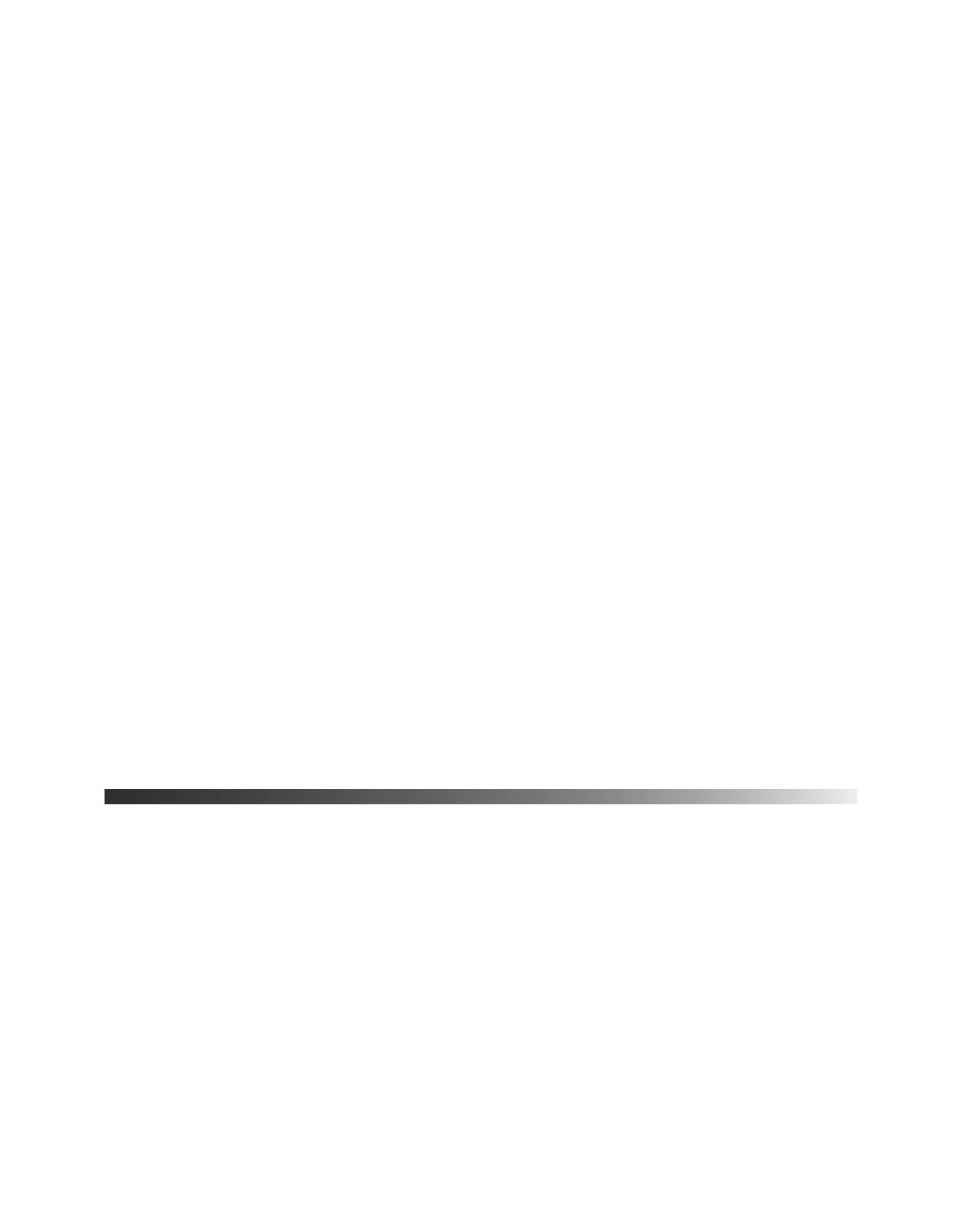
7
Introduction
The EPSON
®
PowerLite
®
Cinema 200 projector lets you enjoy theater-quality images in the
relaxing environment of your own home. Designed especially for home cinema use, it offers
these outstanding features:
■ 1280 × 720 resolution, 800:1 contrast ratio, and up to 1300 lumens for incredibly rich,
sharp images
■ Pixelworks
TM
Digital Natural Expression
TM
technology to make fast-moving images
appear clear and lifelike
■ True 16:9 wide-format projection
■ Flexible setup configurations, including front or rear projection and ceiling mounted,
with a screen trigger port to automatically raise and lower your projection screen
■ Vertical and horizontal lens shift to position the image without distortion
■ Adjustable color modes to quickly optimize viewing for different lighting environments,
and Cinema Color Editor software for making fine custom color adjustments
■ Electronic zoom and focus for precise image adjustment
■ Parental control using the projector’s child lock
Registration and Warranty
The EPSON PowerLite Cinema 200 comes with a basic two-year carry-in warranty. For
details, see page 72.
In addition, for customers who register their projector, EPSON offers free Extra Care
SM
Home Service. In the unlikely event of an equipment failure, you won’t have to wait for your
unit to be repaired. Instead, EPSON will ship you a replacement unit anywhere in the United
States or Canada, usually via overnight delivery. See your Extra Care Home Service brochure
for details.
To register, simply fill out the registration card that came with your projector and mail it to
EPSON. Or you can register online at http://www.epson.com/webreg. Registering also lets
you receive special updates on new accessories, products, and service.