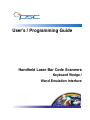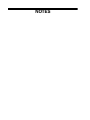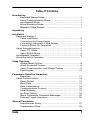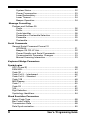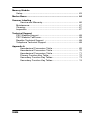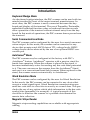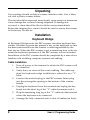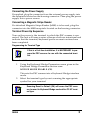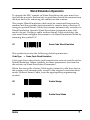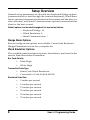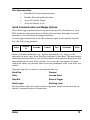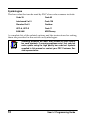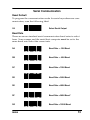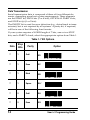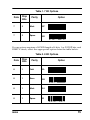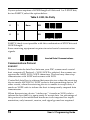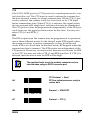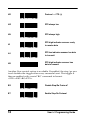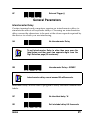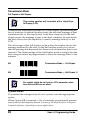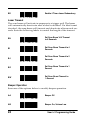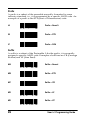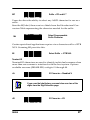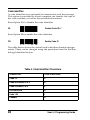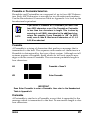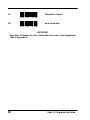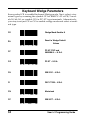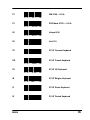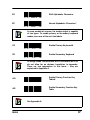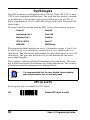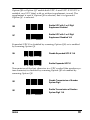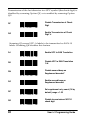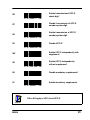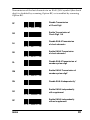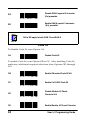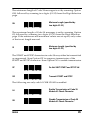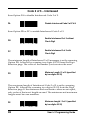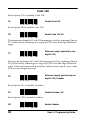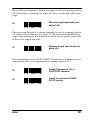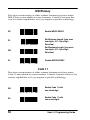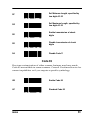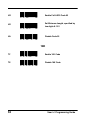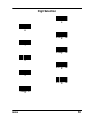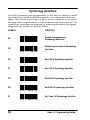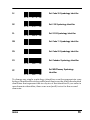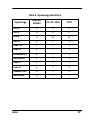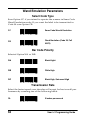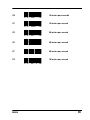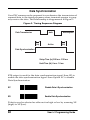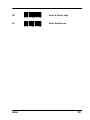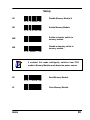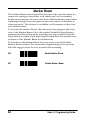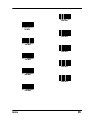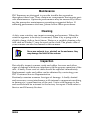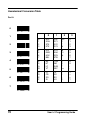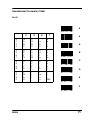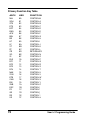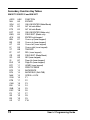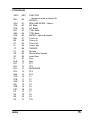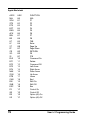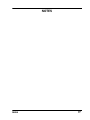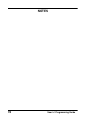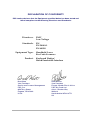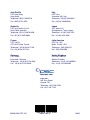Datalogic Keyboard Wedge User manual
- Category
- Bar code readers
- Type
- User manual
This manual is also suitable for

User’s / Programming Guide
Handheld Laser Bar Code Scanners
Keyboard Wedge /
Wand Emulation Interface

PSC Inc
959 Terry Street
Eugene, Oregon 97402
Telephone: (541) 683-5700
Fax: (541) 345-7140
An Unpublished Work - All rights reserved. No part of the contents
of this documentation or the procedures described therein may be
reproduced or transmitted in any form or by any means without prior
written permission of PSC Inc. or its wholly owned subsidiaries
("PSC"). Owners of PSC products are hereby granted a non-exclu
-
sive, revocable license to reproduce and transmit this documenta-
tion for the purchaser's own internal business purposes. Purchaser
shall not remove or alter any proprietary notices, including copyright
notices, contained in this documentation and shall ensure that all
notices appear on any reproductions of the documentation.
Should future revisions of this manual be published, you can
acquire printed versions by contacting your PSC representative.
Electronic versions may either be downloadable from the PSC web
-
site (www.psc.com) or provided on appropriate media. If you visit
our website and would like to make comments or suggestions about
this or other PSC publications, please let us know via the “Contact
PSC” page.
Disclaimer
PSC has taken reasonable measures to provide information in this
manual that is complete and accurate, however, PSC reserves the
right to change any specification at any time without prior notice.
PSC is a registered trademark of PSC Inc. The PSC logo is a trade-
mark of PSC. All other trademarks and trade names referred to
herein are property of their respective owners.

Scanners discussed in this manual are covered by patents issues or
pending in the U.S. and other countries.
NOTICE
The scanner is certified to be a Class II laser product
with the United States Department of Health and Human
Services Center for Devices and Radiological Health.
NOTICE
The scanner, as a component, has been tested for com-
pliance with the EMI requirements of the United States
Federal Communications Commission Part 15, Sub-Part
J, Class A. Original equipment manufacturers (OEMs) are
responsible for testing the scanner with their equipment
to ensure system compliance with FCC requirements.
THIS APPARATUS COMPLIES WITH THE CLASS "A" LIMITS FOR
RADIO INTERFERENCE AS SPECIFIED IN THE CANADIAN
DEPARTMENT OF COMMUNICATIONS RADIO INTERFERENCE
REGULATIONS.
CET APPAREIL EST CONFORME AUX NORMES CLASS "A"
D’INTERFERENCE RADIO TEL QUE SPECIFIER PAR LE MINIS
-
TERE CANADIEN DES COMMUNICATIONS DANS LES REGLE-
MENTS D’INTERFERENCE RADIO.

NOTES

06656 i
Table of Contents
Introduction
Keyboard Wedge Mode ....................................................... 1
Serial Communications Mode .............................................. 1
AutoSense® Mode............................................................... 1
Wand Emulation Mode......................................................... 1
Magnetic Stripe Reader ....................................................... 1
Unpacking
Installation
Keyboard Wedge 2
Cable Installation.................................................................. 2
Connecting the Power Supply.............................................. 3
Connecting a Magnetic Stripe Reader ................................. 3
Terminal Power-Up Sequence ............................................. 3
Serial Communications............................................................... 4
Serial TTL Mode................................................................... 4
Serial RS232 Mode.............................................................. 4
AutoSense® Operation............................................................... 5
Wand Emulation Operation ........................................................ 7
Setup Overview
Wedge Mode Options .......................................................... 8
Wand Emulation Options ..................................................... 8
Serial Communication and Wedge Options ......................... 9
Symbologies....................................................................... 10
Parameters Selection Guidelines
Examples ........................................................................... 11
Serial Communication .............................................................. 13
Reset Default ..................................................................... 13
Baud Rate .......................................................................... 13
Data Transmission ............................................................. 14
Communications Protocol .................................................. 16
Label Buffering ................................................................... 19
No Read Option ................................................................. 19
Menu Commands Parameter Messages............................ 20
External Trigger Operation................................................. 20
General Parameters
Intercharacter Delay........................................................... 21
Transmission Mode............................................................ 22

ii User’s / Programming Guide
System Status .................................................................... 22
Power Consumption ........................................................... 23
Laser Redundancy ............................................................. 23
Laser Timeout..................................................................... 24
Beeper Operation ............................................................... 24
Message Formatting
Prefixes and Suffixes 25
Prefix .................................................................................. 26
Suffix................................................................................... 26
Code Identifier .................................................................... 28
Preamble or Postamble Selection ...................................... 29
Preamble ............................................................................ 29
Postamble........................................................................... 29
Serial Commands
General Serial Command Format 31
ACK/NAK............................................................................ 31
Beeper Off CR-LF Ack........................................................ 32
Power Standby and Serial Commands............................... 33
Communication Parameter Changes ................................. 33
Manual Scanning Interaction .............................................. 33
Keyboard Wedge Parameters
Symbologies
UPC (A and E) ..........................................................................38
EAN/JAN................................................................................... 42
Code 39 ....................................................................................44
Code 2 of 5 – Interleaved ..........................................................46
Code 2 of 5 – Standard .............................................................47
Code 128 ..................................................................................48
MSI/Plessey .............................................................................. 50
Code 11 ....................................................................................50
Code 93 ....................................................................................51
16K............................................................................................ 52
Digit Selection ........................................................................... 53
Symbology Identifiers................................................................ 54
Wand Emulation Parameters
Select Code Type .....................................................................58
Bar Code Polarity ......................................................................58
Transmission Rate ....................................................................58
Data Synchronization................................................................ 60

06656 iii
Memory Module
Setup ........................................................................................ 63
Marker Beam ................................................................................. 64
Scanner Labeling
Service and Warranty......................................................... 66
Maintenance............................................................................. 67
Cleaning ................................................................................... 67
Inspection ................................................................................. 67
Technical Support
PSC Website Support ............................................................... 68
PSC Website TekForum........................................................... 68
Reseller Technical Support ...................................................... 68
Telephone Technical Support ................................................... 68
Appendix A
Hexadecimal Conversion Table ......................................... 69
Hexadecimal Conversion Table ......................................... 70
Hexadecimal Conversion Table ......................................... 71
Primary Function Key Table............................................... 72
Secondary Function Key Tables ........................................ 73
Secondary Function Key Tables ........................................ 74

iv User’s / Programming Guide
NOTES

06656 1
Introduction
Keyboard Wedge Mode
As a keyboard wedge interface, the PSC scanner can be used with ter-
minals provided by most of the major terminal manufacturers. In
most cases, the PSC scanner is easily connected between the key
-
board and display of the terminal. The use of Preamble/Postamble,
embedded keyboard function codes or keyboard function records
allow operation of the terminal without manual entry from the key
-
board. In this mode of operations, the PSC scanner draws power from
the terminal.
Serial Communications Mode
The PSC scanner can be configured by the user for a serial communi-
cation output. In this mode, the scanner can be connected to any
device that accepts serial ASCII data at TTL voltage levels. RS232
voltage levels can be achieved by the use of an optional RS232 con
-
version pod.
AutoSense
®
Mode
The PSC scanner may be configured at the factory with PSC’s
AutoSense
®
feature. AutoSense
®
operates with a passive stand for
hands-free operation. When the scanner is placed in the stand, it
becomes immediately active for reading any bar code label presented
to it. The user can remove the scanner from the AutoSense
®
Stand
and use it as a conventional hand-held scanner. When replaced in the
stand, the scanner reverts automatically to AutoSense
®
.
Wand Emulation Mode
The PSC scanner can be configured by the user for Wand Emulation.
In this mode, the PSC scanner can be connected to any device that
accepts a wand signal input. Wand Emulation communication pre
-
sents bar code data to a host device exactly as a wand does. This pre-
cludes the use of any option which adds information to the bar code
symbol data (preamble, for example). A typical example of this
would be to interface the scanner to a portable data terminal for
remote data collection.
Magnetic Stripe Reader
Magnetic stripe reading capabilities are available with appropriate
cabling.

2 User’s / Programming Guide
Unpacking
Your package should include a scanner, interface cable, User’s Man-
ual, and a plastic scanner holder.
The unit should be inspected immediately upon receipt to determine
if any damage has occurred during shipment. If damage has
occurred, a claim should be filed with the carrier immediately.
Retain the shipping box, since it should be used to return the scanner
to the factory for service.
Installation
Keyboard Wedge
In Keyboard Wedge mode the PSC scanner simulates keyboard key-
strokes. Whether a person has pressed a key on the keyboard or data
has been transmitted from the scanner is indistinguishable by the
host device. When the PSC scanner is not transmitting data to the ter
-
minal the keyboard operates as if the PSC scanner was not attached.
Installation of the PSC scanner should be completed by a user who is
familiar with installing computer systems and cabling.
Cable Installation
1. Turn off power to the terminal to which the PSC scanner will
be connected.
2. Verify that you received the correct cabling. The cable sup-
plied for keyboard wedge installation is referred to as a “Y”
cable.
3. Connect the modular plug to the PSC scanner. Insert plug
into the rectangular opening in the bottom of the scanner
handle.
4. Unplug the keyboard from the terminal and replug the key-
board into the short leg of the “Y” cable that mates with it.
5. Plug the remaining long leg of the “Y” cable into the terminal
where the keyboard was connected.
6. Arrange the fully connected unit so that all cables run freely.

06656 3
Connecting the Power Supply
If supplied, plug the connector from the external power supply into
the receptacle located on the housing connector. Then plug the power
supply into a power source.
Connecting a Magnetic Stripe Reader
If a detached Magnetic Stripe Reader (MSR) is to be used, plug the
connector into the MSR receptacle located on the housing connector.
Terminal Power-Up Sequence
Turn on the power to the terminal to which the PSC scanner is con-
nected. The unit will issue a series of beeps which are intentional and
indicate that the terminal/keyboard power-on reset routines have
been completed.
Programming for Terminal Type
Proceed as follows:
1. Using the Keyboard Wedge Parameters menu given in the
Keyboard Wedge Parameters Section scan:
WEDGE MODE ENABLE (CE)
This sets the PSC scanner into a Keyboard Wedge interface
mode.
2. Select the terminal type by next scanning the appropriate
symbol for your terminal.
NOTE
If this is a first-time installation, it is NECESSARY to pro-
gram the PSC scanner for use with the connected termi-
nal.
NOTE
Scanning Reset to Default (ZA) will cause the PSC scan-
ner to revert to Keyboard Wedge mode with a PC-AT termi-
nal type.

4 User’s / Programming Guide
Serial Communications
The PSC scanner provides the user with two different serial commu-
nications options: Serial TTL and Serial RS232 communications.
Serial TTL Mode
Serial TTL is a serial communications interface that uses TTL/CMOS
voltage levels ranging from 0 to 5 volts. The user can select a nor
-
mally high (default setting) or normally low (inverted) voltage levels.
Serial TTL communications mode uses different cables than those
used in keyboard wedge applications. To configure the PSC scanner
in a Serial TTL mode, the user must have the appropriate cable with
the correct signal pinouts in order to interface the scanner to the host
terminal. To program the PSC for Serial TTL communications, the
user must first identify the serial communications parameters sup
-
ported by the host terminal. Typical parameters are the baud rate,
parity and number of bits in the data word. These parameters are dis
-
cussed in the section on Serial Communication Parameters. The PSC
scanner has the added versatility to enable the user to select the qui
-
escent voltage levels for interfacing with terminals that require
inverted signals.
Serial RS232 Mode
The PSC scanner can also be used in an RS232 environment by con-
verting the serial TTL voltage levels to RS232 voltage levels. For this
installation, the user needs an optional cable, an adapter pod, and a
power supply.
When the PSC scanner is operated with the RS232 adapter pod, the
same serial communications parameters apply as those used in a
serial TTL environment. The only difference is that the RS232 adapter
pod inverts the polarity of all the signals passing through it. There
-
fore, the user needs to program the scanner for serial communication,
normal polarity (symbol CA). RS232 levels are available only in full
continuous power mode.

06656 5
AutoSense
®
Operation
AutoSense
®
is a factory installed feature requested at time of order. It
provides for hands-free or handheld operation. AutoSense
®
is acti-
vated by scanning the Enable AutoSense
®
symbol. The scanner will
respond by emitting a continuous, low level red beam of light known
as the trigger beam. AutoSense
®
is deactivated by scanning the Dis-
able AutoSense
®
symbol.
When the AutoSense
®
feature is used with PSC’s AutoSense
®
stand
(specifically designed for standard and HP scanners), the user must
first attach the plastic scanner holder to the bracket of the stand as
shown in Figure 1, next page. The scanner is then mounted into the
holder. Insure that the trigger beam is aimed at the reflective tape
affixed to the stand. AutoSense
®
is now ready to automatically scan
bar code labels presented to it. When the trigger beam is broken by
the bar code label, the scan beam will automatically engage and
decode the bar code symbol. Any time the scan beam disappears,
whether by a decode or by a scan beam timeout, the automatic trigger
must be re-enabled by allowing the trigger beam to sense the reflec
-
tive tape.
While AutoSense
®
is activated, the user is able to remove the scanner
from its holder and use it for handheld scanning operation. When the
scanner is removed from the AutoSense
®
holder, the trigger beam
will be broken and the scan beam will automatically be engaged. If
the scanner does not decode a bar code symbol, the scanning beam
will turn off after two to six seconds. Scanning is re-initiated by man
-
ually pulling the trigger. When the scanner is replaced into the holder
AutoSense
®
will be automatically re-engaged when the trigger beam
senses the reflective tape.
NOTE
When the scanner is powered from a battery, such as in a
hand-held terminal, AutoSense
®
should be disabled. In a
battery powered application, the user is strongly recom
-
mended to use the power conservation feature of scan-
ner operation. Power conservation reduces power draw
from the battery between scans to extremely low levels.
AutoSense
®
will function only in full power mode.

6 User’s / Programming Guide
NO Enable AutoSense
®
NN Disable AutoSense
®
To use this mode of operation properly, the user must first attach the
plastic scanner holder to the bracket of the stand as shown in
Figure 1. The (NO) Enable AutoSense
®
programming symbol is
scanned until the green “Good Decode” light blinks. This will acti-
vate the trigger screen. The scanner is then placed into the holder and
the user must check that the red laser beam is aimed at the reflective
label affixed to the stand. The AutoSense
®
is now ready to read labels
presented to it.
Figure 1. The PSC AutoSense
®
Stand
a. Riser sub-assembly d. Reflective tape
b. Scanner holder e. Stand base
c. Scanner

06656 7
Wand Emulation Operation
To operate the PSC scanner in Wand Emulation the user must first
turn off the powerto the host device and then detach the scanner from
the host device by removing the cable from the scanner.
The proper Wand Emulation cable must be connected between the
scanner and the portable data terminal for remote data collection. If
using an optional Smart Cable, the scanner automatically switches to
Wand Emulation. Specific Wand Emulation parameters may still
need to be set. If using a cable without Smart Cable switching, the
user must then configure the scanner to its Wand Emulation mode by
scanning the symbol CC.
CC Same Code Wand Emulation
This symbol activates the following default parameters:
Code Type = Same Code Wand Emulation
Code type, bar code polarity, and transmission rate can each be set for
Wand Emulation. Menu symbols for these parameters are found in
the section on Wand Emulation Parameters.
When the user with a Smart Cable again connects to the host device,
the scanner will automatically revert to the original communication
mode. Without Smart Cable, scan the appropriate programming
symbol.
CE Enable Wedge
CA Enable Serial Mode

8 User’s / Programming Guide
Setup Overview
General setup parameters are divided into Keyboard Wedge options
(communication to host through the terminal keyboard), Wand Emu
-
lation options (communication between the scanner and the host sys-
tem’s decoder), and Serial Communication options (communications
direct to the host system).
Default options are denoted throughout the manual as follows:
— Keyboard Wedge @
— Wand Emulation #
— Serial Communication *
Wedge Mode Options
Several wedge mode options are available. Consult the Keyboard
Wedge Parameters section for a complete list.
Wand Emulation Options
The available wand emulation options, listed below, are found in the
section Wand Emulation Parameters.
Bar Code Polarity
• Black High
• White High
Transmitted Code Type
• Same Code Wand Emulation
• Converted to Code 39 (full ASCII)
Simulated Scan Rate
• 5 inches per second
• 10 inches per second
• 15 inches per second
• 20 inches per second
• 50 inches per second
• 70 inches per second

06656 9
Data Synchronization
• Disable Data Synchronization
• Enable Data Synchronization
• Active Polarity High
•Active Polarity Low
Serial Communication and Wedge Options
The following communication options are used to define how your
PSC scanner communicates with the host system through its serial
interface or its keyboard wedge interface.
A message transmitted from the scanner upon a successful decode
has the following format:
Some of these attributes, e.g., prefix, preamble, etc., may not be
required or may vary from one host system to another. The parameter
selection process allows you to tailor these elements for the particular
requirements of your host system. You may also program an inter
-
character delay to prevent data overrun problems with your host ter-
minal.
Options specific to serial communications are:
Baud Rate Protocol
Parity Inverted Serial
Stop Bits External Trigger
Word Length Buffering Level
Each of these options is discussed in greater detail in the section on
Serial Communication Parameters.
Prefix
Terminal
ID
Preamble Code ID Data Postamble Suffix

10 User’s / Programming Guide
Symbologies
The bar codes that can be read by PSC’s bar code scanners include:
Code 39 Code 93
Interleaved 2 of 5 Code 128
Standard 2 of 5 Codabar
UPC-A, UPC-E Code 11
EAN/JAN MSI/Plessey
A complete list of the related options and the instructions for setting
them are provided in the section on Symbologies.
NOTE
Scanning problems are most often caused by poor quality
bar code symbols. If scanning problems arise, test your bar
code system using the high quality bar code test symbols
supplied in this manual or contact your PSC Customer Ser
-
vice representative.

06656 11
Parameters Selection Guidelines
Three basic steps must be followed when selecting parameters for
your scanner.
1. Review this manual to be sure you understand the
terminology.
2. Review the requirements of your host system, with a techni-
cal expert from your company, if necessary. This will enable
you to determine if any of the factory default settings must
be altered.
3. Enable or disable the relevant parameters by scanning the
appropriate menus. This operation is described in more
detail in the following example.
Examples
Assume that the beeper volume is too loud at its default setting. To
change the beeper volume from its default value of loud to a setting
of low, locate the beeper volume bar code menu in the General
Parameters section. Then scan the label to the left of Beeper On, Vol
-
ume Low. The correct label is reproduced below.
AB Beeper On; Volume Low
A successful scan is indicated by two short-high beeps. An unsuc-
cessful scan produces no beeps and requires you to rescan the Beeper
On; Volume Low bar code.
Most parameters are modified in this way, and you may resume nor-
mal bar code scanning when no further modifications are desired.
Some parameters require multiple scans to modify a setting; for
example, Intercharacter Delay. If you wish to set this parameter to 5
milliseconds (msec.):
NOTE
When enabling or disabling a parameter, be sure the scanner
beam illuminates only one bar code symbol at a time. The
layout of this manual minimizes accidental multiple-label
scanning.

12 User’s / Programming Guide
1. Scan the bar code beside Intercharacter Delay = XX and lis-
ten for one short-high beep.
2. After the beep, scan the bar code beside 0 on the Digit Selec-
tion page and listen for one short-high beep.
3. Still at the Digit Selection page, scan the bar code for 5 (the
last argument in the command) and listen for two short
beeps.
Your PSC scanner does not have a distinct programming mode.
Instead, it automatically recognizes and reacts to the labels you scan.
If, for example, you scan INTERCHARACTER DELAY = XX and
then scan a normal data label, a normal tone is emitted in response to
the data label, and the programming command is ignored. No special
exit code is required to resume normal operations.
Page is loading ...
Page is loading ...
Page is loading ...
Page is loading ...
Page is loading ...
Page is loading ...
Page is loading ...
Page is loading ...
Page is loading ...
Page is loading ...
Page is loading ...
Page is loading ...
Page is loading ...
Page is loading ...
Page is loading ...
Page is loading ...
Page is loading ...
Page is loading ...
Page is loading ...
Page is loading ...
Page is loading ...
Page is loading ...
Page is loading ...
Page is loading ...
Page is loading ...
Page is loading ...
Page is loading ...
Page is loading ...
Page is loading ...
Page is loading ...
Page is loading ...
Page is loading ...
Page is loading ...
Page is loading ...
Page is loading ...
Page is loading ...
Page is loading ...
Page is loading ...
Page is loading ...
Page is loading ...
Page is loading ...
Page is loading ...
Page is loading ...
Page is loading ...
Page is loading ...
Page is loading ...
Page is loading ...
Page is loading ...
Page is loading ...
Page is loading ...
Page is loading ...
Page is loading ...
Page is loading ...
Page is loading ...
Page is loading ...
Page is loading ...
Page is loading ...
Page is loading ...
Page is loading ...
Page is loading ...
Page is loading ...
Page is loading ...
Page is loading ...
Page is loading ...
Page is loading ...
Page is loading ...
Page is loading ...
Page is loading ...
-
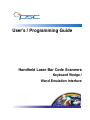 1
1
-
 2
2
-
 3
3
-
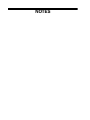 4
4
-
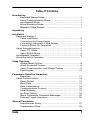 5
5
-
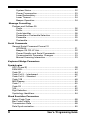 6
6
-
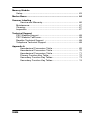 7
7
-
 8
8
-
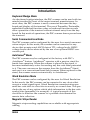 9
9
-
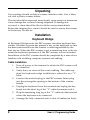 10
10
-
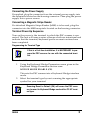 11
11
-
 12
12
-
 13
13
-
 14
14
-
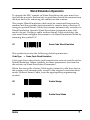 15
15
-
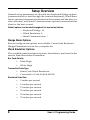 16
16
-
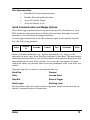 17
17
-
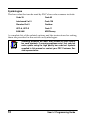 18
18
-
 19
19
-
 20
20
-
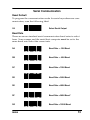 21
21
-
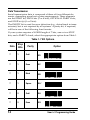 22
22
-
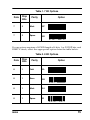 23
23
-
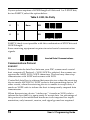 24
24
-
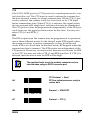 25
25
-
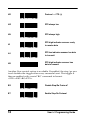 26
26
-
 27
27
-
 28
28
-
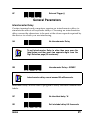 29
29
-
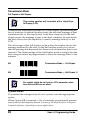 30
30
-
 31
31
-
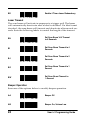 32
32
-
 33
33
-
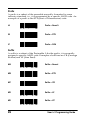 34
34
-
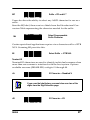 35
35
-
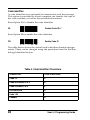 36
36
-
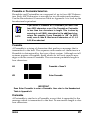 37
37
-
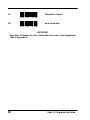 38
38
-
 39
39
-
 40
40
-
 41
41
-
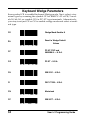 42
42
-
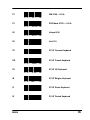 43
43
-
 44
44
-
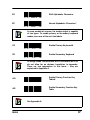 45
45
-
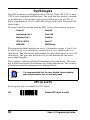 46
46
-
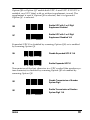 47
47
-
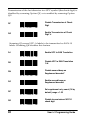 48
48
-
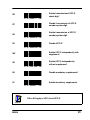 49
49
-
 50
50
-
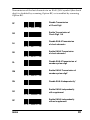 51
51
-
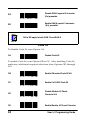 52
52
-
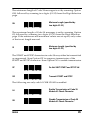 53
53
-
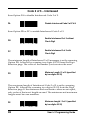 54
54
-
 55
55
-
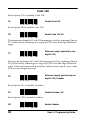 56
56
-
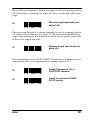 57
57
-
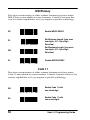 58
58
-
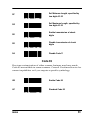 59
59
-
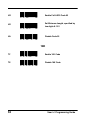 60
60
-
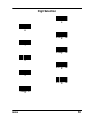 61
61
-
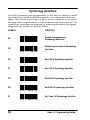 62
62
-
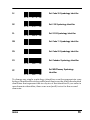 63
63
-
 64
64
-
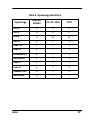 65
65
-
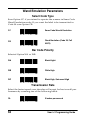 66
66
-
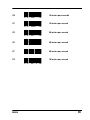 67
67
-
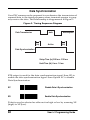 68
68
-
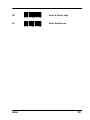 69
69
-
 70
70
-
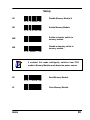 71
71
-
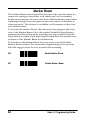 72
72
-
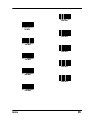 73
73
-
 74
74
-
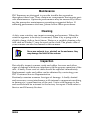 75
75
-
 76
76
-
 77
77
-
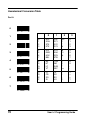 78
78
-
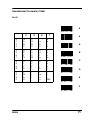 79
79
-
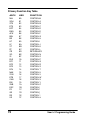 80
80
-
 81
81
-
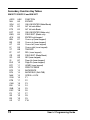 82
82
-
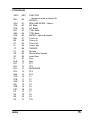 83
83
-
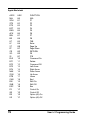 84
84
-
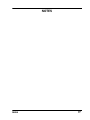 85
85
-
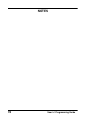 86
86
-
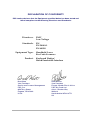 87
87
-
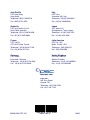 88
88
Datalogic Keyboard Wedge User manual
- Category
- Bar code readers
- Type
- User manual
- This manual is also suitable for
Ask a question and I''ll find the answer in the document
Finding information in a document is now easier with AI