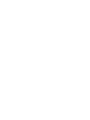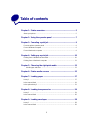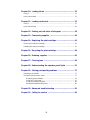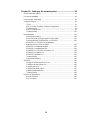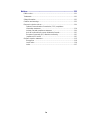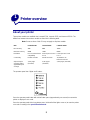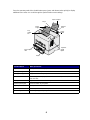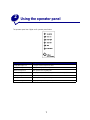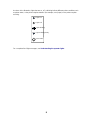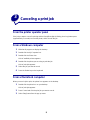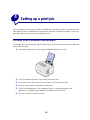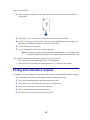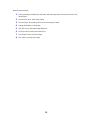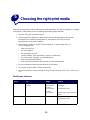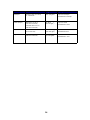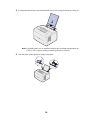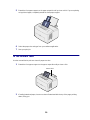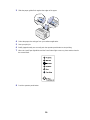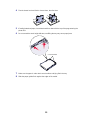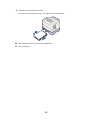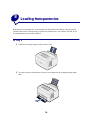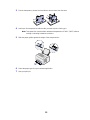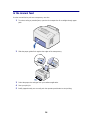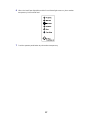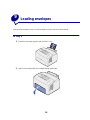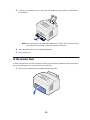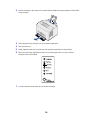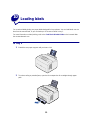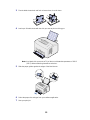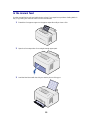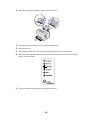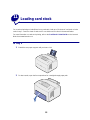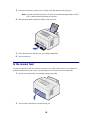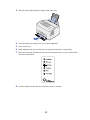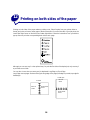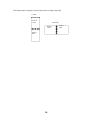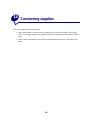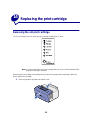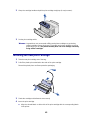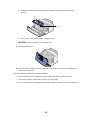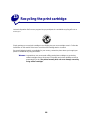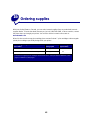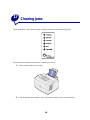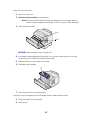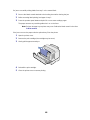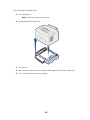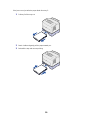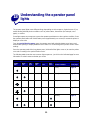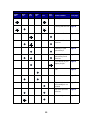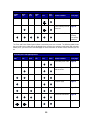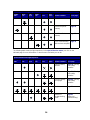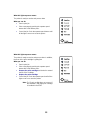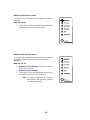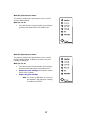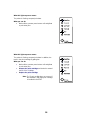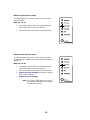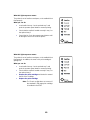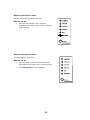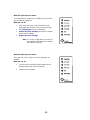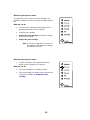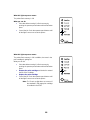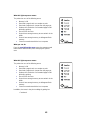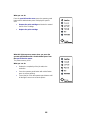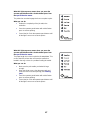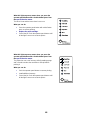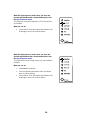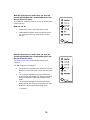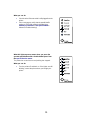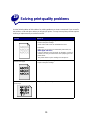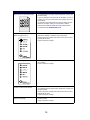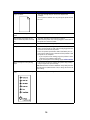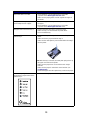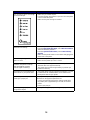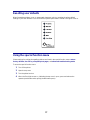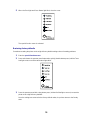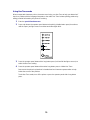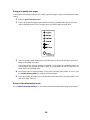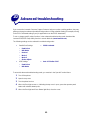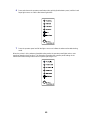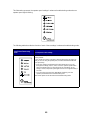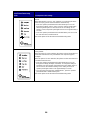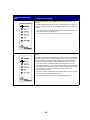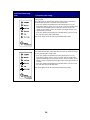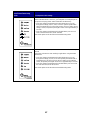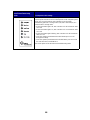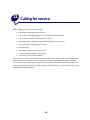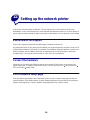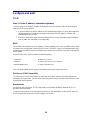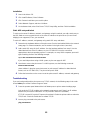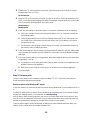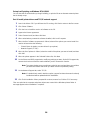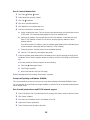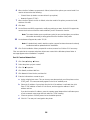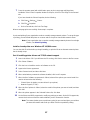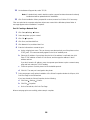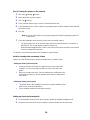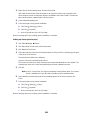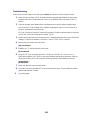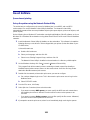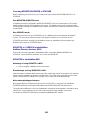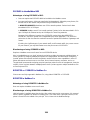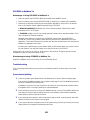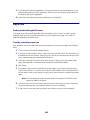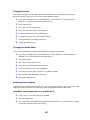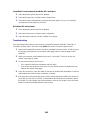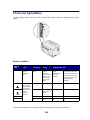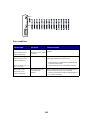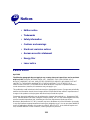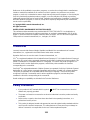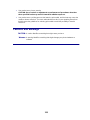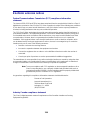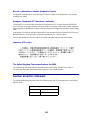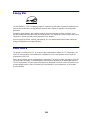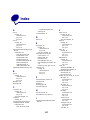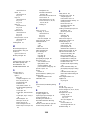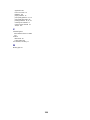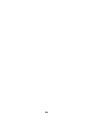Lexmark 322n - E B/W Laser Printer User manual
- Category
- Laser/LED printers
- Type
- User manual


i
Table of contents
Chapter 1: Printer overview ..............................................................5
About your printer ................................................................................................. 5
Chapter 2: Using the operator panel ...............................................7
Chapter 3: Canceling a print job ......................................................9
From the printer operator panel ........................................................................... 9
From a Windows computer .................................................................................. 9
From a Macintosh computer ................................................................................ 9
Chapter 4: Setting up a print job ....................................................10
Printing from a Windows environment ............................................................... 10
Printing from a Macintosh computer .................................................................. 11
Chapter 5: Choosing the right print media ...................................13
Media types and sizes ................................................................................. 13
Chapter 6: Printer media sources .................................................15
Chapter 7: Loading paper ...............................................................17
In tray 1 .............................................................................................................. 17
In the manual feed ............................................................................................. 19
In the optional tray 2 ........................................................................................... 21
Chapter 8: Loading transparencies ...............................................24
In tray 1 .............................................................................................................. 24
In the manual feed ............................................................................................. 26
Chapter 9: Loading envelopes .......................................................28
In tray 1 .............................................................................................................. 28
In the manual feed ............................................................................................. 29

ii
Chapter 10: Loading labels ............................................................31
In tray 1 .............................................................................................................. 31
In the manual feed ............................................................................................. 33
Chapter 11: Loading card stock .....................................................35
In tray 1 .............................................................................................................. 35
In the manual feed ............................................................................................. 36
Chapter 12: Printing on both sides of the paper ..........................38
Chapter 13: Conserving supplies ..................................................40
Chapter 14: Replacing the print cartridge .....................................41
Removing the old print cartridge ........................................................................ 41
Installing the new print cartridge ........................................................................ 42
Chapter 15: Recycling the print cartridge .....................................44
Chapter 16: Ordering supplies .......................................................45
Chapter 17: Clearing jams ..............................................................46
Chapter 18: Understanding the operator panel lights .................51
Chapter 19: Solving print quality problems ..................................72
Resetting user defaults ...................................................................................... 77
Using the special function menu ........................................................................ 77
Restoring factory defaults ............................................................................ 78
Using Hex Trace mode ................................................................................ 79
Using print quality test pages ....................................................................... 80
Advanced troubleshooting mode ................................................................. 80
Chapter 20: Advanced troubleshooting ........................................81
Chapter 21: Calling for service ......................................................89

iii
Chapter 22: Setting up the network printer ..................................90
Environments we support ................................................................................... 90
Connect the hardware ........................................................................................ 90
Print a network setup page ................................................................................ 90
Configure and print ............................................................................................. 91
TCP/IP ......................................................................................................... 91
Step 1: Set the IP address, netmask and gateway ...................................... 91
Troubleshooting ........................................................................................... 92
Step 2: Set up to print .................................................................................. 93
Troubleshooting ......................................................................................... 101
Novell NetWare ................................................................................................ 102
Queue-based printing ................................................................................ 102
Set up the printer using the Network Printer Utility .................................... 102
Choosing NPRINTER/RPRINTER or PSERVER ...................................... 103
NPRINTER vs. PSERVER in IntraNetWare
NetWare Directory Services (NDS) ........................................................... 103
NPRINTER in IntraNetWare NDS .............................................................. 103
PSERVER in IntraNetWare NDS ............................................................... 104
RPRINTER vs. PSERVER in NetWare 3.x ................................................ 104
RPRINTER in NetWare 3.x ........................................................................ 104
PSERVER in NetWare 3.x ......................................................................... 105
Troubleshooting ......................................................................................... 105
Queue-based printing ................................................................................ 105
AppleTalk ......................................................................................................... 106
Finding the default AppleTalk name .......................................................... 106
Creating a desktop printer icon .................................................................. 106
Changing the zone ..................................................................................... 107
Changing the printer name ........................................................................ 107
Updating printer hardware ......................................................................... 107
Troubleshooting ......................................................................................... 108
Print server light patterns ................................................................................ 109
Normal conditions ...................................................................................... 109
Error conditions .......................................................................................... 110

iv
Notices ............................................................................................111
Edition notice .................................................................................................... 111
Trademarks ...................................................................................................... 112
Safety information ............................................................................................ 112
Cautions and warnings ..................................................................................... 113
Electronic emission notices .............................................................................. 114
Federal Communications Commission (FCC) compliance
information statement .............................................................................. 114
Industry Canada compliance statement .................................................... 114
Avis de conformité aux normes d’Industrie Canada .................................. 115
European Community (EC) directives conformity ...................................... 115
Japanese VCCI notice ............................................................................... 115
German acoustics statement ............................................................................ 115
Energy Star ................................................................................................. 116
Laser notice ................................................................................................. 116
Index .............................................................................................................117

5
1
Printer overview
About your printer
Three printer models are available: the Lexmark E320, Lexmark E322, and Lexmark E322n. The
differences between these three models are listed in the following table.
Note: Some sections of this CD may not apply to all printer models.
The operator panel has 6 lights and 1 button.
Press the operator panel button with a brief button press (approximately one second) to restart the
printer or display an error code.
Press the operator panel with a long button press (hold until all the lights come on) to reset the printer
or to select a setting in the special function menu.
Item Lexmark E320 Lexmark E322 Lexmark E322n
Base memory 4MB 8MB 16MB
Maximum memory 68MB 72MB 80MB
Emulations PCL 5e and Macintosh
compatibility
PostScript Level 2 and
PCL 6
PostScript Level 2 and
PCL 6
Connectivity Parallel and USB Parallel and USB 10/100 Base-TX
Ethernet and USB
Ships with print
cartridge yield at
approximately 5%
coverage
1,500 pages
(standard)
3,000 pages
(standard)
3,000 pages (standard)

6
Press the operator panel with a double-button press (press and release twice quickly) to display
additional error codes or to scroll through the special function menu settings.
Use this feature: When you want to:
Tray 1 Load up to 150 sheets of paper or 10 sheets of other media.
Rear paper support Support media in tray 1.
Front paper support Support media in the top output bin.
Manual feed Load a single sheet of paper/other media. Use for transparencies, labels, envelopes,
and card stock.
Paper guides Adjust the width of the media in tray 1 and the manual sheet feeder.
Operator panel lights Check the status of your printer.
Top output bin Stack printed documents face down.
Front output door Print on special media, for example, card stock or labels.
Optional tray 2 Increase your paper capacity.
Tray 1
Paper
support
Top
output
bin
Operator
panel
lights
Paper
guide
Manual
feed
Front output
door
Tray 2
Paper support

7
2
Using the operator panel
The operator panel has 6 lights and 1 operator panel button.
When the: The printer:
Ready/Data light is on is ready to receive and process data.
Ready/Data light is blinking is busy receiving or processing data.
Toner Low light is on alerts you the toner is getting low.
Load Paper light is on prompts you to load media in tray 1, manual feed or tray 2 (if installed).
Paper Jam light is on detects a jam.
Error light is on cover is open or the print cartridge is not installed.
Press Button light is on prompts you to press the operator panel button.

8
As shown in the illustration, lights that are on, off, or blinking indicate different printer conditions such
as printer status, or the printer requires attention (for example, out of paper) or the printer requires
servicing.
For a complete list of light messages, see Understanding the operator lights.
Light is on
Light is off
Light is blinking
Light is blinking slowly
Press button

9
3
Canceling a print job
From the printer operator panel
If the job you want to cancel is printing and the Ready/Data light is blinking, do a long button press
(approximately 3 seconds) to reset the printer, which cancels the job.
From a Windows computer
1 Minimize all programs to display the desktop.
2 Double-click the My Computer icon.
3 Double-click the Printer icon.
A list of available printers appears.
4 Double-click the printer you are using to print the job.
A list of print jobs appears.
5 Select the job you want to cancel.
6 Press the Delete key on the keyboard.
From a Macintosh computer
When you send a job to print, the printer icon appears on the desktop.
1 Double-click the printer icon on your desktop.
A list of print jobs appears.
2 Press Control and click the print job you want to cancel.
3 Select Stop Queue from the pop-up menu.

10
4
Setting up a print job
Once your printer is set up and your drivers are installed, you are ready to print. Do you want to print a
letter, add a Do Not Copy watermark to a presentation, adjust the print darkness setting? Just choose
the printer setting in your printer driver and print your job.
Printing from a Windows environment
For example, let’s say you have plain paper loaded in tray 1, but you want to print a letter on letterhead
paper and an envelope.
1 Load letterhead with the top of the page pointing down facing you in tray 1.
2 From your software application, open the file you want to print.
3 From the File menu, select Print (or Printer) Setup to open your printer driver.
4 Verify the correct printer is selected in the dialog box.
5 In the Print Setup dialog box, click Properties, Options, or Setup (depending on the
application) to change the paper setting to Letterhead, and then click OK.
6 Click OK or Print to send the job to print.

11
Now print the envelope:
1 Load an envelope vertically, flap side down, with the stamp area in the top left corner in the
manual feed.
2 From the File menu, select Print (or Printer) Setup to open your printer driver.
3 In the Print Setup box, click Properties, Options or Setup (depending on the application) and
select the size envelope you want from the Paper Type setting.
4 Change Orientation to Landscape.
5 In the Print dialog box, click OK to send the job to print.
Note: If you want to change a setting not listed in the printer driver, you can download the
Lexmark E320/E322 Setup Utility from the Lexmark Web site (www.lexmark.com).
If you need an explanation about a printer setting, help is just a click away:
• Click the Help box in the bottom right corner of any dialog box.
• Move your cursor to the setting in question and press F1 or right-click your mouse.
Printing from a Macintosh computer
For example, you are using Mac OS 9 and want to print a letter on letterhead paper and an envelope:
1 Load letterhead with the top of the page pointing down facing you in tray 1.
2 From your software application, open the file you want to print.
3 From the File menu, select Page Setup to open your printer driver.
4 Verify the correct printer is selected in the dialog box.
5 Select Letterhead from Paper and then click OK.
6 Click Print from the File menu to send the job to print.

12
Now print the envelope:
1 Load an envelope vertically, flap side down, with the stamp area in the top left corner in the
manual feed.
2 From the File menu, select Page Setup.
3 From the Paper Size setting, select the size envelope you want.
4 Change Orientation to Landscape.
5 Click OK to close the Page Setup dialog box.
6 Go back to the File menu and select Print.
7 From Paper Source select Envelope.
8 Click Print to send the job to print.

13
5
Choosing the right print media
Selecting the right paper or other media reduces printing problems. For best print quality, try a sample
of the paper or other media you are considering before buying large quantities.
• Use 20 lb (75 g/m2) xerographic paper.
• Use transparencies designed for laser printers. We recommend Lexmark laser printer
transparencies: for letter size transparencies, part number 70X7240; for A4 size
transparencies, part number 12A5010.
• Use envelopes made from 90 g/m
2
(24 lb) bond paper. To reduce paper jams, do
not use envelopes that:
– Have excessive curl
– Are stuck together
– Are damaged in any way
– Contain windows, holes, perforations, cutouts, or embossing
– Use metal clasps, string ties, or metal folding bars
– Have postage stamps attached
– Have any exposed adhesive when the flap is in the sealed position
• Do not use labels that have exposed adhesive on the sheets.
• Do not print a large number of labels continuously.
• Use card stock with a maximum weight of 163 g/m
2
and a minimum size of 76.2 x 127 mm (3 x
5 in.).
Media types and sizes
Media Size Weight Capacity
Paper A4, A5, B5, letter, legal,
executive
17–43 lb
(64–163 g/m
2
)
16–43 lb
(60–163 g/m
2
)
16–24 lb
(60–90 g/m
2
)
Tray 1:150 sheets
(20# paper)
Manual feed:1 sheet
Optional tray 2: 250 sheets (20#
paper)
Transparencies A4,letter
N/A
Tray 1:10 sheets
Manual feed:1 sheet

14
Envelopes Monarch (7 3/4), 9, Com-10,
C5, C6, B5, DL
24 lb (90 g/m2)
Tray 1:10 envelopes
Manual feed:1 envelope
Labels (Paper) Minimum: 8.3 x 11 in.
(210 mm x 279 mm)
Maximum: 8.5 x 11.7 in.
(216 mm x 297 mm)
17–43 lb
(64–163 g/m
2
)
Tray 1:10 sheets
Manual feed:1 sheet
Index Bristol Minimum: 3 x 5 in.
(76.2 x 127 mm)
16–90 lb In Bristol
(120–163 g/m
2
)
Tray 1:10 cards
Manual feed:1card
Tag card stock Maximum: 8.5 x 14 in.
(216 mm x 356 mm)
50–100 lb tag
(75–163 g/m2)
Tray 1:10 cards
Manual feed: 1 card
Media Size Weight Capacity

15
6
Printer media sources
Your printer has two standard paper sources: an automatic paper feeder, which holds up to 150 sheets
of plain paper, and a single-sheet manual feed. Use tray 1 for most print jobs. Use the manual feed for
a single piece of paper, transparency, envelope, label, or index card.
An exit output bin on top of the printer holds up to 100 sheets. The single-sheet front output door
provides a straight-through paper path for special media, such as transparencies, envelopes, labels,
card stock or index cards, reducing curling and potential paper jams.
Tray 1
Manual feed
Top
output
bin
Front output
door
Tray 2
Paper support
Paper support

16
To increase paper capacity, you can purchase the optional tray 2, which holds up to 250 sheets of
paper.

18
3
If loading letterhead paper, insert letterhead with the top of the page pointing down, facing you.
Note: Preprinted papers such as letterhead must be able to withstand temperatures up
to 200°C (392°F) without melting or releasing hazardous emissions.
4 Slide the paper guides against the edges of the paper.
Page is loading ...
Page is loading ...
Page is loading ...
Page is loading ...
Page is loading ...
Page is loading ...
Page is loading ...
Page is loading ...
Page is loading ...
Page is loading ...
Page is loading ...
Page is loading ...
Page is loading ...
Page is loading ...
Page is loading ...
Page is loading ...
Page is loading ...
Page is loading ...
Page is loading ...
Page is loading ...
Page is loading ...
Page is loading ...
Page is loading ...
Page is loading ...
Page is loading ...
Page is loading ...
Page is loading ...
Page is loading ...
Page is loading ...
Page is loading ...
Page is loading ...
Page is loading ...
Page is loading ...
Page is loading ...
Page is loading ...
Page is loading ...
Page is loading ...
Page is loading ...
Page is loading ...
Page is loading ...
Page is loading ...
Page is loading ...
Page is loading ...
Page is loading ...
Page is loading ...
Page is loading ...
Page is loading ...
Page is loading ...
Page is loading ...
Page is loading ...
Page is loading ...
Page is loading ...
Page is loading ...
Page is loading ...
Page is loading ...
Page is loading ...
Page is loading ...
Page is loading ...
Page is loading ...
Page is loading ...
Page is loading ...
Page is loading ...
Page is loading ...
Page is loading ...
Page is loading ...
Page is loading ...
Page is loading ...
Page is loading ...
Page is loading ...
Page is loading ...
Page is loading ...
Page is loading ...
Page is loading ...
Page is loading ...
Page is loading ...
Page is loading ...
Page is loading ...
Page is loading ...
Page is loading ...
Page is loading ...
Page is loading ...
Page is loading ...
Page is loading ...
Page is loading ...
Page is loading ...
Page is loading ...
Page is loading ...
Page is loading ...
Page is loading ...
Page is loading ...
Page is loading ...
Page is loading ...
Page is loading ...
Page is loading ...
Page is loading ...
Page is loading ...
Page is loading ...
Page is loading ...
Page is loading ...
Page is loading ...
Page is loading ...
Page is loading ...
Page is loading ...
-
 1
1
-
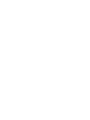 2
2
-
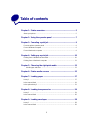 3
3
-
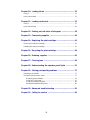 4
4
-
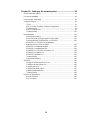 5
5
-
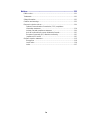 6
6
-
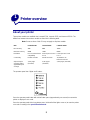 7
7
-
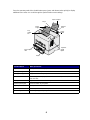 8
8
-
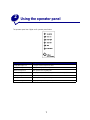 9
9
-
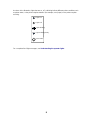 10
10
-
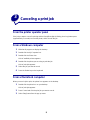 11
11
-
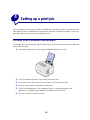 12
12
-
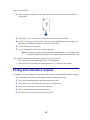 13
13
-
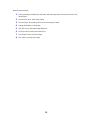 14
14
-
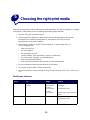 15
15
-
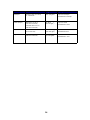 16
16
-
 17
17
-
 18
18
-
 19
19
-
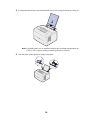 20
20
-
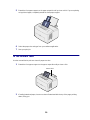 21
21
-
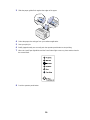 22
22
-
 23
23
-
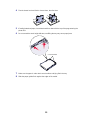 24
24
-
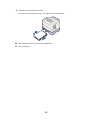 25
25
-
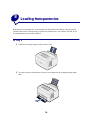 26
26
-
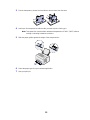 27
27
-
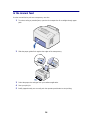 28
28
-
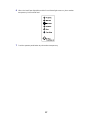 29
29
-
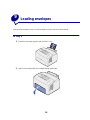 30
30
-
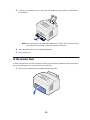 31
31
-
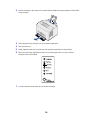 32
32
-
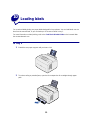 33
33
-
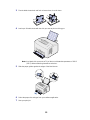 34
34
-
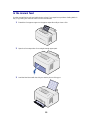 35
35
-
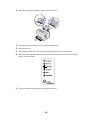 36
36
-
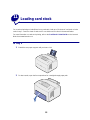 37
37
-
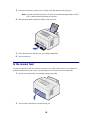 38
38
-
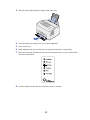 39
39
-
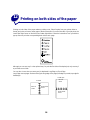 40
40
-
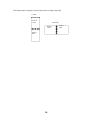 41
41
-
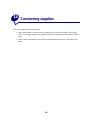 42
42
-
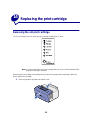 43
43
-
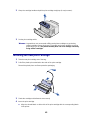 44
44
-
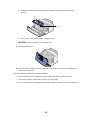 45
45
-
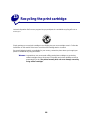 46
46
-
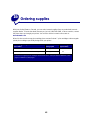 47
47
-
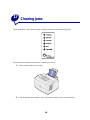 48
48
-
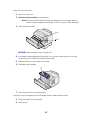 49
49
-
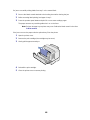 50
50
-
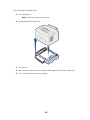 51
51
-
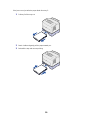 52
52
-
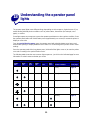 53
53
-
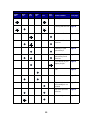 54
54
-
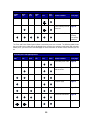 55
55
-
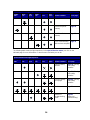 56
56
-
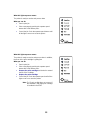 57
57
-
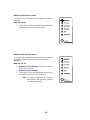 58
58
-
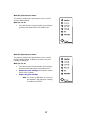 59
59
-
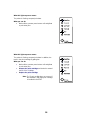 60
60
-
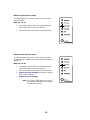 61
61
-
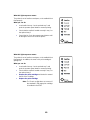 62
62
-
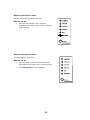 63
63
-
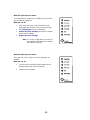 64
64
-
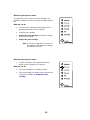 65
65
-
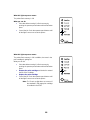 66
66
-
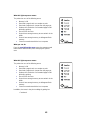 67
67
-
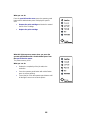 68
68
-
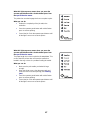 69
69
-
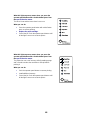 70
70
-
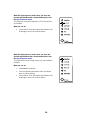 71
71
-
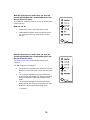 72
72
-
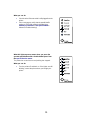 73
73
-
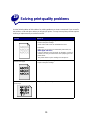 74
74
-
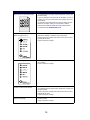 75
75
-
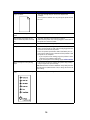 76
76
-
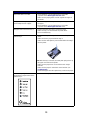 77
77
-
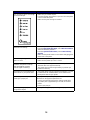 78
78
-
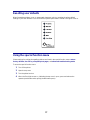 79
79
-
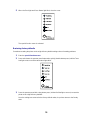 80
80
-
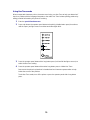 81
81
-
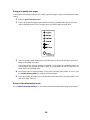 82
82
-
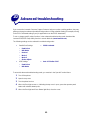 83
83
-
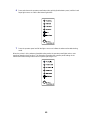 84
84
-
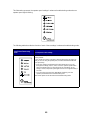 85
85
-
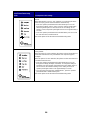 86
86
-
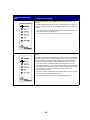 87
87
-
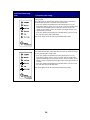 88
88
-
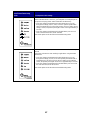 89
89
-
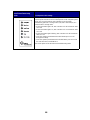 90
90
-
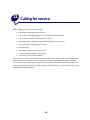 91
91
-
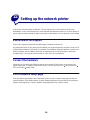 92
92
-
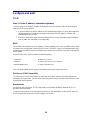 93
93
-
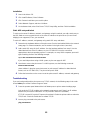 94
94
-
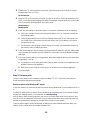 95
95
-
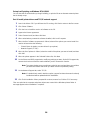 96
96
-
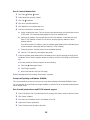 97
97
-
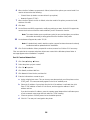 98
98
-
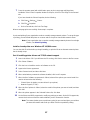 99
99
-
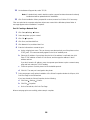 100
100
-
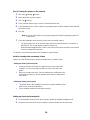 101
101
-
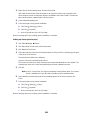 102
102
-
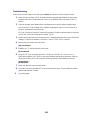 103
103
-
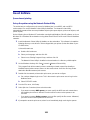 104
104
-
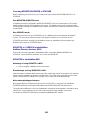 105
105
-
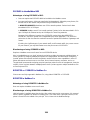 106
106
-
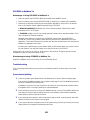 107
107
-
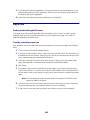 108
108
-
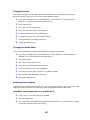 109
109
-
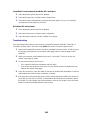 110
110
-
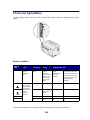 111
111
-
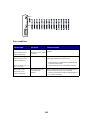 112
112
-
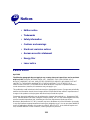 113
113
-
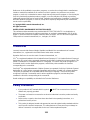 114
114
-
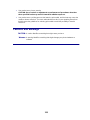 115
115
-
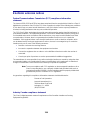 116
116
-
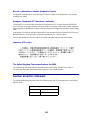 117
117
-
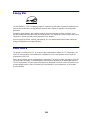 118
118
-
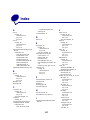 119
119
-
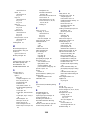 120
120
-
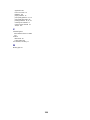 121
121
-
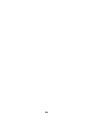 122
122
-
 123
123
Lexmark 322n - E B/W Laser Printer User manual
- Category
- Laser/LED printers
- Type
- User manual
Ask a question and I''ll find the answer in the document
Finding information in a document is now easier with AI
Related papers
-
Lexmark Infoprint 1116 User manual
-
Lexmark Infoprint 1116 User manual
-
Lexmark E 220 User Reference Manual
-
Lexmark 8A0150 - E 320 B/W Laser Printer Reference guide
-
Lexmark 320 User manual
-
Lexmark E321 Quick Reference Manual
-
Lexmark E 220 Reference guide
-
Lexmark C935dtn Connectivity Manual
-
Lexmark E 220 User manual
-
Lexmark 8A0150 - E 320 B/W Laser Printer Setup Manual