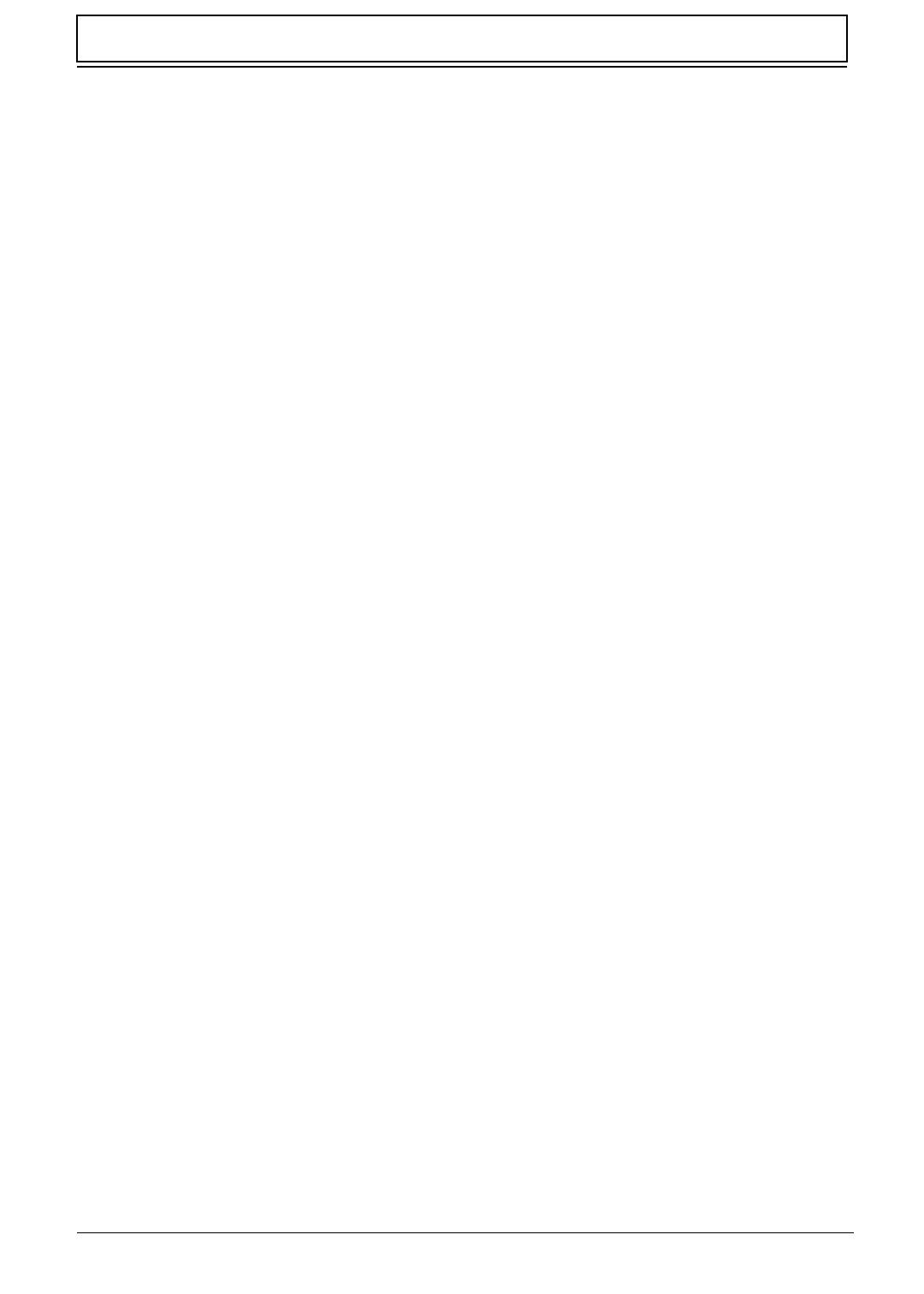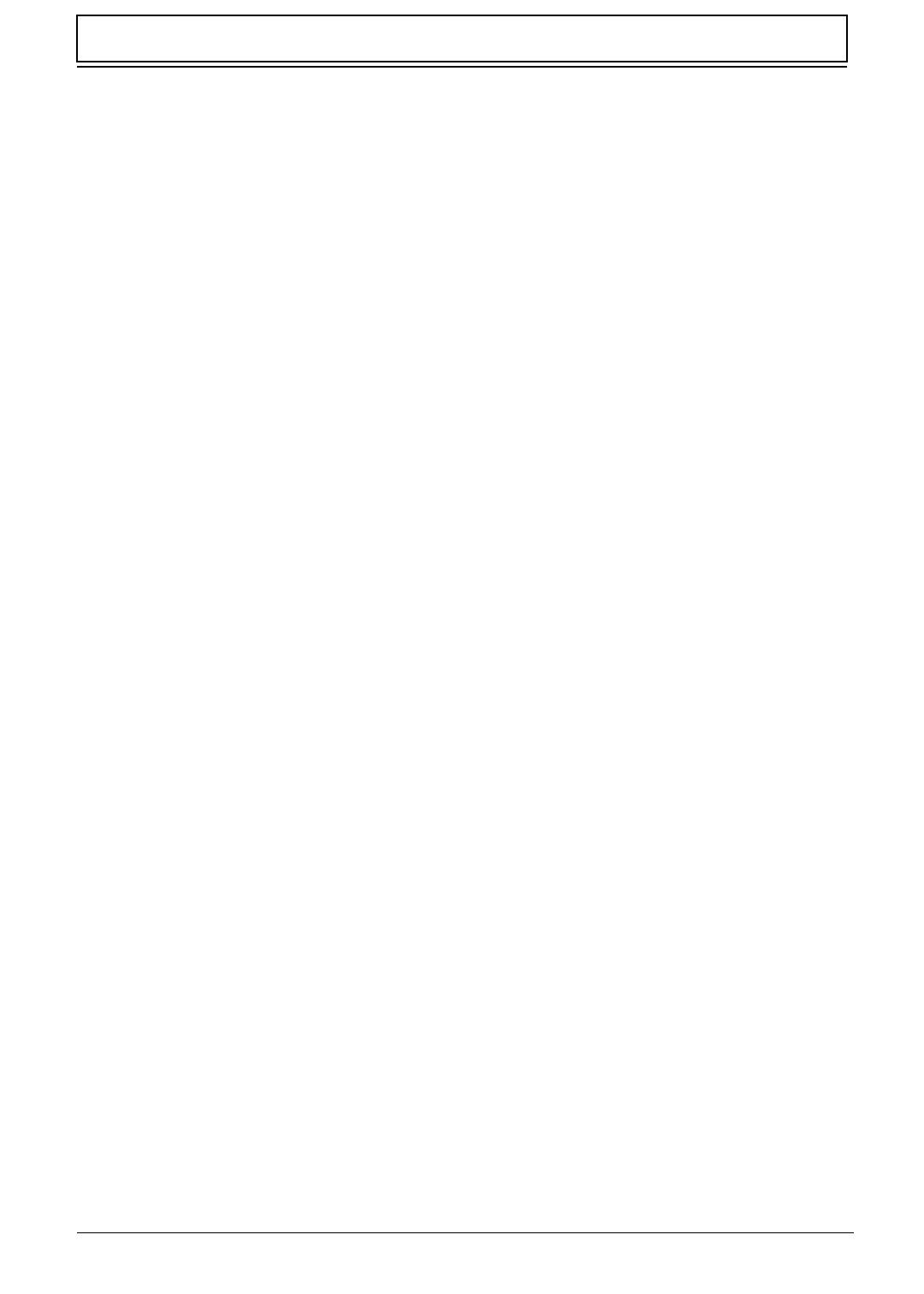
VII
Table of Contents
System Specifications . . . . . . . . . . . . . . . . . . . . . . . . . . . . . 1
Features . . . . . . . . . . . . . . . . . . . . . . . . . . . . . . . . . . . . . . . . . 1
System Block Diagram . . . . . . . . . . . . . . . . . . . . . . . . . . . . . . 4
Acer Notebook tour . . . . . . . . . . . . . . . . . . . . . . . . . . . . . . . . . 5
Front View . . . . . . . . . . . . . . . . . . . . . . . . . . . . . . . . . . . . 5
Hot Keys . . . . . . . . . . . . . . . . . . . . . . . . . . . . . . . . . . . . . 7
Closed Front View . . . . . . . . . . . . . . . . . . . . . . . . . . . . . . 7
Rear View . . . . . . . . . . . . . . . . . . . . . . . . . . . . . . . . . . . . 8
Left View . . . . . . . . . . . . . . . . . . . . . . . . . . . . . . . . . . . . . 8
Right View . . . . . . . . . . . . . . . . . . . . . . . . . . . . . . . . . . . . 9
Bottom View . . . . . . . . . . . . . . . . . . . . . . . . . . . . . . . . . . 9
Touchpad Basics . . . . . . . . . . . . . . . . . . . . . . . . . . . . . 11
Using the Keyboard . . . . . . . . . . . . . . . . . . . . . . . . . . . . . . . 12
Lock Keys and embedded numeric keypad . . . . . . . . . 12
Windows Keys . . . . . . . . . . . . . . . . . . . . . . . . . . . . . . . 13
Special Key . . . . . . . . . . . . . . . . . . . . . . . . . . . . . . . . . . 14
Acer GridVista (dual-display compatible) . . . . . . . . . . . 15
Hardware Specifications and Configurations . . . . . . . . . . . . 16
System Utilities . . . . . . . . . . . . . . . . . . . . . . . . . . . . . . . . . . . 23
BIOS Setup Utility . . . . . . . . . . . . . . . . . . . . . . . . . . . . . . . . . 23
Navigating the BIOS Utility . . . . . . . . . . . . . . . . . . . . . . 23
Information . . . . . . . . . . . . . . . . . . . . . . . . . . . . . . . . . . 24
Main . . . . . . . . . . . . . . . . . . . . . . . . . . . . . . . . . . . . . . . 25
Security . . . . . . . . . . . . . . . . . . . . . . . . . . . . . . . . . . . . . 26
Boot . . . . . . . . . . . . . . . . . . . . . . . . . . . . . . . . . . . . . . . . 29
Exit . . . . . . . . . . . . . . . . . . . . . . . . . . . . . . . . . . . . . . . . 30
BIOS Flash Utility . . . . . . . . . . . . . . . . . . . . . . . . . . . . . . . . . 31
Using the Flash16 Utility to Update the BIOS . . . . . . . . 31
WinFlash Utility . . . . . . . . . . . . . . . . . . . . . . . . . . . . . . . 32
Remove HDD/BIOS Password Utilities . . . . . . . . . . . . . . . . . 34
Miscellaneous Utilities . . . . . . . . . . . . . . . . . . . . . . . . . . 37
Machine Disassembly and Replacement . . . . . . . . . . . . . . 39
Disassembly Requirements . . . . . . . . . . . . . . . . . . . . . . . . . 39
General Information . . . . . . . . . . . . . . . . . . . . . . . . . . . . . . . 40
Pre-disassembly Instructions . . . . . . . . . . . . . . . . . . . . 40
Disassembly Process . . . . . . . . . . . . . . . . . . . . . . . . . . 40
External Module Disassembly Process . . . . . . . . . . . . . . . . 41
External Modules Disassembly Flowchart . . . . . . . . . . 41
Removing the Battery Pack . . . . . . . . . . . . . . . . . . . . . 42
Removing the SD Dummy Card . . . . . . . . . . . . . . . . . . 43
Removing the Lower Door . . . . . . . . . . . . . . . . . . . . . . 44
Removing the RTC Battery . . . . . . . . . . . . . . . . . . . . . . 45
Removing the Optical Drive Module . . . . . . . . . . . . . . . 46
Removing the Hard Disk Drive Module . . . . . . . . . . . . . 48
Removing the DIMM Modules . . . . . . . . . . . . . . . . . . . . 50
Removing the WLAN Module . . . . . . . . . . . . . . . . . . . . 51
Main Unit Disassembly Process . . . . . . . . . . . . . . . . . . . . . . 53
Main Unit Disassembly Flowchart . . . . . . . . . . . . . . . . . 53
Removing the Switch Cover . . . . . . . . . . . . . . . . . . . . . 54
Removing the Keyboard . . . . . . . . . . . . . . . . . . . . . . . . 56
Removing the LCD Module . . . . . . . . . . . . . . . . . . . . . . 57
Removing the Upper Cover . . . . . . . . . . . . . . . . . . . . . 60