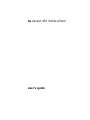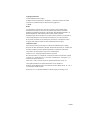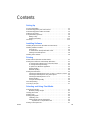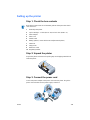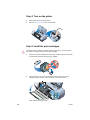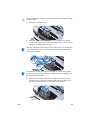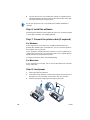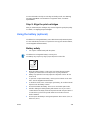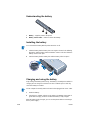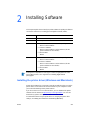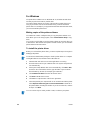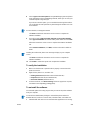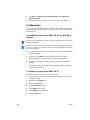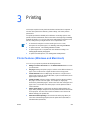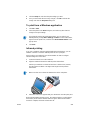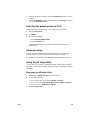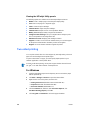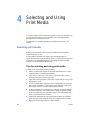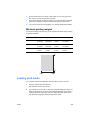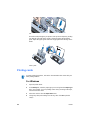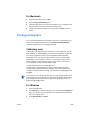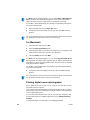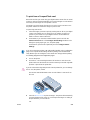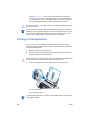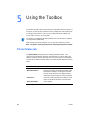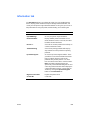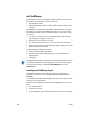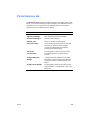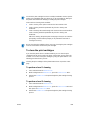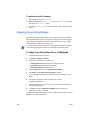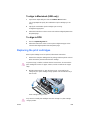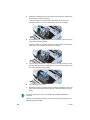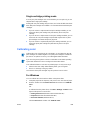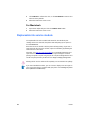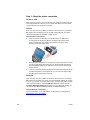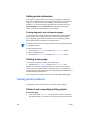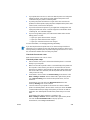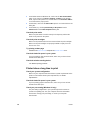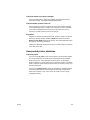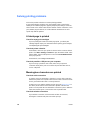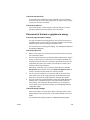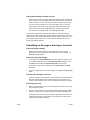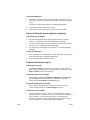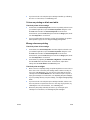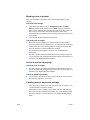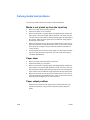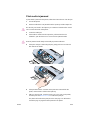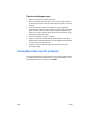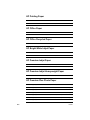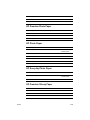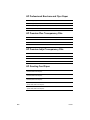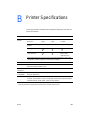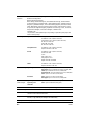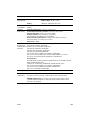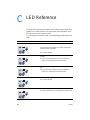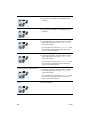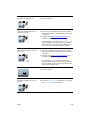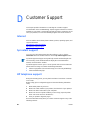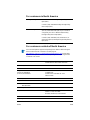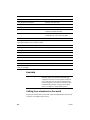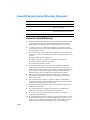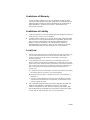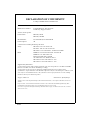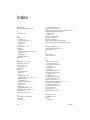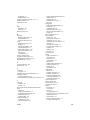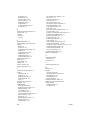American DJ DCD-PRO450 User guide
- Category
- CD players
- Type
- User guide
This manual is also suitable for

hp deskjet 450 mobile printer
user’s guide

ENWW
Copyright Information
© 2002 Hewlett-Packard Company
All Rights Reserved. Reproduction, adaptations, or translation without prior written
permission is prohibited except as allowed under copyright laws.
1, 8/2002
Notice
The information contained in this document is subject to change without notice.
Hewlett-Packard makes no warranty of any kind with respect to this information.
HEWLETT-PACKARD SPECIFICALLY DISCLAIMS THE IMPLIED WARRANTY OF
MERCHANTABILITY AND FITNESS FOR A PARTICULAR PURPOSE.
Hewlett-Packard shall not be liable for any direct, indirect, incidental, consequential, or
other damage alleged in connection with the furnishing or use of this information.
No part of this document may be photocopied, reproduced, or translated to another
language without the prior written consent of Hewlett-Packard Company.
Trademark Credits
HP ZoomSmart Scaling Technology is a trademark of Hewlett-Packard Company.
Microsoft, MS-DOS, MS Windows, Windows, Windows NT, Windows CE, and Microsoft
Pocket PC Software are either registered trademarks or trademarks of Microsoft
Corporation in the United States and/or other countries/regions.
Pentium is a U.S. registered trademark of Intel Corporation.
Mac, Macintosh, Mac OS, PowerBook, and Power Macintosh are trademarks of Apple
Computer, Inc., registered in the U.S. and other countries/regions. TrueType is a U.S.
trademark of Apple Computer, Inc.
Palm, Palm V, Palm VII, and Palm OS are registered trademarks of Palm, Inc.
IS/Complete and BtPrint are registered trademarks of IS/Complete, Inc.
Bluetooth and the Bluetooth logos are trademarks owned by Bluetooth SIG, Inc., U.S.A.
and licensed to Hewlett-Packard.
MicroSaver is a U.S. registered trademark of the Kensington Technology Group.

ENWW iii
Contents
Setting Up
For more information . . . . . . . . . . . . . . . . . . . . . . . . . . . . . . . . . . . . . . . 1-1
Understanding printer parts and functions. . . . . . . . . . . . . . . . . . . . . . . 1-2
Understanding printer buttons and LEDs. . . . . . . . . . . . . . . . . . . . . . . . 1-4
Setting up the printer . . . . . . . . . . . . . . . . . . . . . . . . . . . . . . . . . . . . . . . 1-5
Using the battery (optional) . . . . . . . . . . . . . . . . . . . . . . . . . . . . . . . . . . 1-9
Battery safety . . . . . . . . . . . . . . . . . . . . . . . . . . . . . . . . . . . . . . . . . 1-9
Installing the battery . . . . . . . . . . . . . . . . . . . . . . . . . . . . . . . . . . . 1-10
Travel tips. . . . . . . . . . . . . . . . . . . . . . . . . . . . . . . . . . . . . . . . . . . . . . . 1-12
Installing Software
Installing the printer driver (Windows and Macintosh) . . . . . . . . . . . . . . 2-1
Installing software for PDAs. . . . . . . . . . . . . . . . . . . . . . . . . . . . . . . . . . 2-5
For Palm OS . . . . . . . . . . . . . . . . . . . . . . . . . . . . . . . . . . . . . . . . . . 2-5
To install the HP Deskjet 450 PDA Guide. . . . . . . . . . . . . . . . . . . . 2-6
Printing from mobile phones. . . . . . . . . . . . . . . . . . . . . . . . . . . . . . 2-6
Installing other software . . . . . . . . . . . . . . . . . . . . . . . . . . . . . . . . . . . . . 2-6
Printing
Printer features (Windows and Macintosh) . . . . . . . . . . . . . . . . . . . . . . 3-1
Printing from notebooks and desktops (Windows). . . . . . . . . . . . . . . . . 3-2
To change print settings for the current document . . . . . . . . . . . . . 3-2
To change default print settings . . . . . . . . . . . . . . . . . . . . . . . . . . . 3-2
To print from a Windows application. . . . . . . . . . . . . . . . . . . . . . . . 3-3
Infrared printing. . . . . . . . . . . . . . . . . . . . . . . . . . . . . . . . . . . . . . . . 3-3
Bluetooth printing . . . . . . . . . . . . . . . . . . . . . . . . . . . . . . . . . . . . . . 3-4
Printing from Macintosh . . . . . . . . . . . . . . . . . . . . . . . . . . . . . . . . . . . . . 3-4
Selecting the default printer in Mac OS 8.6, 9.x and OS X Classic. 3-4
Selecting the default printer using other options. . . . . . . . . . . . . . . 3-4
Selecting the default printer in OS X. . . . . . . . . . . . . . . . . . . . . . . . 3-5
Infrared printing. . . . . . . . . . . . . . . . . . . . . . . . . . . . . . . . . . . . . . . . 3-5
Using the HP Inkjet Utility . . . . . . . . . . . . . . . . . . . . . . . . . . . . . . . . 3-5
Two-sided printing . . . . . . . . . . . . . . . . . . . . . . . . . . . . . . . . . . . . . . . . . 3-6
Canceling a print job . . . . . . . . . . . . . . . . . . . . . . . . . . . . . . . . . . . . . . . 3-7
Selecting and Using Print Media
Selecting print media . . . . . . . . . . . . . . . . . . . . . . . . . . . . . . . . . . . . . . . 4-1
Minimum printing margins. . . . . . . . . . . . . . . . . . . . . . . . . . . . . . . . 4-2
Loading print media . . . . . . . . . . . . . . . . . . . . . . . . . . . . . . . . . . . . . . . . 4-2
Printing cards . . . . . . . . . . . . . . . . . . . . . . . . . . . . . . . . . . . . . . . . . . . . . 4-3
Printing photographs . . . . . . . . . . . . . . . . . . . . . . . . . . . . . . . . . . . . . . . 4-4
Calibrating color . . . . . . . . . . . . . . . . . . . . . . . . . . . . . . . . . . . . . . . 4-4
Printing digital camera photographs . . . . . . . . . . . . . . . . . . . . . . . . 4-5
To print from a CompactFlash card . . . . . . . . . . . . . . . . . . . . . 4-6
Printing on transparencies . . . . . . . . . . . . . . . . . . . . . . . . . . . . . . . . . . . 4-7

iv ENWW
Using the Toolbox
Printer Status tab . . . . . . . . . . . . . . . . . . . . . . . . . . . . . . . . . . . . . . . . . . 5-1
Information tab . . . . . . . . . . . . . . . . . . . . . . . . . . . . . . . . . . . . . . . . . . . . 5-2
myPrintMileage. . . . . . . . . . . . . . . . . . . . . . . . . . . . . . . . . . . . . . . . 5-3
Printer Services tab . . . . . . . . . . . . . . . . . . . . . . . . . . . . . . . . . . . . . . . . 5-4
Maintaining the Printer
Cleaning the printer . . . . . . . . . . . . . . . . . . . . . . . . . . . . . . . . . . . . . . . . 6-1
Cleaning the print cartridges . . . . . . . . . . . . . . . . . . . . . . . . . . . . . . . . . 6-1
Aligning the print cartridges . . . . . . . . . . . . . . . . . . . . . . . . . . . . . . . . . . 6-3
Replacing the print cartridges . . . . . . . . . . . . . . . . . . . . . . . . . . . . . . . . 6-4
Single-cartridge printing mode . . . . . . . . . . . . . . . . . . . . . . . . . . . . 6-6
Replaceable ink service module . . . . . . . . . . . . . . . . . . . . . . . . . . . . . . 6-7
Troubleshooting
General troubleshooting tips . . . . . . . . . . . . . . . . . . . . . . . . . . . . . . . . . 7-1
Quick checkup . . . . . . . . . . . . . . . . . . . . . . . . . . . . . . . . . . . . . . . . 7-1
Getting printer information . . . . . . . . . . . . . . . . . . . . . . . . . . . . . . . 7-4
Printing diagnostic and configuration pages . . . . . . . . . . . . . . 7-4
Printing a demo page . . . . . . . . . . . . . . . . . . . . . . . . . . . . . . . . . . . 7-4
Solving printer problems . . . . . . . . . . . . . . . . . . . . . . . . . . . . . . . . . . . . 7-4
Printer is not responding (nothing prints) . . . . . . . . . . . . . . . . . . . . 7-4
Printer takes a long time to print . . . . . . . . . . . . . . . . . . . . . . . . . . . 7-6
Unexpected printer shutdown . . . . . . . . . . . . . . . . . . . . . . . . . . . . . 7-7
Solving printing problems. . . . . . . . . . . . . . . . . . . . . . . . . . . . . . . . . . . . 7-8
A blank page is printed . . . . . . . . . . . . . . . . . . . . . . . . . . . . . . . . . . 7-8
Meaningless characters are printed . . . . . . . . . . . . . . . . . . . . . . . . 7-8
Placement of the text or graphics is wrong. . . . . . . . . . . . . . . . . . . 7-9
Something on the page is missing or incorrect. . . . . . . . . . . . . . . 7-10
Poor print quality. . . . . . . . . . . . . . . . . . . . . . . . . . . . . . . . . . . . . . 7-11
Wireless printing problems . . . . . . . . . . . . . . . . . . . . . . . . . . . . . . 7-15
Solving media feed problems. . . . . . . . . . . . . . . . . . . . . . . . . . . . . . . . 7-16
Media is not picked up from the input tray . . . . . . . . . . . . . . . . . . 7-16
Paper skew . . . . . . . . . . . . . . . . . . . . . . . . . . . . . . . . . . . . . . . . . . 7-16
Paper output problem . . . . . . . . . . . . . . . . . . . . . . . . . . . . . . . . . . 7-16
Print media is jammed . . . . . . . . . . . . . . . . . . . . . . . . . . . . . . . . . 7-17
Tips for avoiding paper jams . . . . . . . . . . . . . . . . . . . . . . . . . 7-18
Solving Macintosh-specific problems. . . . . . . . . . . . . . . . . . . . . . . . . . 7-18
HP Supplies and Accessories
Printer Specifications
LED Reference
Customer Support
Index

ENWW 1-1
1
Setting Up
This printer provides quick, professional mobile printing. You can print from
notebooks, desktops, wireless devices such as personal digital assistants
(PDAs) running Microsoft® Pocket PC Software, Windows® CE, and Palm OS®,
digital cameras via a CompactFlash card, and mobile phones with infrared
connectivity. It provides high-quality output and vibrant colors on media up to
8.5 in x 14 in (216 x 356 mm).
For more information
The following resources provide more information about the printer:
Setup Poster — Provides illustrated setup information. A printed version
of this document comes with the printer. An electronic version is available
as an Adobe
® Acrobat® Portable Document Format (PDF) file on the
Starter CD.
Onscreen User’s Guide — Provides information about setting up and
completing basic tasks with the printer and solving printer problems. This
guide is available as a PDF file and as a Microsoft® HTML Help (CHM) file
on the Starter CD. (To view the CHM file, your computer must be running
Microsoft Windows and Internet Explorer version 4.01 or later. If your
computer does not meet these requirements, use the PDF version.)
HP Deskjet 450 Personal Digital Assistant (PDA) Guide — Provides
PDA printing instructions, troubleshooting tips, and technical support
information. You can transfer this guide to your PDA from the Starter CD or
download from the Internet at http://www.hp.com/support/dj450
.
Regulatory Booklet — Provides important safety information.
Toolbox (Windows only) — Provides information about ink levels and
battery charge level, and links you to the onscreen User’s Guide, which
contains “how-to” and troubleshooting instructions. It also includes
myPrintMileage, which keeps track of your printer usage information.
Online Help (Windows only) — Provides information about using the
printer driver and the Toolbox.
hp instant support — A web-based tool that provides self-help and
troubleshooting tips to diagnose and solve your printer problems. It also
includes printer usage information, which helps you understand your
printing patterns. This e-service can be accessed via the Toolbox.
World Wide Web — Provides the latest printer information. Visit
http://www.hp.com/support/dj450
for details.

1-2 ENWW
Understanding printer parts and functions
Front view
1 Input tray extension – Slides up to support larger print media. This
prevents possible media feed problems. Pull this up for all media except A5
paper and cards.
2 Input tray – Holds the media. Remove media and close this tray when the
printer is not in use.
3 Paper guide – Slides to fit the width of the media. Guides paper edge and
prevents paper skew.
4 Card slot – Flips down to feed media of 4.72 in (120 mm) width or less,
such as 4 x 6 in index cards, small photo media and Japanese Hagaki
cards. Ensures that media is properly aligned for correct print margins.
5 Alignment guide – Guides larger media such as Letter or A4 loaded in the
input tray into the printer. Ensures that media is properly aligned for correct
print margins.
6 Print cartridge latch – Facilitates easy removal and insertion of print
cartridges. Lifts to allow each print cartridge to be removed from its socket.
7 Print cartridge socket – Holds the print cartridge.
8Output slot – Media exits printer from here.
9 Front access cover – Provides access to the print cartridges and for
clearing paper jams. This cover must be closed in order to print.
10 Infrared port – Enables printing from an infrared-sending device, such as
a notebook or PDA.
57
58
56
8
9
3
2
1
4
5
6
7
10

ENWW 1-3
Back view
1 Battery contacts – Provides contact for power from the optional battery
(part number C8222A, see HP Supplies and Accessories).
2 Battery contact cover – Covers the battery contacts when the optional
battery is not installed.
3 Battery slot – Insert battery here.
4 Power connector – Connect the power cord here.
5 Parallel port – Connect the parallel cable here.
6 CompactFlash card slot – Accepts a Bluetooth CF card to print via a
Bluetooth connection. Also accepts a Type I or II CF card for printing
pictures taken from a digital camera.
7 Universal Serial Bus (USB) port – Connect the USB cable here.
8 Kensington lock connector – Secures the printer with a locked cable.
The Kensington MicroSaver
® lock system works with this connector and is
available at many computer stores.
Bottom view
1 Card holder – Holds a name card or business card.
2 Cover of replaceable ink service module – Provides access to the ink
service module. See Replaceable ink service module.
4
6
5
7
8
3
2
1
2
1

1-4 ENWW
Understanding printer buttons and LEDs
For a list of LED (light-emitting diode) combinations and what they indicate, see
LED Reference.
1 Battery charge LED – Lights up in green when battery is charging, and red
when there is a battery fault.
2 Left print cartridge LED – Lights up in amber when the tri-color print
cartridge is low on ink, and blinks when it needs to be replaced.
3 Right print cartridge LED – Lights up in amber when the black or photo
print cartridge is low on ink, and blinks when it needs to be replaced.
4
CANCEL BUTTON – Cancels the current print job. The time it takes to cancel
depends on the size of the print job. Press this button only once to cancel a
queued print job.
5
RESUME BUTTON – Resumes a print job that is waiting or after temporary
interruption (for example, when adding print media to the printer).
6 Resume LED – Lights up in amber when a print job is waiting, and blinks
when the printer requires user intervention (for example, to clear a paper
jam or to close an open cover).
7
POWER BUTTON – Turns the printer off or on.
8 Power LED – Lights up in green when the printer is turned on using the AC
adapter or a 41-100% charged battery. When powered by battery, lights up
in amber when battery is 10-40% charged, and red when battery is below
10% charged. Blinks during printing.
9 Infrared LED – Lights up in green when the printer is receiving from an
infrared-sending device.
57
58
56
9
2
1
3
4
6
8
5
7

ENWW 1-5
Setting up the printer
Step 1: Check the box contents
1 HP Deskjet 450 printer
2 2 print cartridges – 1 black (HP No. 56) and 1 tri-color (HP No. 57)
3 Power adapter
4 Power cord
5 Parallel cable
6 Battery (optional, comes with the HP Deskjet 450CBi printer)
7 Starter CD
8 Setup poster
9 Reference Guide
10 Regulatory Booklet
Step 2: Unpack the printer
Unpack the printer and remove the packing tape and shipping materials from
inside the printer.
Step 3: Connect the power cord
Connect the power adapter to the power cord and to the printer. Plug in the
power cord and make sure the power supply is turned on.
Refer to the Setup Poster for an illustrated guide to all the parts that should
come in the box.
3
2
1

1-6 ENWW
Step 4: Turn on the printer
1 Lift the input tray to its open position.
2 Press the
POWER BUTTON to turn on the printer.
Step 5: Install the print cartridges
1 Remove each print cartridge from its package, and then pull the colored tab
to remove the protective film from each cartridge.
2 Open the front access cover. Wait for the carriage to go to the “print
cartridge change” position. This should take only a few seconds.
*Print cartridge change position.
To prevent clogs, ink failure, and bad electrical connections, do not touch the
ink nozzles or copper contacts on the print cartridges.
57
58
56
57

ENWW 1-7
3 Lift the print cartridge latches.
4 Insert each print cartridge into the correct socket (HP No. 57 in the left
socket; HP No. 56 or 58 in the right socket). Make sure you insert the print
cartridges at a slightly tilted back angle.
5 Close the print cartridge latches. If the cartridges are inserted correctly,
closing the latches pushes the cartridges gently into their sockets. Press
the latches to make sure they are seated flat on the cartridges.
Change or install print cartridges only when the carriage is in the “print cartridge
change” position.
If the print cartridge does not fit into its socket, make sure you are inserting the
correct print cartridge into the correct socket. Each socket is labeled with the
correct product number.
57
56
56
57
The printer also accepts economy print cartridges for occasional use (HP No.
C8727A black print cartridge and HP No. C8728A tri-color print cartridge). See
HP Supplies and Accessories.
57
58
56

1-8 ENWW
6 Close the front access cover. Wait for the carriage to complete the print
cartridge initialization routine and return to the home position at the right
side of the printer before using the printer.
Step 6: Install the software
Install the printer software from the Starter CD before you connect the parallel
or USB cable. For details, see Installing Software.
Step 7: Connect the printer cable (if required)
For Windows
If your computer has a USB port and is using Microsoft® Windows® 98,
Windows Me, Windows 2000, or Windows XP, you can connect the printer to
the computer using a USB cable.
If your computer is using Windows NT® version 4.0 or if your computer is not
configured to use USB, you can connect the printer to your computer with the
parallel cable that is provided with the printer.
For infrared connection, please see Infrared printing.
For Macintosh
If your computer has a USB port, you can connect the printer to the computer
using a USB cable.
Step 8: Load paper
1 Slide up the input tray extension.
2 Load media into the input tray. The input tray supports up to 45 sheets of
plain paper or a stack of media no more than 0.18 in (4.5 mm) thick.
3 Slide the paper guide snugly against the edge of the media.
Do not open the front access cover until the print cartridge initialization is
complete.
1
2
3

ENWW 1-9
For more information and tips on selecting and loading media, see Selecting
and Using Print Media. For information on supported media, see Printer
Specifications.
Step 9: Align the print cartridges
After you install new print cartridges, they must be aligned for good print quality.
For details, see Aligning the print cartridges.
Using the battery (optional)
The lithium-ion rechargeable battery comes with the HP Deskjet 450CBi printer.
It is also available for purchase as an optional accessory (part number C8222A,
see HP Supplies and Accessories).
Battery safety
Use only the C8222A battery with the printer.
When discarding a battery, contact your local waste disposal provider
regarding local restrictions on the disposal or recycling of batteries.
Battery may explode if incorrectly replaced or disposed of in fire. Do not
short-circuit.
To purchase a replacement battery, contact your local dealer or HP sales
office. See HP Supplies and Accessories.
To avoid risk of fire, burns, or damage to your battery, do not allow a metal
object to touch the battery contacts.
Do not disassemble the battery. There are no serviceable parts inside.
Handle a damaged or leaking battery with extreme care. If you come in
contact with the electrolyte, wash the exposed area with soap and water. If
it contacts the eye, flush the eye with water for 15 minutes and seek
medical attention.
Do not expose the battery to storage temperatures above 122°F (50°C) or
below 4°F (-20°C).
The lithium-ion rechargeable battery is mercury-free.
The battery may require recycling or proper disposal at end-of-life.
Batterij niet
weggooien
maar inleveren
als KCA.

1-10 ENWW
Understanding the battery
1 Battery – Supplies power to the printer.
2 Battery release slider – Slides to release the battery.
Installing the battery
1 Slide the battery into the battery slot at an angle as shown in the following
illustration, until the battery is flushed with the contacts. This also slides the
battery contact cover open.
2 Push the battery into the battery slot until the battery clicks into place.
Charging and using the battery
Fully recharge the battery before using. The battery is normally warm while it is
charging. Do not charge it in a briefcase or other confined space as this may
cause the battery to overheat.
1 Install the battery.
2 Plug in the AC adapter and turn on the printer. The Battery charge LED is
green while charging, and turns off when the battery is fully charged.
After the battery is fully charged, you can use the printer without connecting to
the AC power supply.
1
2
You can install the battery with the printer turned on or off.
The AC adapter is normally warm to the touch when plugged into an AC outlet.

ENWW 1-11
Important notes
Take note of the following when charging or using the battery:
Removing the battery
1 Slide the battery release slider in the direction of the arrow.
2 Remove the battery.
It takes approximately 1 hour and 30 minutes to charge.
The Battery charge LED is green when the battery is charging. If it is red,
the battery may be faulty and need to be replaced.
The Power LED is green when the battery is 41-100% charged, amber
when 10-40% charged, and red when less than 10% charged. Charge the
battery when the Power LED turns amber. If it turns red, charge the battery
as soon as possible. The battery status is also displayed on the Printer
Status tab in the Toolbox.
If your battery is running low, either plug in the AC adapter to charge, or
replace the battery with one that is charged.
A fully charged battery can last up to approximately 350 pages, depending
on the complexity of print jobs.
If the printer is left idle for 10 minutes, it will go into a low-power mode to
conserve battery power.
Prior to long-term storage, charge the battery fully. Do not leave the battery
in a discharged (empty) state for more than 6 months.
To maximize battery life and capacity, observe the following temperature
guidelines:
• Charging: 32
° to 104°F (0° to 40°C)
• Using and storing: -4° to 122°F (-20° to 50°C).

1-12 ENWW
Travel tips
The following tips will help you prepare for traveling with your printer:
If you are bringing along an extra black or photo print cartridge, store it in
the travel holder (part number C8233A, see HP Supplies and Accessories)
to prevent ink leakage.
You can bring the printer along in a carrying case (part number C8232A,
see HP Supplies and Accessories). The carrying case has compartments
for both your notebook and the printer. The compartments can also be
detached if you want to carry the notebook and printer separately.
Turn off the printer using the POWER BUTTON. This ensures that the print
cartridges are returned to the home position at the right side of the printer
and locked in place.
Disconnect the printer cable and power adapter from the printer. Slide
down the input tray extension and close the input tray.
If you are traveling to another country/region, bring the necessary plug
adapter with you.
Use only the power adapter that is supplied with the printer. Do not use any
other voltage transformer or converter. The power adapter can be used
with AC power sources of 100 to 240 volts, 50 or 60 Hz.
Remove the battery if you will not be using the printer for more than a
month.

ENWW 2-1
2
Installing Software
This chapter explains how to install your printer software for printing via different
connections and devices, including personal digital assistants (PDAs).
Installing the printer driver (Windows and Macintosh)
Printer driver software lets a computer communicate with the printer. One of the
printer drivers on the Starter CD must be installed on your computer to allow
you to take full advantage of the printer features.
If you do not have access to a CD-ROM drive, you can download the printer
software from the Internet at http://www.hp.com/support/dj450
. You can also
download any updates to the printer software from this website.
For information about using the printer driver or changing the printer driver
settings, see Printing from notebooks and desktops (Windows).
Connection Software needed
USB Windows or Macintosh printer driver
Parallel Windows printer driver
Infrared
Notebook, Powerbook (with infrared capability)
– Device’s native software
Pocket PC hardware
– Device’s native software or other software (visit the
product website for more details)
Palm OS PDAs
– BtPrint
Bluetooth
Notebook, Powerbook (with Bluetooth capability)
– Device’s native software
Pocket PC hardware
– Device’s native software or other software (visit the
product website for more details)
Palm OS PDAs
– BtPrint
Printing from CompactFlash cards (Types I and II) using Digital Print Order
Format (DPOF) files is also supported. See Printing digital camera
photographs.

2-2 ENWW
For Windows
The printer driver software runs on Windows NT 4.0, Windows 98 and above
and lets you print via the USB or parallel cable.
The setup software detects the version of the operating system that you are
using. If you install a new version of Windows later, you must reinstall the
printer driver. For example, if you upgrade from Windows 98 to Windows 2000,
you must reinstall the printer driver.
Making copies of the printer software
The Starter CD contains a utility that lets you copy the printer software on to
disks. When you run the setup program, select Customization Utility to copy
disks.
You can also use this utility to copy the printer software to your hard drive or to
a network drive. After the files are copied to another location, you can install the
printer software from that location.
To install the printer driver
1 Start Windows and make sure no other applications are running.
2 Insert the Starter CD into your CD-ROM drive. The System Setup Wizard
runs automatically.
3 If the System Setup Wizard does not run automatically, click Start > Run,
and then in the command line text box, type the letter of your CD-ROM
drive followed by: \SETUP (for example, type D:\SETUP).
4 Click Install Printer Driver from the CD Browser menu.
5 Click Next at the Welcome screen.
6 Click Yes to accept the terms of the license agreement.
7 Select the port that your computer will use to communicate with the printer.
Select Express Install using HP recommended defaults to install all of
the printer utilities, including the Toolbox. If you do not select this, continue
to step 9. Click Next.
Before you can install the printer driver, you must complete steps 1 through 5 in
Setting up the printer.
You must have administrator privileges to install a printer driver on a computer
running Windows NT 4.0, Windows 2000 or Windows XP.
You can connect only one cable, parallel or USB, at a time to your printer.

ENWW 2-3
8 Select I agree to do auto upload to let myPrintMileage Agent send printer
usage information to the myPrintMileage website, where you can view your
customized printer usage analysis.
If you do not select this option, you can enable it later through the Toolbox.
You can disable the auto-upload at any time through the Toolbox or its icon
on the taskbar.
Click Next and follow the instructions on the screen to complete the
software installation.
9 If you did not select Express Install using HP recommended defaults,
select Typical Installation to install all of the printer utilities and click Next.
Follow the instructions on the screen to complete the software installation.
-or-
Select Custom Installation, click Next, and then select which utilities to
install.
Click Next and follow the instructions on the screen to complete the
software installation.
10 Click Finish to reboot the system and complete the installation.
To verify the installation
1 Make sure that the USB or parallel cable is properly connected and the
printer is turned on.
2 Right-click the printer icon, and then click:
• Printing Preferences (Windows 2000 and Windows XP)
• Properties (Windows 98, and Windows Me)
• Document Defaults (Windows NT 4.0)
3 On the General tab, click Print Test Page. If the test page does not print,
see Printer is not responding (nothing prints).
To uninstall the software
The Uninstall option of the setup program lets you remove the printer software
from your computer.
1 Start Windows and make sure no other Windows applications are running.
For more details, see Using the Toolbox.
Installing the Toolbox lets printer error messages display on your computer
screen.
You must have administrator privileges to uninstall the printer software in
Windows NT 4.0 (Service Pack 6.0 or later), Windows 2000, or Windows XP.

2-4 ENWW
2 Click Start > Programs > hp deskjet 450 printer > hp deskjet 450
printer Uninstaller.
3 Follow the instructions on the screen to remove the printer software.
For Macintosh
You can connect your printer to Apple® computers that use Mac OS 8.6 or later
through the USB port. Users of Mac OS 8.6, 9.1 only can also connect through
the infrared port.
To install the printer driver (Mac OS 8.6, 9.x and OS X
Classic)
1 Insert the Starter CD into your CD-ROM drive and double-click the CD icon
on the Mac desktop.
2 Double-click the Installer icon for the Mac OS that you are using.
3 Follow the instructions on the screen to complete the installation.
4 For USB: Connect the USB cable (purchased separately, part number
C6518A)
For infrared: Position the computer so that its infrared port is aligned with
the printer’s infrared port.
To install the printer driver (Mac OS X)
Follow these steps to add the printer to your computer:
1 Insert the Starter CD into your CD-ROM drive and double-click the CD icon
on the Mac desktop.
2 Double-click the Installer icon.
3 Open the Print Center.
4 Click the Add Printer button.
5 Select USB from the menu.
6 Select dj450 from the printer list.
7 Click the Add button.
Before you can install the printer driver, you must complete steps 1 through 5 in
Setting up the printer.
Mac OS X Classic is a Mac OS X feature that lets applications built for Mac OS
9.x to run on a Mac OS X computer. Mac OS X Classic applications have a Mac
OS 9.x user interface.
Page is loading ...
Page is loading ...
Page is loading ...
Page is loading ...
Page is loading ...
Page is loading ...
Page is loading ...
Page is loading ...
Page is loading ...
Page is loading ...
Page is loading ...
Page is loading ...
Page is loading ...
Page is loading ...
Page is loading ...
Page is loading ...
Page is loading ...
Page is loading ...
Page is loading ...
Page is loading ...
Page is loading ...
Page is loading ...
Page is loading ...
Page is loading ...
Page is loading ...
Page is loading ...
Page is loading ...
Page is loading ...
Page is loading ...
Page is loading ...
Page is loading ...
Page is loading ...
Page is loading ...
Page is loading ...
Page is loading ...
Page is loading ...
Page is loading ...
Page is loading ...
Page is loading ...
Page is loading ...
Page is loading ...
Page is loading ...
Page is loading ...
Page is loading ...
Page is loading ...
Page is loading ...
Page is loading ...
Page is loading ...
Page is loading ...
Page is loading ...
Page is loading ...
Page is loading ...
Page is loading ...
Page is loading ...
Page is loading ...
Page is loading ...
Page is loading ...
Page is loading ...
Page is loading ...
Page is loading ...
Page is loading ...
Page is loading ...
Page is loading ...
Page is loading ...
Page is loading ...
Page is loading ...
-
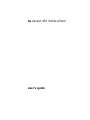 1
1
-
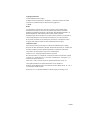 2
2
-
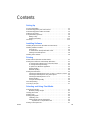 3
3
-
 4
4
-
 5
5
-
 6
6
-
 7
7
-
 8
8
-
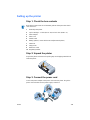 9
9
-
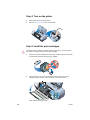 10
10
-
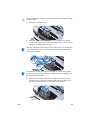 11
11
-
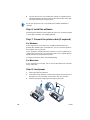 12
12
-
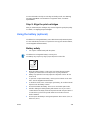 13
13
-
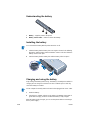 14
14
-
 15
15
-
 16
16
-
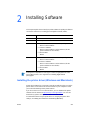 17
17
-
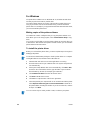 18
18
-
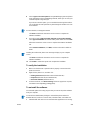 19
19
-
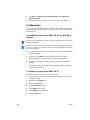 20
20
-
 21
21
-
 22
22
-
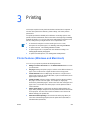 23
23
-
 24
24
-
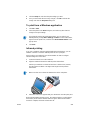 25
25
-
 26
26
-
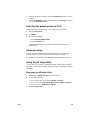 27
27
-
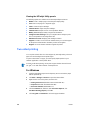 28
28
-
 29
29
-
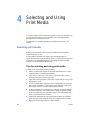 30
30
-
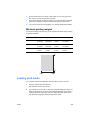 31
31
-
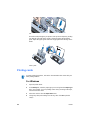 32
32
-
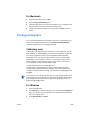 33
33
-
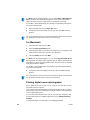 34
34
-
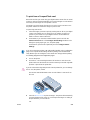 35
35
-
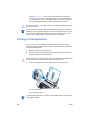 36
36
-
 37
37
-
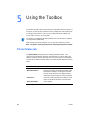 38
38
-
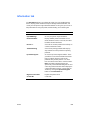 39
39
-
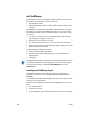 40
40
-
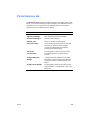 41
41
-
 42
42
-
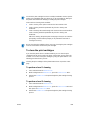 43
43
-
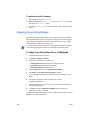 44
44
-
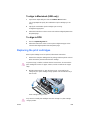 45
45
-
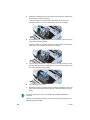 46
46
-
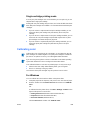 47
47
-
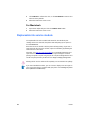 48
48
-
 49
49
-
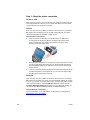 50
50
-
 51
51
-
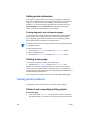 52
52
-
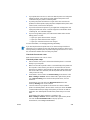 53
53
-
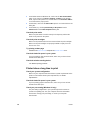 54
54
-
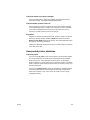 55
55
-
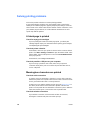 56
56
-
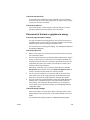 57
57
-
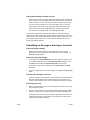 58
58
-
 59
59
-
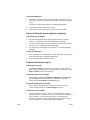 60
60
-
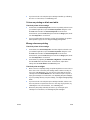 61
61
-
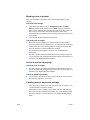 62
62
-
 63
63
-
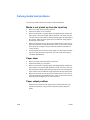 64
64
-
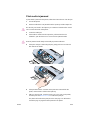 65
65
-
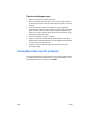 66
66
-
 67
67
-
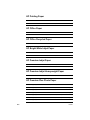 68
68
-
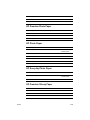 69
69
-
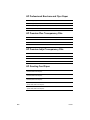 70
70
-
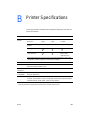 71
71
-
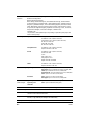 72
72
-
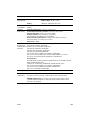 73
73
-
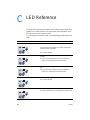 74
74
-
 75
75
-
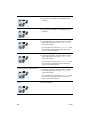 76
76
-
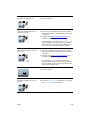 77
77
-
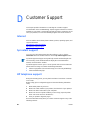 78
78
-
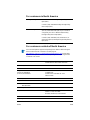 79
79
-
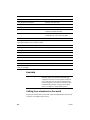 80
80
-
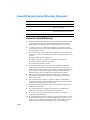 81
81
-
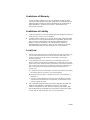 82
82
-
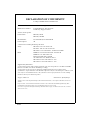 83
83
-
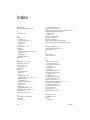 84
84
-
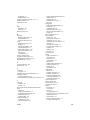 85
85
-
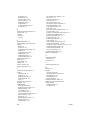 86
86
American DJ DCD-PRO450 User guide
- Category
- CD players
- Type
- User guide
- This manual is also suitable for
Ask a question and I''ll find the answer in the document
Finding information in a document is now easier with AI
Other documents
-
Sitecom CN-103 Datasheet
-
HP 350 User manual
-
HP Deskjet 9300 Printer series Owner's manual
-
HP Deskjet 1280 Printer series User guide
-
HP Deskjet 9800 Printer series User manual
-
HP Officejet 150 Mobile All-in-One Printer series - L511 Owner's manual
-
DeLOCK 61662 Datasheet
-
HP (Hewlett-Packard) 400 User manual
-
Manhattan 437226 Datasheet
-
HP DeskJet 400 User manual