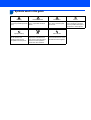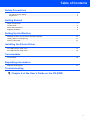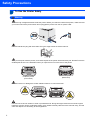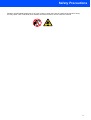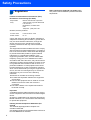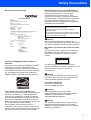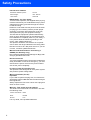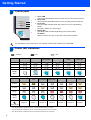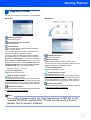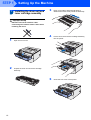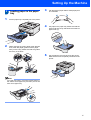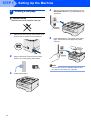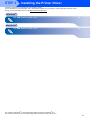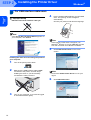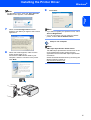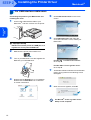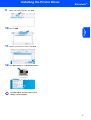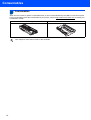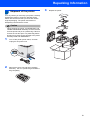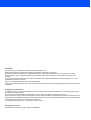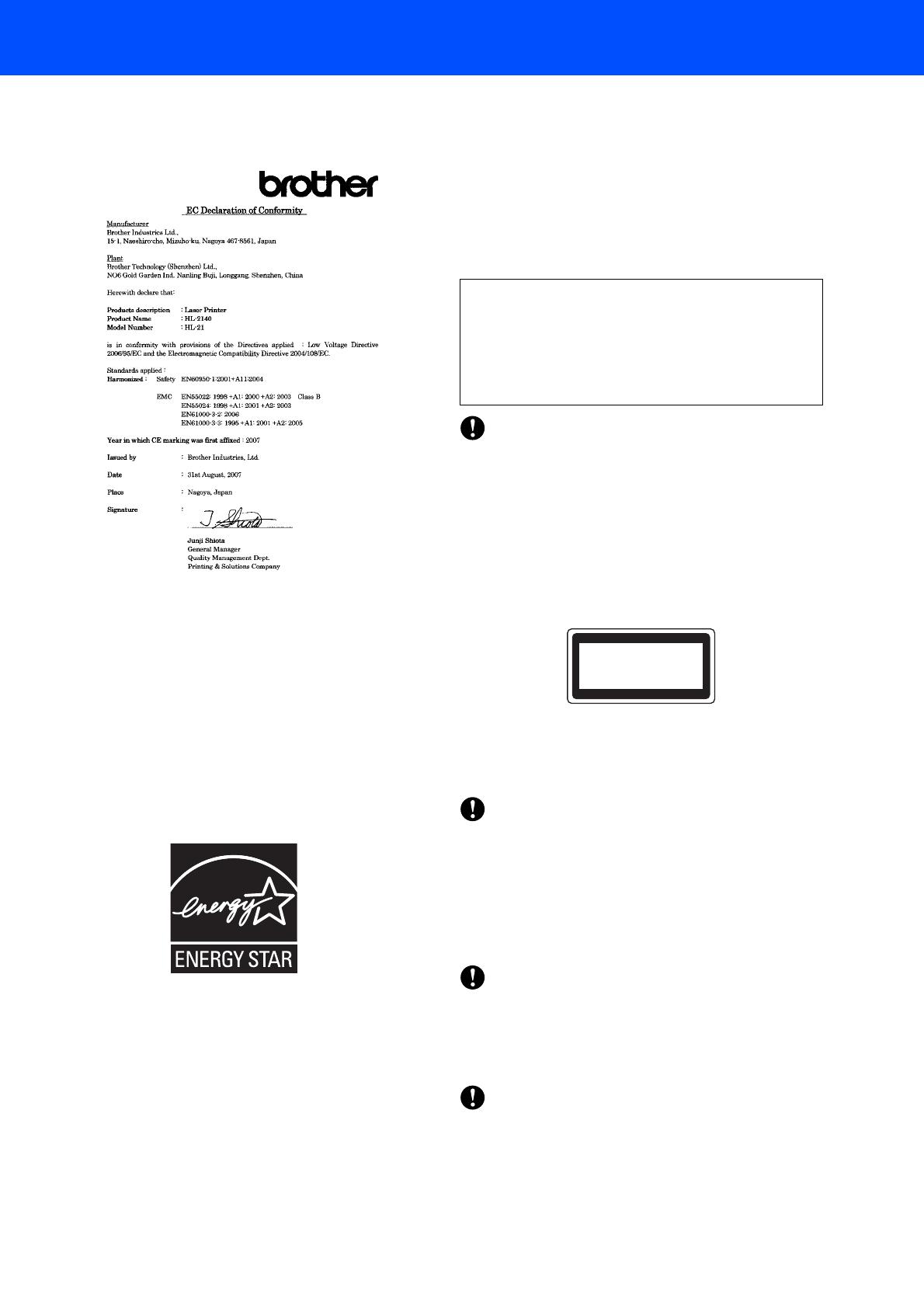
Safety Precautions
5
EC Declaration of Conformity
International ENERGY STAR
®
Compliance
Statement
The purpose of the International
ENERGY STAR
®
Program is to promote the development and
popularization of energy-efficient office equipment.
As an
ENERGY STAR
®
Partner, Brother Industries,
Ltd. has determined that this product meets the
ENERGY STAR
®
guidelines for energy efficiency.
Laser Safety (110 to 120 volt Model Only)
This printer is certified as a Class 1 laser product as
defined in IEC 60825-1+A2: 2001 specifications
under the U.S. Department of Health and Human
Services (DHHS) Radiation Performance Standard
according to the Radiation Control for Health and
Safety Act of 1968. This means that the printer does
not produce hazardous laser radiation.
Since radiation emitted inside the printer is
completely confined within protective housings and
external covers, the laser beam cannot escape from
the machine during any phase of user operation.
FDA Regulations (110 to 120 volt Model Only)
The U.S. Food and Drug Administration (FDA) has
implemented regulations for laser products
manufactured on and after August 2, 1976.
Compliance is mandatory for products marketed in
the United States. The following label on the back of
the printer indicates compliance with the FDA
regulations and must be attached to laser products
marketed in the United States.
Caution
Use of controls, adjustments or performance of
procedures other than those specified in this manual
may result in hazardous invisible radiation exposure.
IEC 60825-1 specification (220 to 240 volt model
only)
This printer is a Class 1 laser product as defined in
IEC 60825-1+A2: 2001 specifications. The label
shown below is attached in countries where it is
needed.
This printer has a Class 3B laser diode which
produces invisible laser radiation in the laser unit. You
should not open the laser unit under any
circumstances.
Caution
Use of controls or adjustments or performance of
procedures other than those specified herein may
result in hazardous radiation exposure.
For Finland and Sweden
LUOKAN 1 LASERLAITE
KLASS 1 LASER APPARAT
Varoitus!
Laitteen käyttäminen muulla kuin tässä
käyttöohjeessa mainitulla tavalla saattaa altistaa
käyttäjän turvallisuusluokan 1 ylittävälle
näkymättömälle lasersäteilylle.
Varning
Om apparaten används på annat sätt än i denna
Bruksanvisning specificerats, kan användaren
utsättas för osynlig laserstrålning, som överskrider
gränsen för laserklass 1.
MANUFACTURED:
Brother Technology (Shenzhen) Ltd.
NO6 Gold Garden Ind., Nanling Buji, Longgang,
Shenzhen, China
This product complies with FDA performance standards
for laser products except for deviations pursuant to Laser
Notice No.50, dated June 24, 2007.
CLASS 1 LASER PRODUCT
APPAREIL À LASER DE CLASSE 1
LASER KLASSE 1 PRODUKT






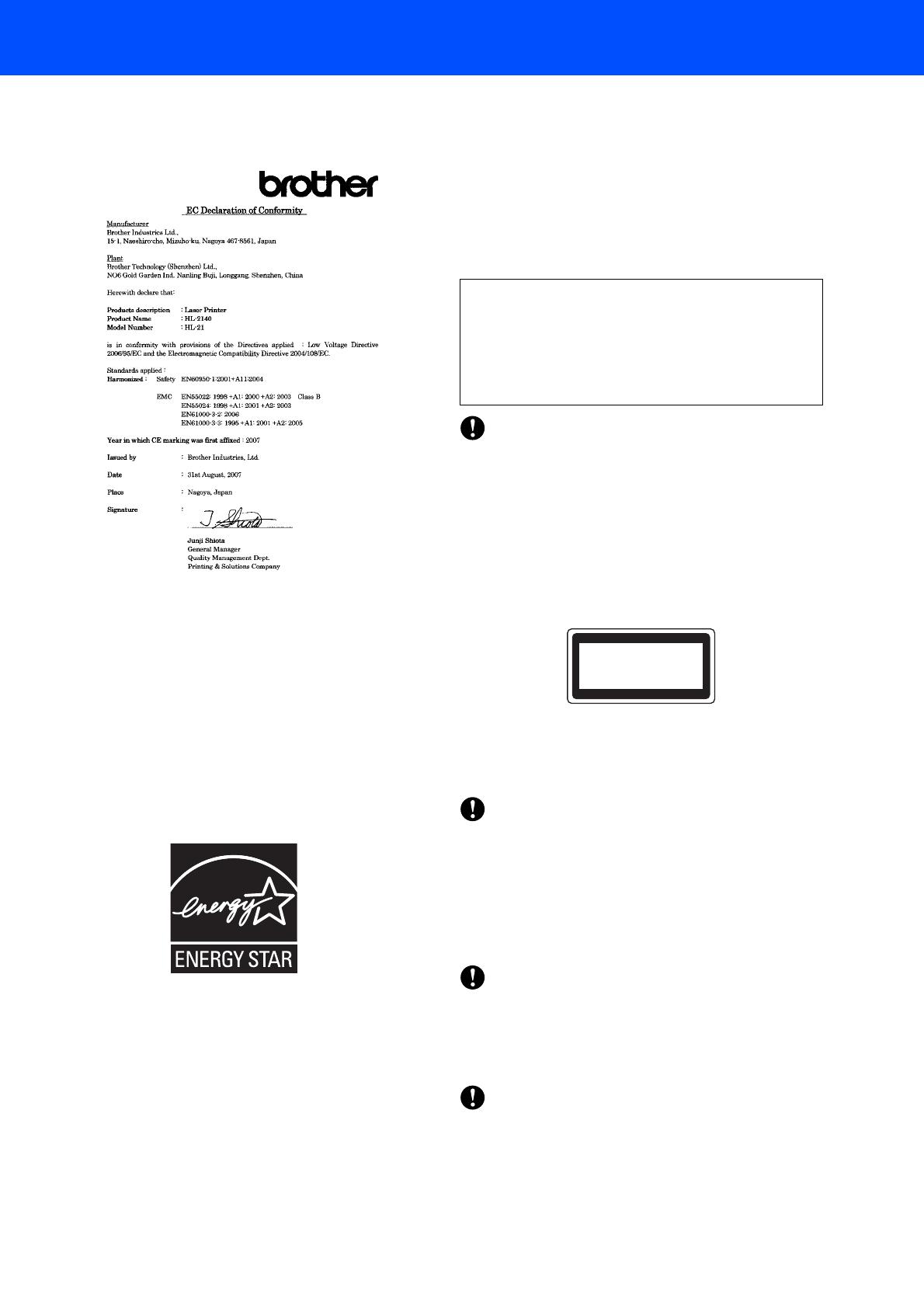













 1
1
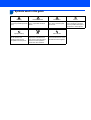 2
2
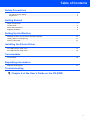 3
3
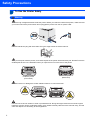 4
4
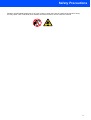 5
5
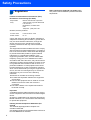 6
6
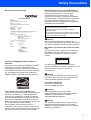 7
7
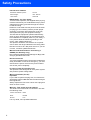 8
8
 9
9
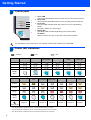 10
10
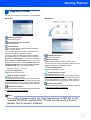 11
11
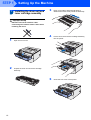 12
12
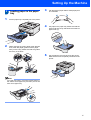 13
13
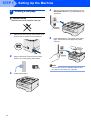 14
14
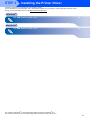 15
15
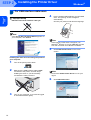 16
16
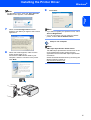 17
17
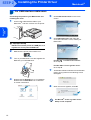 18
18
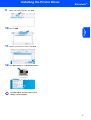 19
19
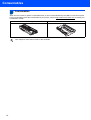 20
20
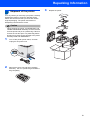 21
21
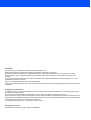 22
22
 23
23