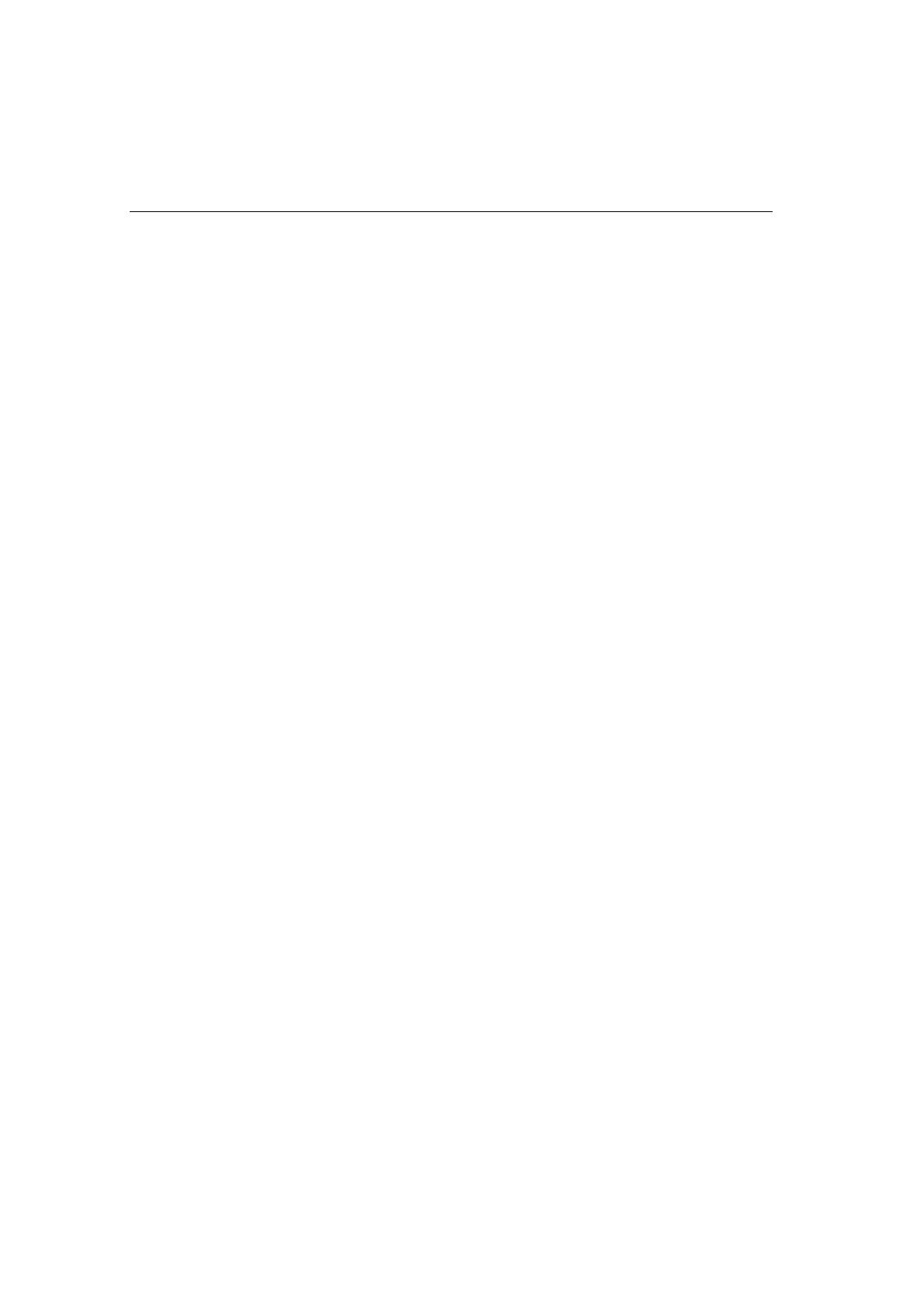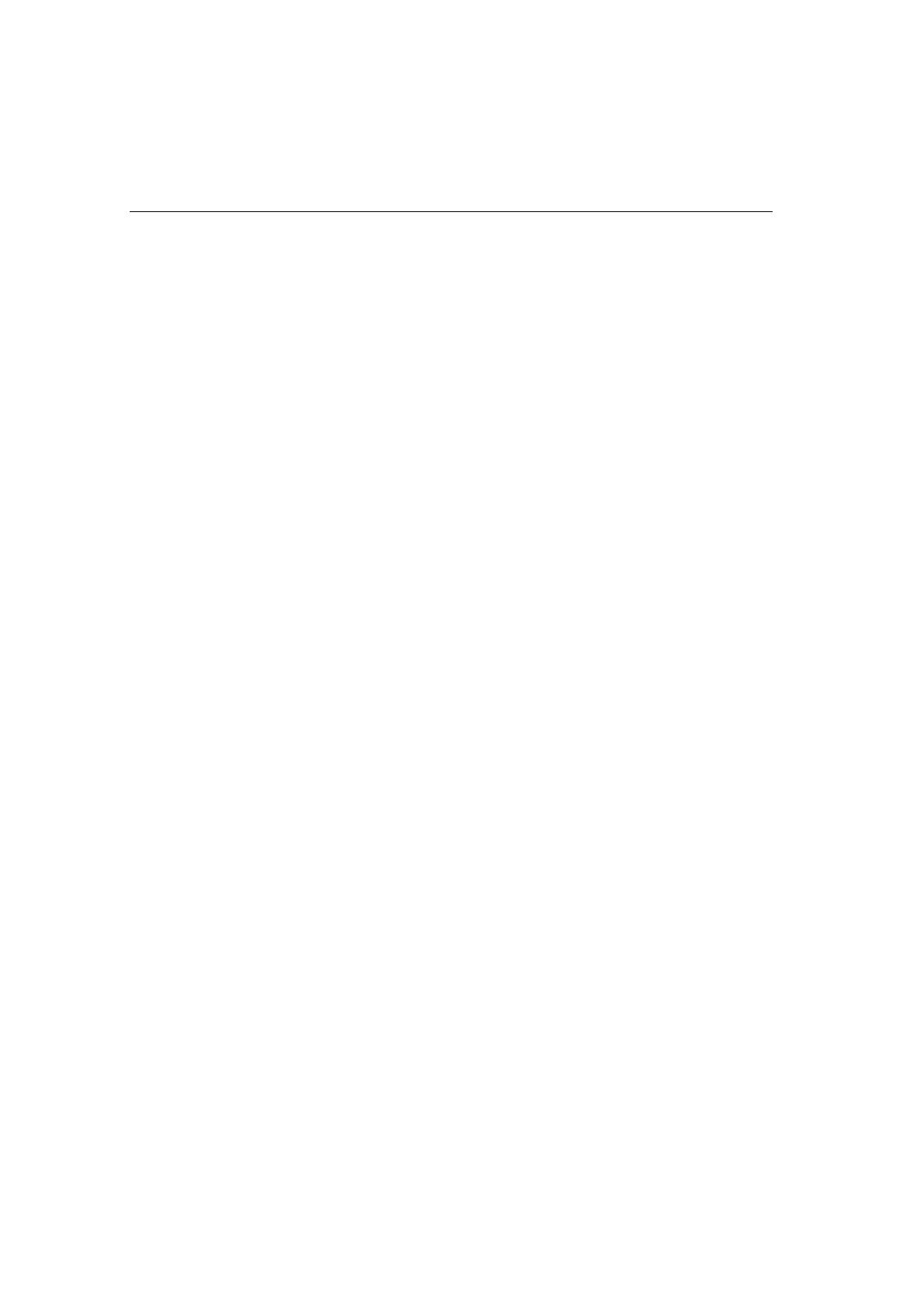
1-8
Place the printer
Please take note of the following before using the printer.
Power Supply
• Use the printer within the specified power range.
AC power: ±10% of the rated power voltage in your country
Frequency: 50 Hz (220 V– 240 V) or 50/60 Hz (110–120 V)
Check the rating plate on the back of the printer for your model’s
specification.
• The power cord, including extensions, should not exceed 5 meters (16.5 feet).
• Do not share the same power circuit with other high-power appliances,
particularly an air conditioner, copier, shredder and so on. If it is unavoidable
that you must use the printer with these appliances, it is recommended that you
use an isolation transformer or a high-frequency noise filter.
• Use a voltage regulator if the power source is not stable.
Environment
• The printer should be installed near a power outlet, which is easily accessible.
• Use the printer only within the following ranges of temperature and humidity.
Ambient temperature: 10°C to 32.5°C (50°F to 90.5°F)
Ambient humidity: 20% to 80% (without condensation)
• The printer should be used in a well ventilation room.
• Place the printer on a flat, horizontal surface.
• Keep the printer clean. Do not place the printer in a dusty place.
• Do not place the printer where the ventilation hole of the printer is obstructed.
Keep a gap of approximately 100 mm (4 inches) between the ventilation hole
and the wall.
• Do not place the printer where it is exposed to direct sunlight. Use a blind or a
heavy curtain to protect the printer from direct sunlight when the printer is
unavoidably set up near a window.
• Do not place the printer near devices that contain magnets or generate magnetic
fields.
• Do not subject the printer to strong physical shocks or vibrations.
• Do not expose the printer to open flames or salty or corrosive gasses.
• Do not place objects on top of the printer.
• Do not place the printer near an air conditioner.
• Keep the printer horizontal when carrying.
• Do not cover the slots in the top cover.