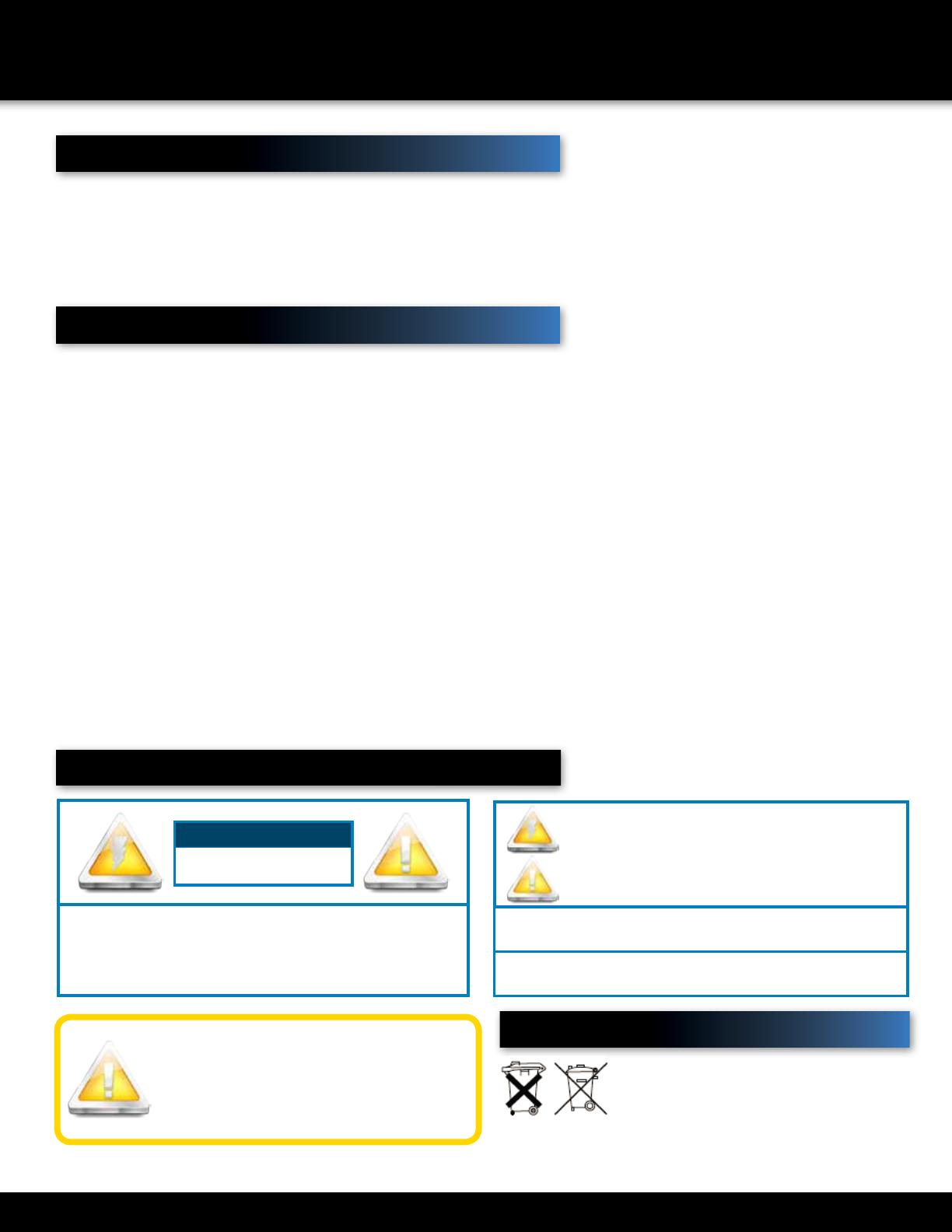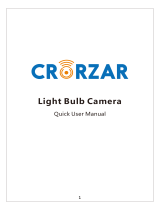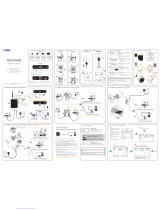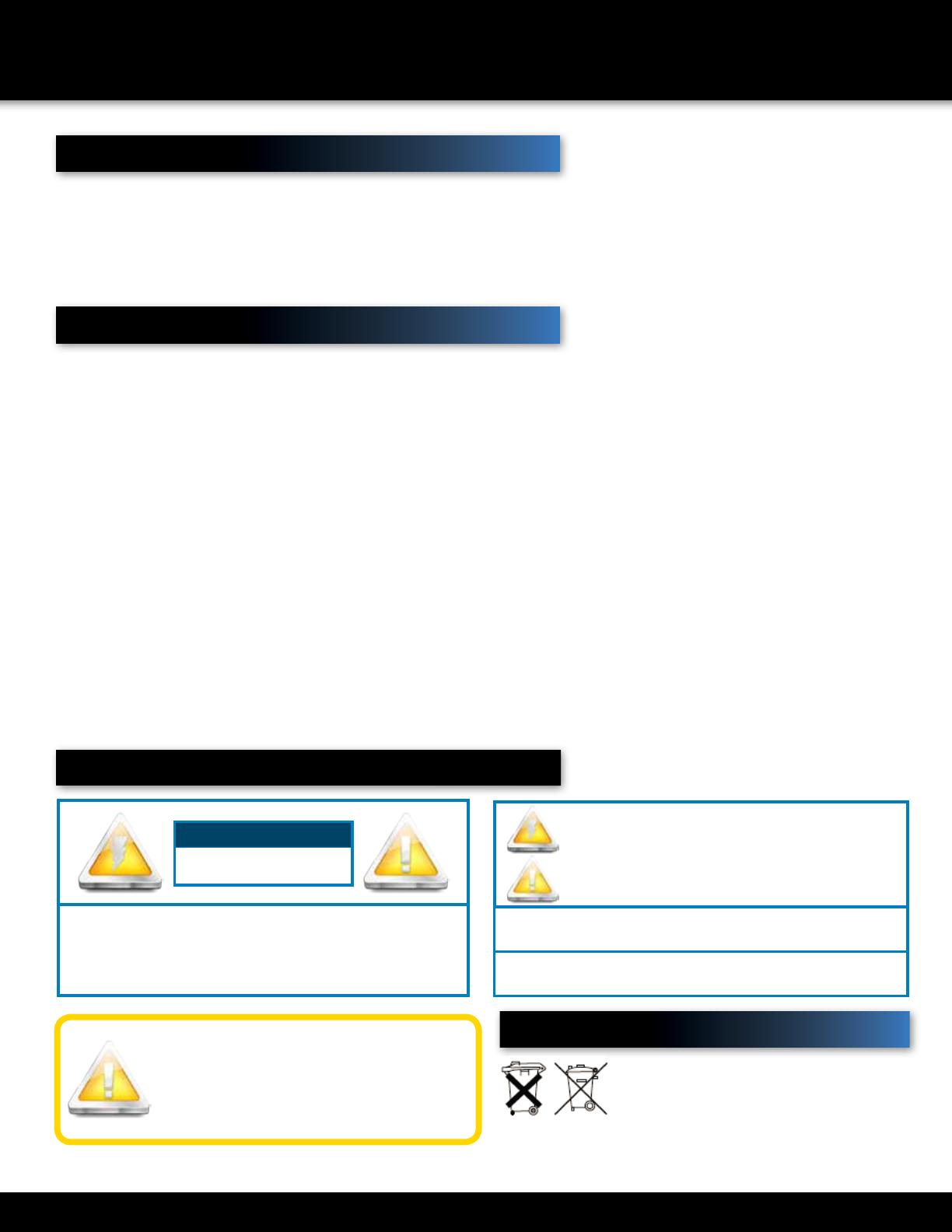
Page 5
SAFETY
CAUTION STATEMENTS
Safety Precautions
Safety Precautions
• Do not drop, puncture, or disassemble the IP Camera.
• Do not tug on the power adapter. Use the
plug to remove it from the wall.
• Do not expose the IP Camera to high temperatures.
• For your own safety, avoid using the IP Camera
when there is a storm or lightning in your area.
• Use the IP Camera with care. Avoid pressing
hard on the IP Camera body.
• Do not use power cable if it is damaged or crushed.
FCC COMPLIANCE STATEMENT
This equipment has been tested and found to comply with the limits for an intentional radiator, pursuant to Part 15,
subpart C of the FCC rules. These limits are designed to provide reasonable protection against harmful interference in
a residential installation. This equipment generates, uses and can radiate radio frequency energy and, if not installed
and used in accordance with the instructions, may cause harmful interference to radio communications.
However, there is no guarantee that the interference will not occur in a particular installation. If this equipment does
cause harmful interference to radio or television reception, which can be determined by turning the equipment
off and on, the user is encouraged to try to correct the interference by one or more of the following
measures:
• Reorient or relocate the receiving antenna.
• Increase the separation between the equipment and receiver.
• Connect the equipment into an outlet on a circuit different from that of the receiver.
• Consult the dealer or an experienced radio or TV technician for help.
Notice: Only peripherals complying with FCC limits may be attached to this equipment. Operation with noncompliant peripherals or peripherals
not recommended by First Alert / BRK Brands, Inc. is likely to result in interference to radio and TV reception. Changes or modications
to the product, not expressly approved by First Alert / BRK Brands, Inc., could void the user’s authority to operate the equipment.
We, First Alert / BRK Brands, Inc. declare under our sole responsibility that the device to which this declaration
relates: Complies with Part 15 of the FCC Rules. Operation is subject to the following two conditions: (1) this device may not cause harmful
interference, and (2) this device must accept any interference received, including interference that may cause undesired operation.
FCC Certication
This device contains a radio transmitter. Accordingly, it has been certied as compliant with 47 CFR Part 15 of the
FCC Rules for intentional radiators. Products that contain a radio transmitter are labeled with an FCC ID.
FCC Compliance
These symbols indicate that it is prohibited
to dispose of these batteries in the
household waste. Take spent batteries that
can no longer be charged to the designated
collection points in your community.
Disposal
Fire and Electric Shock Hazard Statement
CAUTION: TO REDUCE THE RISK OF ELECTRIC SHOCK. UNPLUG
ALL POWER SOURCES BEFORE REMOVING COVER. FAILURE
TO DO SO CAN RESULT IN DAMAGE TO THE CAMERA OR ITS
COMPONENTS AS WELL AS INJURY OR DEATH
.
CAUTION
RISK OF ELECTRIC SHOCK
The lightning ash with arrowhead symbol, within an equilateral triangle,
is intended to alert the user to the presence of un-insulated “dangerous
voltage” within the product’s enclosure that may be of sufcient magnitude
to constitute a risk of electric shock.
The exclamation point within an equilateral triangle, is intended to alert the
user to the presence of important operating and maintenance (servicing)
instructions in the literature accompanying the appliance.
WARNING: TO PREVENT FIRE OR SHOCK HAZARD, DO NOT
EXPOSE THIS CAMERA UNIT TO RAIN OR MOISTURE
CAUTION: TO PREVENT ELECTRIC SHOCK, MATCH WIDE BLADE
OF THE PLUG TO THE WIDE SLOT AND FULLY INSERT
Caution!
When working with electrostatic sensitive
devices such as a Camera, make sure you
use a static-free workstation. Any elec-
trostatic energy coming in contact with
the camera can damage it permanently.