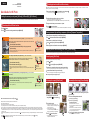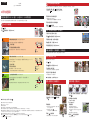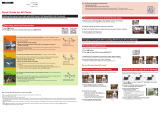Quick Guide for 4K Photo
Catching the moment you really want ([4K Burst] / [4K Burst(S/S)] / [4K Pre-Burst])
You can take burst pictures of approximately 8 million pixels with a burst rate of 30 fps. You can select and save a frame from the burst file.
1
Press [ ] button [ ] button
Shutter button
2
Press to select the recording method and press [MENU/SET]
[4K Burst]
For capturing the best shot of a fast-moving subject (e.g., sports, aeroplanes, trains)
Burst recording is performed while the shutter button is pressed and held. The shutter sound
will be heard repeatedly.
1
Press the shutter button halfway
2
Press and hold the shutter button fully for as long as you want to
perform recording
●
Recording will start approximately 0.5 seconds after you press the shutter button fully. Therefore, press
the button fully slightly in advance.
Press and hold
Recording is performed
[4K Burst(S/S)]
For capturing unpredictable photo opportunities (e.g., plants, animals, children)
Burst recording starts when the shutter button is pressed and stops when pressed again.
Start and stop tones will be heard. “S/S” is an abbreviation of “Start/Stop”.
1
Press the shutter button fully
2
Press the shutter button fully again
●
When you press the [Fn1] button while recording, you can add a marker.
When selecting and saving pictures from a 4K burst file, you can skip to the positions where you added
markers.
Start (First)
Stop (Second)
Recording is performed
[4K Pre-Burst]
For recording as needed whenever a photo opportunity arises (e.g., the moment when a
ball is thrown)
Burst recording is performed for approximately 1 second before and after the moment that the
shutter button is pressed. The shutter sound will be heard only once.
1
Press the shutter button fully
●
In situations where you want to lock focus and exposure, such as when the subject is not at the
centre, use [AF/AE Lock].
Approximately 1 second
Recording is performed
ENGLISH
Recording with the 4K Photo function
1
Digital Camera
Model No.
DC-TZ220/DC-ZS220
DVQW1347ZA
■
To cancel the 4K Photo functions: In step
2
, select [ ].
●
Burst pictures are saved as a single 4K burst file in the MP4 format.
●
Use a UHS Speed Class 3 card.
●
When recording, the angle of view becomes narrower.
●
If you are using Auto Focus, continuous AF will work while recording. Focus will be adjusted continuously.
●
You can reduce the blur of the subject by setting a faster shutter speed. Approximate shutter speed for outdoor recording in fine weather conditions: 1/1000 seconds or faster.
●
Recording stops when the continuous recording time exceeds 15 minutes. When using an SDHC memory card, files are split into smaller picture files for recording and playback
if the file size exceeds 4 GB. (You can continue to record pictures without interruption.) If using an SDXC memory card, you can record pictures in a single file even if the size is
greater than 4 GB.
●
If the surrounding temperature is high or 4K photos are recorded continuously, [ ] may be displayed and recording may be stopped halfway through. Wait until the camera cools
down.
●
When [ ] ([4K Pre-Burst]) is set, the battery drains faster and the camera temperature rises. (to protect itself, the camera may switch to [ ] ([4K Burst]))
Select [
] ([4K Pre-Burst]) only when recording.
Selecting pictures from 4K burst file and saving
2
Markers have been set by the camera automatically on a scene in which a face or the movement of a subject is detected during recording, for example, at the scene when a vehicle
passes by or a person turns around. (Auto Marking)
1
Select a picture with the [ ] on the playback screen, and press
●
In the case of recording with [ ] ([4K Pre-Burst]), proceed to the step
3
.
2
Drag the slide bar to perform rough scene selection
●
You can skip to a marked position by touching the marker.
White marker: Manually set marker / Green marker: Marker set by the camera automatically
3
Drag to select the frame you want to save as a picture
4
Touch [ ] to save the picture
●
The selected picture will be saved as a new picture in the JPEG format separate from the 4K burst file.
Showing movement by combining a sequence of pictures ([Sequence Composition])
1
Select [Sequence Composition] from the [Playback] menu
2
Use to select the 4K burst files and press [MENU/SET]
3
Select frames to combine (from 3 to 40 frames)
4
Press to select [Save], and then press [MENU/SET]
5
Select [Yes] at the confirmation screen and press [MENU/SET]
Adjusting the focus after recording ([Post Focus] / [Focus Stacking])
You can record 4K burst pictures while changing the focus point and then select a focus point after recording.
Recording using [Post Focus]
●
We recommend using a tripod to perform [Focus Stacking].
1
Press [ ] button
2
Press to select [ON] and press [MENU/SET]
3
Determine the composition and press the shutter button halfway
●
Do not change the composition or the distance to subject before completion of recording.
4
Press the shutter button fully to start recording
●
When the recording progress bar disappears, recording automatically ends.
■
To cancel [Post Focus]: Select [OFF] in step
2
.
Increasing the focus range ([Focus Stacking])
1
Touch [ ] on screen in step
2
of “Selecting a focus point
([Post Focus])”
2
Choose a stacking method and touch it
[Auto Merging] / [Range Merging]
3
(When selecting [Range Merging])
Touch the focus point
●
Select positions at two or more points.
●
Focus points between the selected two positions
will be selected.
●
Positions that cannot be selected, or that would
produce an unnatural result will be greyed out.
●
Touch a position again to deselect it.
Set/CancelSet/Cancel
ResetReset
4
Touch [ ] to combine and save the picture
●
The picture will be saved in JPEG format.
Selecting a focus point ([Post Focus])
1
On the playback screen, select the
image with the [
] icon and press
2
Touch the focus point
●
If there are no pictures with the focus on the
selected point, a red frame will be displayed, and
pictures cannot be saved.
●
To enlarge the display, touch [ ] .
You can make fine adjustments to the focus by
dragging the slide bar during enlarged display.
3
Touch [ ] to save the picture
●
The selected picture will be saved as a new
separate file in the JPEG format.

1
1
2
1
2
1
2
1
2
1
3
2
3
4
1
2
3
4
5
1
2
3
4
2
1
2
2
3
4
1
2
3
2
-
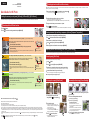 1
1
-
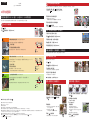 2
2
Panasonic DCTZ202GH Operating instructions
- Type
- Operating instructions
Ask a question and I''ll find the answer in the document
Finding information in a document is now easier with AI
Related papers
-
Panasonic DC-ZS200 Operating instructions
-
Panasonic DC-G95 Quick Manual
-
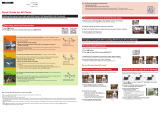 manual DC-FZ80K User guide
manual DC-FZ80K User guide
-
Panasonic DCG90EB Operating instructions
-
Panasonic DMC-LX15 Owner's manual
-
Panasonic DMCLX15EB Owner's manual
-
Panasonic DC-ZS70 User guide
-
Panasonic DC-LX100M2 User guide
-
Panasonic DCFZ82EB Owner's manual
-
Panasonic DCFZ82EB Operating instructions