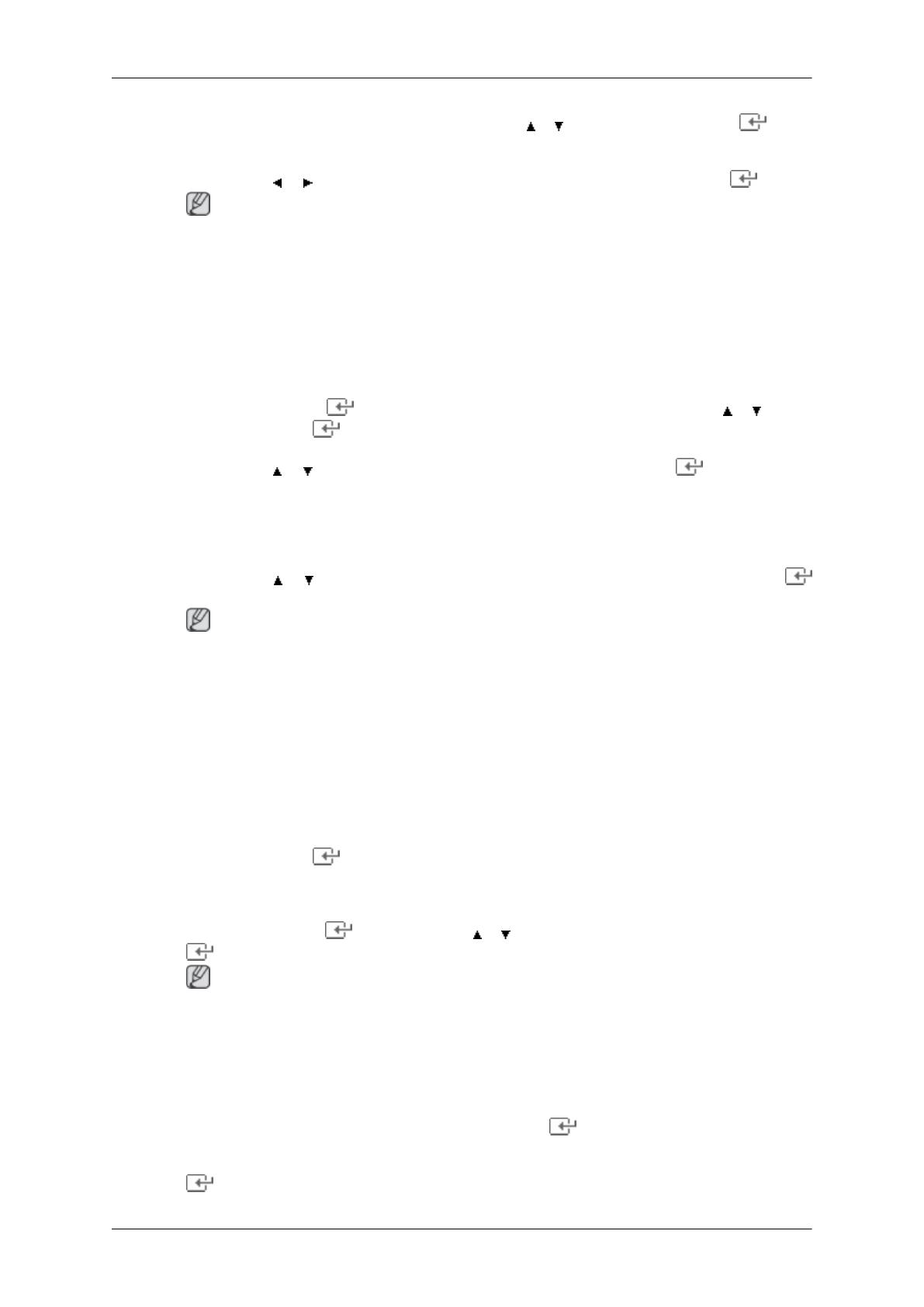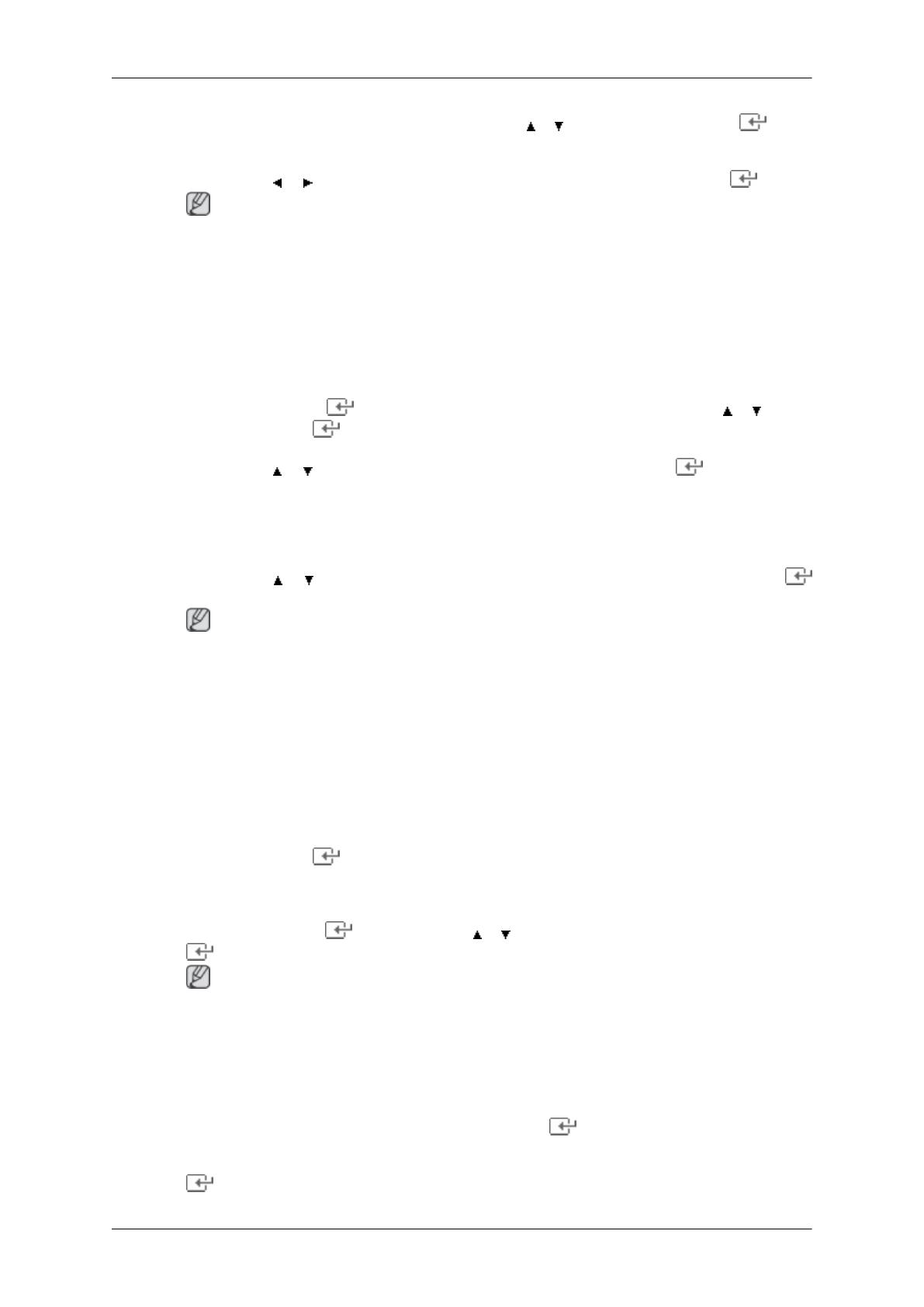
3. Select the appropriate language by pressing the or button. Press the ENTER button
to confirm your choice
4. Press the
or button to select Store Demo or Home Use, then the ENTER button.
Note
We
recommend setting the TV to Home Use mode for the best picture in your home envi-
ronment.
Store Demo mode is only intended for use in retail environments.
If the unit is accidentally set to Store Demo mode and you want to return to Home Use
(Standard): Press the volume button on the TV. When the volume OSD is displayed, press
and hold the MENU button on the TV for 5 seconds
5. Press the ENTER
button. Select the appropriate country by pressing the or button.
Press the ENTER
button to confirm your choice.
6. Press the
or button to select Air or Cable, then press the ENTER button.
• Air : Air antenna signal.
• Cable : Cable antenna signal.
7.
Press the
or button to select the channel source to memorize. Press the ENTER
button to select Start.
Note
When
setting the antenna source to Cable, a step appears allowing you to set a value for the
digital channel search. For more information, refer to Channel → Auto Store.
• Digital & Analogue : Digital and Analogue channels.
• Digital : Digital channels.
• Analogue : Analogue channels.
The channel search will start and end automatically.
Press the ENTER
button at any time to interrupt the memorization process.
After all the available channels are stored, the message set the Clock Mode is displayed.
8.
Press the ENTER
button. Press the or button to select Auto,
then Press the ENTER
button.
Note
If you select Manual, Set current date and time is displayed.
If
you have received a digital signal, the time will be set automatically. If not, select Manual
to set the clock.
9. The description for the connection method providing the best HD screen quality is dis-
played. Check the description and press the ENTER
button.
10. The message “Enjoy your TV.” is displayed. When you have finished, press the ENTER
button.
Connections