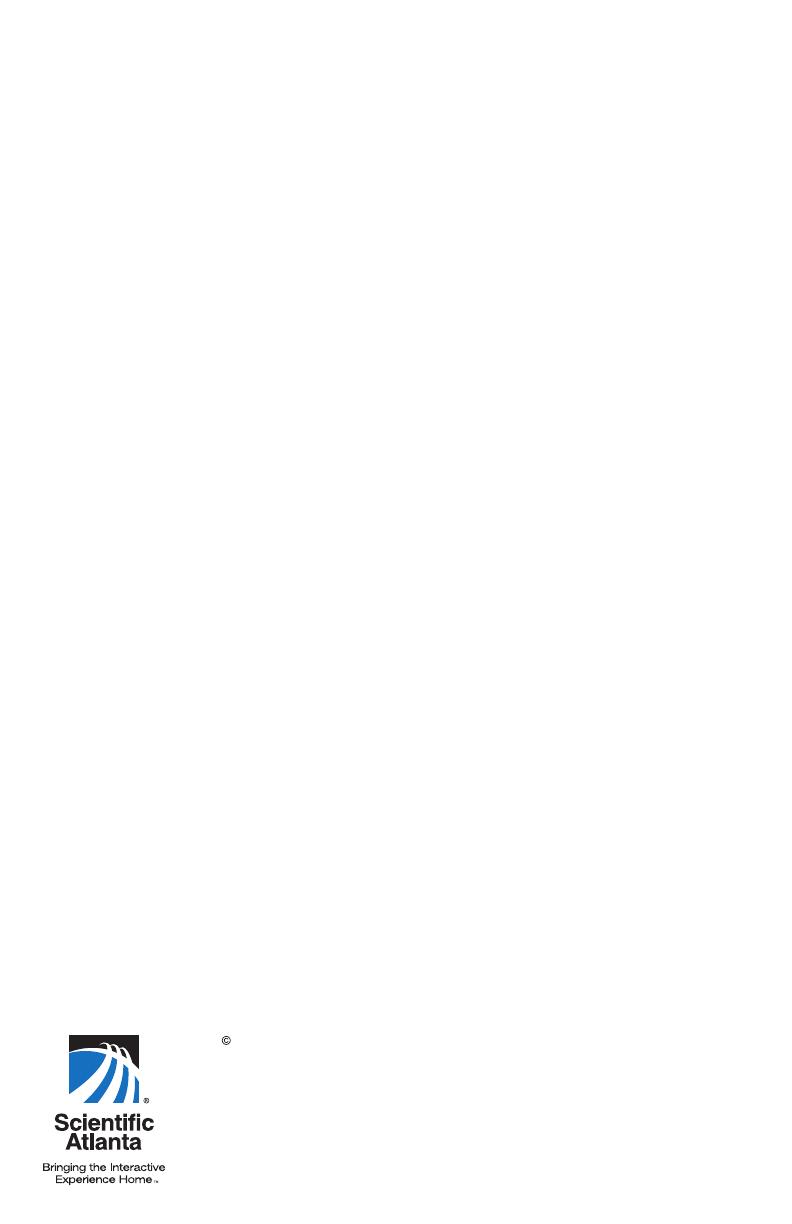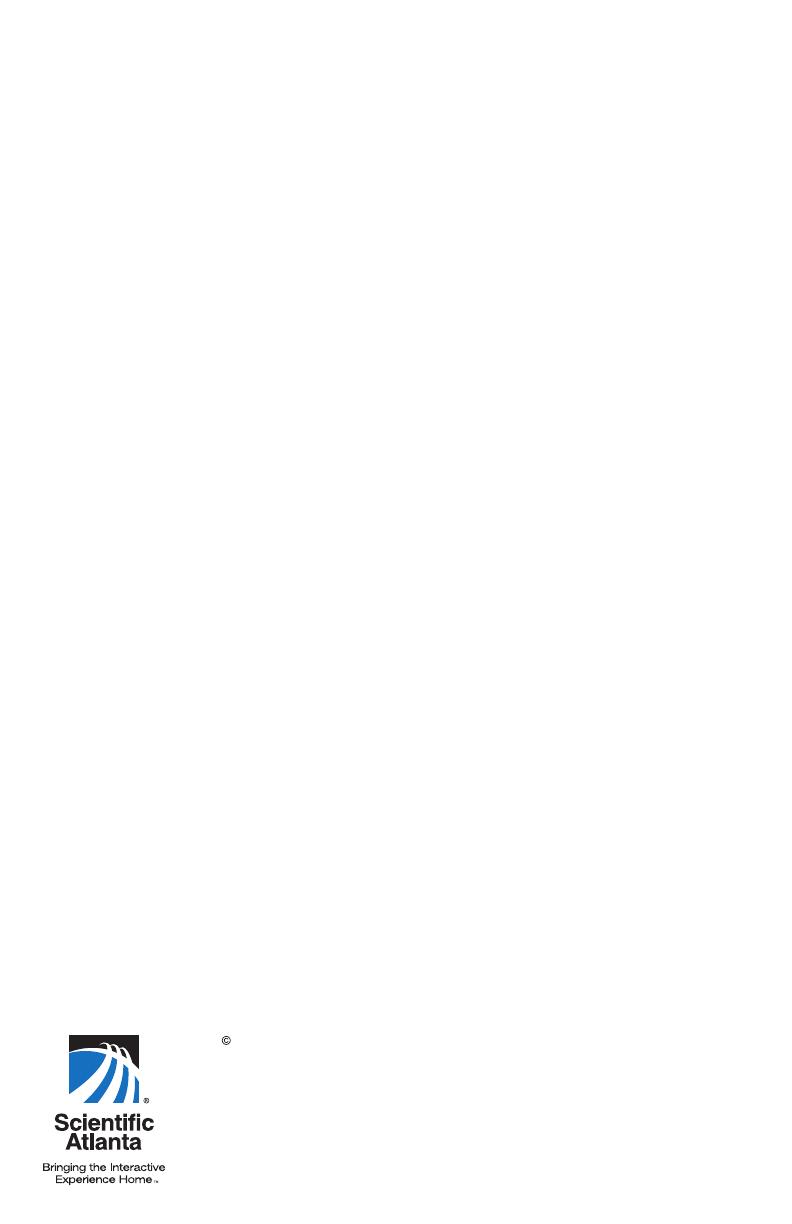
9
Frequently Asked Questions
How far back can I rewind live TV? The length of time you can rewind live TV
depends on how long you have been watching a single channel. Each time you
change channels, a new copy is stored to the built-in recorder. If you have been
watching the same channel for 15 minutes, you can rewind that 15 minutes of the
program.
Can I record the quarter screen in the Program Guide or the DVR Recorded List?
Yes, you can record the quarter screen on all DVR screens by pressing RECORD.
You can also record the quarter screen in the program guide. Press EXIT to display
the video in full screen, and then press RECORD.
Can I record the video in the PIP screen? Yes, but you must swap it into the Main
screen first. After pressing RECORD and confirming the recording, you can swap it
back into the PIP screen and it will continue recording. You can also press the
dedicated PIP OFF key, and the video will continue to record.
If I’ve been tuned to a program since it started, do I have to rewind to the
beginning to record the entire program? No, if you have been tuned to the
program since its beginning, just press RECORD from any point in the program
to record the entire program. Recording will automatically stop when the pro-
gram ends.
How will I know the Entertainment Server is almost out of recording space?
When you try to schedule the next recording, a warning appears on the Confirm
Recording screen.
Can you play back more than one recording? No, you cannot play back more than
one recording at a time.
What happens if my Entertainment Server loses power temporarily? Everything
you have recorded is saved, based on the save time you selected in the Edit
Recording screen. Your scheduled recordings during the time the Entertainment
Server lost power are the only recordings you may miss.
Do my Parental Controls in the Program Guide carry over to DVR recordings?
Yes. If you block programs by channel or rating in General Settings, those settings
are carried over to DVR recordings. For example, if you decide to block all R-rated
programs in General Settings, the R-rated programs will still be recorded, but
you cannot play them back until you enter the correct PIN.
How do I block or erase individual recordings in my list, or change the save time
for the recording? Highlight the recording on the Recorded List screen, and press
the SELECT key on the remote. An Options screen will appear for the program
you selected.
2003 Scientific-Atlanta, Inc. All rights reserved.
Scientific-Atlanta, the Scientific-Atlanta logo, Explorer and AllTouch are registered trademarks of
Scientific-Atlanta, Inc. "Bringing the Interactive Experience Home" is a trademark of Scientific-Atlanta, Inc.
All other trademarks shown are trademarks of their respective owners.
Product and service availability subject to change without notice.
Scientific-Atlanta, Inc., 5030 Sugarloaf Parkway, Box 465447, Lawrenceville, GA 30042
www.scientificatlanta.com
January 2003 Printed in USA. 740246 Rev C
For questions or comments, call your cable service provider.