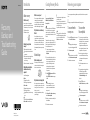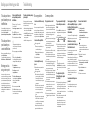Recovery,
Backup and
Troubleshooting
Guide
See the back side.
Printed in China
© 2011 Sony Corporation
Introduction
It may take some time to display the current
status of the procedure.
Do not eject or disconnect the media while
creating Recovery Media, as doing so may result
in a failure of the process.
Keep the Recovery Media in a secure place.
You may not be able to create Recovery Media
with a USB flash drive depending on the drive
you use. See the help file included with
VAIO Care for more information.
To recover from the
recovery area
1
Press the ASSIST button while your computer
is off to launch VAIO Care Rescue.
If the language selection window appears,
select your desired language and click OK.
2
Click Start recovery wizard.
To perform the custom recovery, select Tools
and click Start advanced recovery wizard.
3
Follow the on-screen instructions.
Creating Recovery Media Recovering your computer
To recover from
Recovery Media
1
If you recover your computer from Recovery
Media (optical discs) on the model without a
built-in optical disc drive, connect an external
optical disc drive (not supplied) or the
Docking Station with a built-in optical disc
drive (supplied with selected models) to the
computer and to an AC power source.
2
Insert the disc into the optical disc drive or
connect the USB flash drive to the USB port
on the computer while the computer is in
Normal mode.
3
Turn off the computer and turn it on once
again.
4
If you are using the external optical disc drive
or USB flash drive, press the F11 key
repeatedly until the VAIO logo disappears.
The Windows Boot Manager screen is
displayed.
5
Press the or key to select
Start VAIO Care Rescue and press the Enter
key.
If the language selection window appears,
select your desired language and click OK.
6
Select Start recovery wizard.
To perform the custom recovery, select Tools
and click Start advanced recovery wizard.
7
Follow the on-screen instructions.
To restore your computer back to its original factory condition, follow one of the recovery methods
below.
Recovering your computer will delete all the data on the built-in storage device.
About recovery
What is recovery?
Recovery is the process of restoring your
computer back to its original factory condition.
There are two ways to recover your computer:
From Recovery Media
From the recovery area
When do I have to perform
recovery?
If your computer has been unstable
If your computer has been infected with a
computer virus
If your computer is experiencing problems
which cannot be solved through
troubleshooting
If you have formatted the C: drive by mistake
Which software should I use to
maintain and recover my
computer?
Use the following software.
VAIO Care
Creating Recovery Media
Checking your computer hardware
VAIO Care Rescue
Rescuing (backing up) your data
Recovering your computer
Erasing all the data on your built-in storage
device
See the help file included with VAIO Care and
VAIO Care Rescue for more information.
What is a recovery area?
The recovery area on the built-in storage device
contains data for system and application
recovery. Typically, you cannot modify or delete
data in this area, however, there is commercially
available software designed for this purpose.
Why do I have to create Recovery
Media?
Recovery Media are used to restore your
computer back to its original factory condition.
If Windows does not start and you have deleted
the recovery area, you will need the Recovery
Media to perform recovery. Create the Recovery
Media immediately after the computer is ready
for use.
About backup
What is a backup process?
The backup process creates a backup copy of
your data stored on the built-in storage device
and saves it to another location.
Why do I have to back up my data?
Due to unexpected events or computer viruses,
you might lose various data stored on your built-
in storage device. To restore the lost data, its
backup copy is needed.
It is strongly recommended that you back up
your data regularly.
You cannot use Blu-ray Disc™ media,
DVD-RAM, CD-R, and CD-RW discs as
Recovery Media.
You can use optical discs and a USB flash drive as
Recovery Media. However, it is recommended
that you use optical discs, such as DVD-R, since
you may accidentally delete the data on the USB
flash drive.
The number of necessary discs, the types of
media you can use, and the capacity of the USB
flash drive you need will be displayed during the
Recovery Media creation process.
1
Connect your computer to the Internet,
download and install the latest updates using
VAIO Update.
2
If you create Recovery Media (optical discs) on
the model without a built-in optical disc drive,
connect an external optical disc drive (not
supplied) or the Docking Station with a
built-in optical disc drive (supplied with
selected models) to the computer and to an
AC power source.
3
Click Start , All Programs, and VAIO Care.
If the User Account Control window appears,
click Yes.
If you are currently logged onto your
computer as a standard user, you may be
prompted to enter an administrator name
and a password.
4
Click Advanced Tools, Restore and recovery,
and Create Recovery Media.
5
Read the on-screen instructions carefully, and
then click Next.
6
Follow the on-screen instructions.
4-297-901-11 (1)
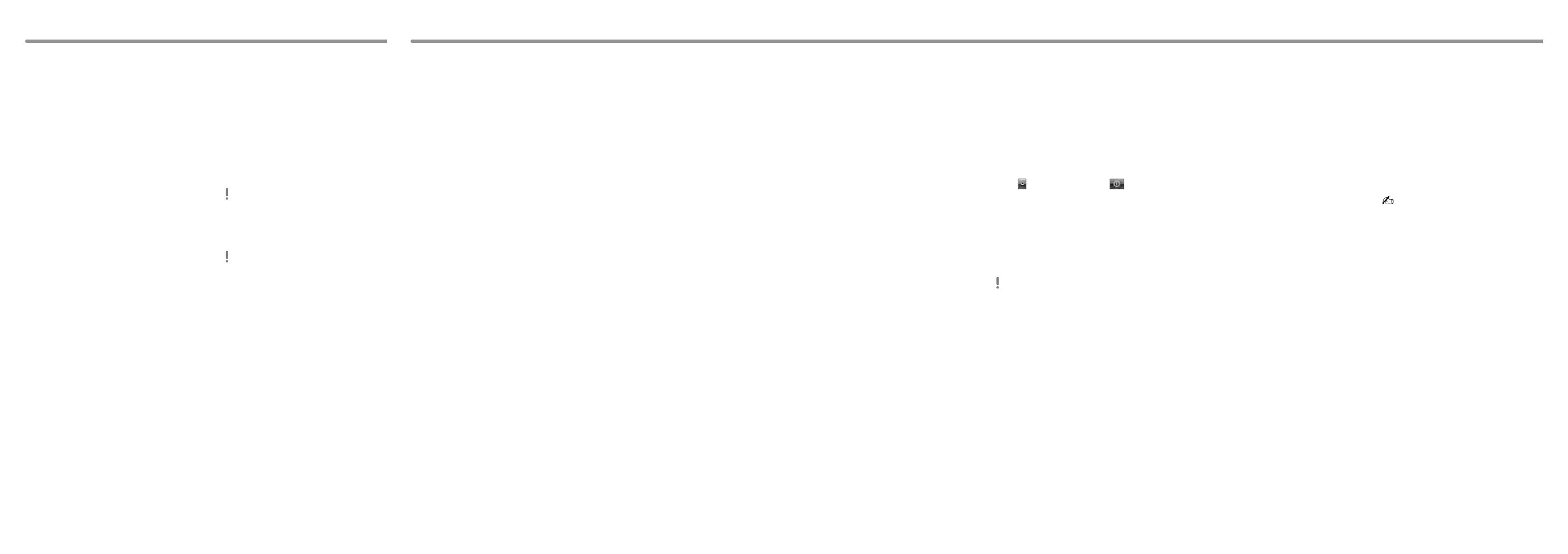
I cannot recover from the recovery
area
Recover your computer from Recovery Media if
you have used software to modify the recovery
area, installed a different operating system from
the preinstalled one, or formatted the built-in
storage device without using VAIO Care Rescue.
I cannot create Recovery Media
Try the suggestions below:
1
Restart your computer. And then, try to
create Recovery Media again.
2
Download and install the latest updates
using VAIO Update.
Try other reliable media.
I cannot complete the recovery
process
Disconnect all unnecessary external devices
from your computer.
Try the suggestions below:
Check the condition of Recovery Media. If
you are using optical discs, check the discs
for dirt or damage. If the discs are not
clean, clean them and try recovering your
computer again.
If you cannot recover your computer from
the recovery area, restart the computer
and recover the computer from the
recovery area again, or use Recovery
Media.
If you cannot recover your computer using
the USB flash drive, connect the drive to
another USB port on the computer and try
recovering the computer again.
If the problem persists, visit the VAIO online
support web site for further assistance.
My computer does not start
When using your computer for the first time,
make sure the computer is plugged into an
AC power source. At the time of delivery, the
power button or the power switch is disabled
until the computer is plugged into an AC
power source.
Make sure your computer is securely plugged
into a power source and turned on and the
power indicator light is lit.
Make sure the battery pack is installed
properly and charged.
Disconnect all connected USB devices (if any),
and then restart your computer.
Remove all extra memory modules you may
have installed since purchase, and then restart
your computer.
If your computer is plugged into a power strip
or an uninterruptible power supply (UPS),
make sure the power strip or UPS is plugged
into a power source and turned on.
Unplug the power cord or the AC adapter, and
remove the battery pack. Wait three to five
minutes. Reinstall the battery pack, plug the
power cord or the AC adapter, and then turn
on your computer.
Condensation may cause your computer to
malfunction. If this occurs, do not use the
computer for at least one hour.
Check that you are using the supplied Sony
power cord or AC adapter.
If you are using an external display, make sure
it is plugged into a power source and turned
on.
A message appears notifying of
either incompatibility or improper
installation of the battery pack and
my computer then enters
Hibernate mode
See the answers for "The charge indicator light is
blinking fast and my computer does not start."
Windows does not accept my
password and returns the message:
Enter Onetime Password
If you enter a wrong power-on password three
times consecutively, the
Enter Onetime Password message appears and
Windows will not start. Press and hold the power
button or slide and hold the power switch for
more than four seconds to check that the power
indicator light turns off. Wait for 10 to 15 seconds,
then restart your computer and enter the correct
password.
The password is case sensitive, so be sure to
check letters for the current case before you
enter the password.
I cannot remember the power-on
password
If you have forgotten the power-on password,
contact an authorized Sony service/support
center.
A reset fee will be charged.
The green power indicator light
turns on but my screen remains
blank
Press the Alt+F4 keys several times to close
the application window. An application error
may have occurred.
Press the Ctrl+Alt+Delete keys and click the
arrow next to the Shut down button
and Restart.
Press and hold the power button or slide and
hold the power switch for more than four
seconds to shut down your computer.
Unplug the power cord or the AC adapter, and
leave the computer for about five minutes.
Then plug the power cord or the AC adapter,
and turn on the computer again.
Turning off your computer with the
Ctrl+Alt+Delete keys, the power switch, or
the power button may cause loss of unsaved
data.
The charge indicator light is
blinking fast and my computer
does not start
This problem could be due to the battery pack
not being installed properly. To solve this
problem, turn off your computer and remove
the battery pack. Then reinstall the battery
pack to the computer. For details, see the on-
screen User Guide.
If the problem persists, it means the installed
battery pack is not compatible.
Remove the battery pack and contact an
authorized Sony service/support center. To
find the nearest center or agent, see the on-
screen User Guide.
Backing up and restoring your data
Common problemsTo back up and restore
your data when you can
start Windows
If you can start Windows, back up and restore
your data with the Windows feature. To use the
features, click Start, Control Panel,
System and Security, and Backup and Restore.
To back up and restore
your data when you
cannot start Windows
When you cannot start Windows, back up your
data with VAIO Care Rescue.
To restore files which have been backed up by
VAIO Care Rescue, use VAIO Data Restore Tool.
Restoring your data
using a restore point
A restore point enables you to restore your
computer system files to the previous state when
the restore point was created. Typically, a restore
point is created automatically, for example when
you install a software driver. However, we
recommend that you create the restore point
manually on the Control Panel window before
installing any software or software drivers on
your computer.
To restore system files using the
restore point when you cannot
start Windows
1
Follow steps 1 to 4 in "To recover from
Recovery Media" of
Recovering your computer on the front side.
2
Press the or key to select
Repair Windows 7 and press the Enter key.
3
Select a keyboard layout and click Next.
If the appropriate keyboard layout is not
selected, you may not be able to enter the
password correctly.
4
Select your operating system and click Next.
Back up your files with Rescue Data if you
have changed the files after you backed up
them using the Windows backup feature.
5
Click System Restore.
The System Restore window appears.
6
In the Recovery window, click
Open System Restore.
7
If the Choose a different restore point
option is displayed in the System Restore
window, select it and click Next.
If not, click Next.
8
Select a restore point and click Next.
9
Click Finish to confirm the restore point.
Restart your computer if the window prompts
you to restart the computer.
Troubleshooting
Recovery problems
If you have any problem operating
your computer
Try these suggestions before contacting an
authorized Sony service/support center or your
local Sony dealer directly.
Read the troubleshooting information in this
section or the on-screen User Guide.
Press the ASSIST button while your computer
is on to launch VAIO Care and perform
necessary operations.
Visit the VAIO online support web site.
How can I create a hard disk
partition?
1
Click Start, Control Panel,
System and Security, and
Create and format hard disk partitions
under Administrative Tools.
If the User Account Control window appears,
click Yes.
If you are currently logged onto your
computer as a standard user, you may be
prompted to enter an administrator name and
password.
2
Right-click the C: drive and select
Shrink Volume.
3
Enter the size of the partition to be created in
Enter the amount of space to shrink in MB
and click Shrink.
4
Right-click Unallocated and select
New Simple Volume.
5
Follow the on-screen instructions.
-
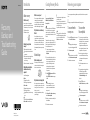 1
1
-
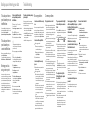 2
2
Ask a question and I''ll find the answer in the document
Finding information in a document is now easier with AI
Related papers
-
Sony VPCZ212GX Owner's manual
-
Sony SVE11113FXB Owner's manual
-
Sony VPCEB4B4E Owner's manual
-
Sony VGN-FW46M Owner's manual
-
Sony VPCX13K7E Owner's manual
-
Sony VPCEA21EG Operating instructions
-
Sony VGN-AW37GY Operating instructions
-
Sony SVF13N25CDB Owner's manual
-
Sony SVD13223CXB Troubleshooting guide
-
Sony SVD13213CXB Recovery, Backup and Troublshooting Guide