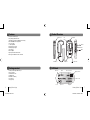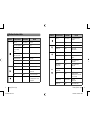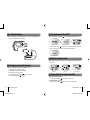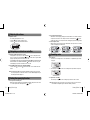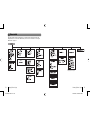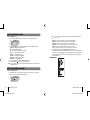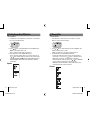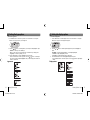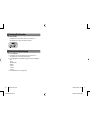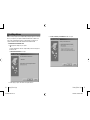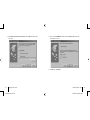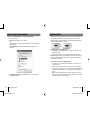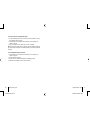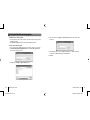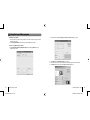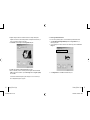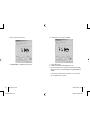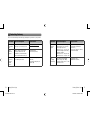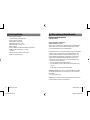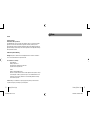Gateway DMP-200 User manual
- Category
- MP3/MP4 players
- Type
- User manual
This manual is also suitable for

Gateway digital music player
1
3-IN-1 DIGITAL MUSIC
PLAYER
8509324.indd 1 7/3/2003, 10:36:36 AM

Gateway digital music player
2
Gateway digital music player
3
Preparing to Use
Features 6
Package content 6
Product overview 7
LCD Panel 7
Button function table 8
Using
Installing the battery 12
Listening to music quick start steps 12
Turning the power On/Off 13
Digital music player modes 13
Playing digital music tracks or voice files 13
Adjusting the volume 14
Navigating music tracks or voice files 14
Setting the repeat play function 14
Recording voice 15
Menu Settings
Menu table 18
Using the Menu mode 20
Setting the Repeat mode 20
Setting the equalizer (EQ) function 22
Managing files 23
Setting the logo options 24
Setting the display options 25
Displaying file information 26
Selecting the display language 26
Contents
3-IN-1 DIGITAL
MUSIC PLAYER
Connecting
Installing software 30
Connecting to your computer 34
Managing files 35
Using Programs
Using the VoiceConverter program 40
Using the Logo Editor program 42
Support and Product Information
Contacting Gateway 50
Product specifications 52
Safety, regulatory, and legal information 53
Notices
© 2003 Gateway, Inc. All rights reserved. Gateway,
Gateway Country, the Gateway stylized logo, and the
black-and-white spot design are trademarks or registered
trademarks of Gateway, Inc. in the United States and
other countries. All other brands and product names are
trademarks or registered trademarks of their respective
companies.
8509324.indd 2-3 7/3/2003, 10:36:37 AM

Gateway digital music player
4
Gateway digital music player
5
3-IN-1 DIGITAL
MUSIC PLAYER
Preparing to Use
• Features 6
• Package content 6
• Product overview 7
• LCD Panel 7
• Button function table 8
8509324.indd 4-5 7/3/2003, 10:36:37 AM

Gateway digital music player
6
Gateway digital music player
7
M
• Gateway 3-IN-1 Digital Music Player
• Stereo earphone
• USB extension cable
• Installation CD
• One AAA size battery
• User manual
• Carrying strap
• Compact and slim design
• Plug and play USB flash drive
(USB driver is required for Windows 98 SE only)
• MP3 and WMA music file playback
• Voice recording
• 10 band equalizer
• Menu selection system
• Multi language support
• Custom logos
• Blue backlight
• High-speed USB communication
• OS support for Windows, Mac, and Linux
Earphone jack
Mode icon Mode File no. / Total file no.
Battery power icon
Text scroll area
Playing timeRepeat iconEQ icon
Microphone
USB connector
Battery case
LCD
panel
Mode button
(
+
-
) Buttons
Features
Package content
Product Overview
LCD Panel
Buttons
Play / Stop button
8509324.indd 6-7 7/3/2003, 10:36:37 AM

Gateway digital music player
8
Gateway digital music player
9
Button function table
Button Current status Push time Result
Power off Press and hold Power on
Music / Voice playback Briefly Stop
Music / Voice playback
/ Voice recording
/ Stop
Press and hold Power off
Stop
(Music / Voice mode)
Briefly Playback / recording
Stop (Record mode) Briefly Recording
Voice recording Briefly Stop
Menu mode Briefly Exit Menu mode
Playback Briefly Playback the next file
Playback Press and hold Fast forward search in
playback file
Stop Briefly To move to the next file
Playback Briefly Less than 5 sec. after
beginning playback : Former
file playback
Button Current status Push time Result
Playback Press and hold Fast backward search in
playback
Stop Briefly Move to the former file
+
Playback / Stop Briefly Volume up
Menu mode Briefly Move up the
menu options
-
Playback / Stop Briefly Volume down
Menu mode Briefly Move down the menu
options
Mode
M
Playback Briefly Set a repeat section
start point
While setting a
repeat section
Briefly Set a repeat section
end point
While playing a
repeat section
Briefly Cancel a repeat section
Stop Briefly Change the mode
between music, voice, and
voice recording
Playback / Stop Press and hold Enter the
Menu mode
Menu mode Briefly Select a Menu item
8509324.indd 8-9 7/3/2003, 10:36:37 AM

Gateway digital music player
10
Gateway digital music player
11
Using
• Installing the battery 12
• Listening to music quick start steps 12
• Turning the power On/Off 13
• Digital music player modes 13
• Playing digital music tracks or voice files 13
• Adjusting the volume 14
• Navigating music tracks or voice files 14
• Setting the repeat play function 14
• Recording voice 15
3-IN-1 DIGITAL
MUSIC PLAYER
8509324.indd 10-11 7/3/2003, 10:36:38 AM

Gateway digital music player
12
Gateway digital music player
13
Installing the battery
• Insert one AAA battery into the player. Match the + and - symbols on the batteries with the
+ and - symbols inside the battery compartment
.
Digital music player modes
• To play music tracks or voice files
- Press the Play / Stop
button . The
music track or voice file plays.
• To stop music tracks or voice files
- Press the Play / Stop
button
.
The
music track or voice file stops playing.
• Stop playback and press the Mode button one or more times to select one of the following
player modes:
Music mode Voice mode Voice recording mode
Playing digital music tracks or voice files
Turning the power On and Off
• Press and hold the Play / Stop
button
to turn on the player. The player turns on.
• Press the Play / Stop
button for more than one second to turn off the player. If the
player is in Stop mode longer than one minute, the player turns off.
Listening to music quick start steps
• If you are using Windows XP, Windows Me, or Windows 2000:
1. Plug the player into your computer’s USB port.
2. Copy .MP3 files to the Music folder on the player.
3. Remove the player from your computer.
4. Press and hold the Play / Stop
button
to turn on the player.
5.
Press the Play / Stop
button
to play music.
8509324.indd 12-13 7/3/2003, 10:36:38 AM

Gateway digital music player
14
Gateway digital music player
15
• To change to another music track or voice file
- In the playback or stop mode, press the rewind button
to move to the previous music
track or voice file. Press the rewind button
within five seconds after a song has started
playing to repeat the previous music track or voice file.
- In the playback or stop mode, press the fast-forward button
to move to the next music
track or voice file. Press the fast-forward button
within five seconds after a song has
started playing to repeat the current music track or voice file.
• To move within a music track or voice file during playback
- Press the rewind
or fast-forward button for more than one second and release the
button.
Note: Variable Bit Rate (VBR) files are MP3 files with multi-compression rates. These files
do not repeat previous or current music tracks or voice files. VBR file playtime may not
match the playback time displayed.
Navigating music tracks or voice files
Setting the repeat play function
• To set a repeat section start point
- While a file is playing, briefly press the Mode button to mark the start point of a music track
or voice file repeat section. The start point icon
appears.
Recording voice
• To record voice
1. Select the voice recording mode. For more information, see “Digital music player modes”
on page 13.
2. Press the Play / Stop
button. The voice recording starts. Speak into the microphone.
• To stop the voice recording
- Press the Play / Stop
button. The recording stops and the voice file is created.
Note: When the player memory is full, the voice recorder stops and a voice file is created.
The available recording time appears below the “Standby” menu text.
7
25
• To adjust the volume
- The volume range adjusts from 0 to 30.
- Press the
+
button to turn the volume level up.
- Press the
-
button to turn the volume level down.
Adjusting the volume
• To set a repeat section end point
- While the file continues playing, briefly press the Mode button a second time to mark the
end point of a music track or voice file repeat section. The end point icon
appears
and the music track or voice file repeats from the starting point (A) to the ending point (B).
• To cancel a repeat section
- While a repeat section is playing, press the Mode button. The repeat section is cancelled
and the recording plays in normal mode.
8509324.indd 14-15 7/3/2003, 10:36:38 AM

Gateway digital music player
16
Gateway digital music player
17
Menu Settings
• Menu table 18
• Using the Menu mode 20
• Setting the Repeat mode 20
• Setting the equalizer (EQ) function 22
• Managing files 23
• Setting the logo options 24
• Setting the display options 25
• Displaying file information 26
• Selecting the display language 26
3-IN-1 DIGITAL
MUSIC PLAYER
8509324.indd 16-17 7/3/2003, 10:36:39 AM

Gateway digital music player
18
Gateway digital music player
19
Note: Use Western as the
language option for English.
Menu table
The player includes a Menu mode that lets you customize and use the player features. This
diagram shows an overview of the Menu mode options. For more information, see “Using the
Menu mode” on page 20.
8509324.indd 18-19 7/3/2003, 10:36:39 AM

Gateway digital music player
20
Gateway digital music player
21
• To use the Menu mode
1. Press and hold the Mode button for more than one second. The Menu appears.
2. Press the
+
or
-
button to scroll through the menu options and highlight an option:
- Repeat - to adjust playback repeat options.
- EQ - to adjust equalizer settings.
- File - to delete and format music and voice files.
- Logo - to select personalized logo options.
- Display - to change display settings.
- File Info - to view file information details.
- Language - to change language options.
- Exit menu - to exit the Menu mode.
3. Press the Mode button to select the highlighted menu option.
4. Press the Play / Stop
button to close the Menu mode.
Note: If you do not make menu selections in the Menu mode within ten seconds, the player
exits the Menu mode.
• To use the Repeat mode
1. Use the Menu mode to select the Repeat menu. For more information, see “Using the
Menu mode” on page 20. The Repeat menu appears.
Using the Menu mode
Setting the Repeat mode
2. Press the
+
or
-
button to scroll through the Repeat menu options and highlight an
option:
- Normal - to play each music track or voice file one time in sequence.
- Repeat one - to listen to one music track or voice file repeatedly.
- Repeat all - to listen to all music tracks or voice files repeatedly.
- Repeat list - to listen to selected music tracks or voice files repeatedly.
- Shuffle - to listen to randomly selected music tracks or voice files.
- Intro - to listen to the first ten seconds of each music track or voice file.
3. Press the Mode button to select the highlighted Repeat menu option.
- The Repeat list option includes additional menu options. If you select the Repeat list
menu option, use the
+
or
-
button to scroll through the files in the Repeat list. Press
the Mode button to select or deselect files in the Repeat List. An asterick (*) appears
next to selected files.
Repeat menu:
8509324.indd 20-21 7/3/2003, 10:36:39 AM

Gateway digital music player
22
Gateway digital music player
23
Managing files
• To use the EQ menu
1. Use the Menu mode to select the EQ menu. For more information, see “Using the Menu
mode” on page 20. The EQ menu appears.
Setting the equalizer (EQ) function
2. Press the
+
or
-
button to scroll through the EQ menu options and highlight an option:
- Normal - to set the equalizer settings to 0 dB.
- User - to customize the equalizer settings to user preferences.
3. Press the Mode button to select the highlighted EQ menu option.
- The User option includes equalizer settings. If you select the User menu option, use
the
+
or
-
button to adjust the equalizer tone settings up or down and use the rewind
button
and fast-forward button to navigate across the equalizer frequency band
settings and highlight the band you want. Press the Mode button to complete the
equalizer settings.
EQ menu:
• To use the File menu
1. Use the Menu mode to select the File menu. For more information, see “Using the
Menu mode” on page 20. The File menu appears.
2. Press the
+
or
-
button to scroll through the File menu options and highlight an option:
- Delete - to delete music tracks or voice files.
- Format - to format the memory space. All files are deleted in this process.
3. Press the Mode button to select the highlighted File menu option.
- The Delete option includes music and voice file options. Press the Mode button to
select the music or voice option. Use the
+
or
-
button to scroll through the files and
highlight the file you want to delete. Press the Mode button to delete the file.
- The Format option deletes all files on the player. Use the
+
or
-
button to highlight OK
or Cancel to format. Press the Mode button to select the format option.
Caution! The Format option deletes all files on the player. Make sure that you have
saved all important files before using the Format option.
File menu:
8509324.indd 22-23 7/3/2003, 10:36:39 AM

Gateway digital music player
24
Gateway digital music player
25
• To use the Logo menu
1. Use the Menu mode to select the Logo menu. For more information, see “Using the
Menu mode” on page 20. The Logo menu appears.
Setting the logo options
2. Press the
+
or
-
button to scroll through the Logo menu options and highlight an option:
- Default - to set the logo to the default logo.
- User - to set the logo to the user designed logo created in the logo editor program.
- Logo Disp - to turn the logo display on or off.
3. Press the Mode button to select the highlighted Logo menu option.
- The User menu includes custom logo options. Use the
+
or
-
button to scroll through
the custom logo files (.LGO) and highlight the file you want to display. Press the Mode
button to select the file.
Logo menu:
Setting the display options
• To use the Display menu
1. Use the Menu mode to select the Display menu. For more information, see “Using the
Menu mode” on page 20. The Display menu appears.
2. Press the
+
or
-
button to scroll through the Display menu options and highlight an
option:
- Backlight - to turn the display backlight on, off, and adjust lighting time.
- Contrast - to adjust display lighting contrast.
- Scroll speed - to adjust the display text scrolling speed.
3. Press the Mode button to select the highlighted Display menu option.
- Press the Mode button to select menu options. Use the
+
or
-
button to adjust display
settings.
Display menu:
8509324.indd 24-25 7/3/2003, 10:36:40 AM

Gateway digital music player
26
Gateway digital music player
27
Selecting the display language
• To use the Language menu
1. Use the Menu mode to select the Language menu. For more information, see
“Using the Menu mode” on page 20. The File menu appears.
2. Press the
+
or
-
button to scroll through the Language menu options and highlight an
option:
- Korean
- Western (English)
- W.Europe
- Japanese
- S.Chinese
- T.Chinese
3. Press the Mode button to select a Lanuage option.
Displaying file information
• To view File Information
- Use the Menu mode to select the File info menu. For more information, see
“Using the Menu mode” on page 20. The File info menu appears.
8509324.indd 26-27 7/3/2003, 10:36:40 AM

Gateway digital music player
28
Gateway digital music player
29
Connecting
• Installing software 30
• Connecting to your computer 34
• Managing files 35
3-IN-1 DIGITAL
MUSIC PLAYER
8509324.indd 28-29 7/3/2003, 10:36:40 AM

Gateway digital music player
30
Gateway digital music player
31
3 Click Next. The What do you want Windows to do? screen opens.When you connect your player to your computer’s USB port, the player appears as a removable
drive on your computer. If your computer uses Windows XP, Windows Me, or Windows 2000,
you do not have to install the driver software to use the player with your computer. If your
computer uses Windows 98 SE, install the USB device driver for Windows 98 SE.
• To install the Windows 98 SE USB device driver
1. Plug the player into a USB port on your computer.
- OR -
Connect the USB extension cable to the computer’s USB port and connect the player to
the extension cable.
The Add New Hardware Wizard screen opens.
2. Insert the player’s programs / driver CD into the computer’s CD drive.
Installing software
8509324.indd 30-31 7/3/2003, 10:36:40 AM

Gateway digital music player
32
Gateway digital music player
33
5 Click to select the CD-ROM drive check box, then click Next. The Windows driver file
search results screen opens.
6 Click Next, then click Finished.
4. Click Search for the best driver for your device, then click Next. The drivers search
screen opens.
8509324.indd 32-33 7/3/2003, 10:36:40 AM

Gateway digital music player
34
Gateway digital music player
35
• To connect the digital music player to a computer with Windows XP
1. Turn on your computer.
2. Plug the player into a USB port on your computer.
- OR -
Plug the USB extension cable into the computer’s USB port, then connect the player to
the extension cable.
The Removable disk dialog box opens and the Standby message flashes on the
player’s LCD.
3. Click Open folder to view files, then click OK. The Music, Voice, and Logo folders
appear in Windows Explorer.
Caution! Do not remove the player while files are transferring to and from the digital audio
player. Removing the drive while files are transferring will cause the file transfer to fail.
The player displays an animated arrow when files are transferring and it displays flashing
“Standby” text when the file transfer is complete.
• To load music files on the digital music player
1. Connect the player to your computer. For more information, see “Connecting to your
computer” on page 34.
2. Copy the music files (.MP3) from your computer to the Music folder on the player.
Note: Music files (.MP3) must be copied to the Music folder for the music files to play back
on the player. If music files are placed in other folders or in sub-folders inside the Music
folder, the music files will not play.
• To use voice files recorded on the digital music player
1. Connect the player to your computer. For more information, see “Connecting to your
computer” on page 34.
2. Copy the voice files from the Voice folder on the player to a folder on your computer.
3. Use the VoiceConverter program to convert voice (.VOC) files to a .WAV format that your
computer can play. For more information, see “Using the VoiceConverter program.” on
page 40.
Note: Converted voice (.WAV) files must be copied to the player’s Voice folder for the
voice files to play on the player. If voice files are placed in other folders or in sub-folders
inside the Voice folder, the voice files will not play.
Connecting to your computer Managing files
8509324.indd 34-35 7/3/2003, 10:36:40 AM

Gateway digital music player
36
Gateway digital music player
37
• To load custom logo files on the digital music player
1. Use the Logo Editor program to create a custom logo. For more information, see “Using
the Logo Editor program” on page 42.
2. Connect the player to your computer. For more information, see “Connecting to your
computer” on page 34.
3. Copy your logo files from your computer to the Logo folder on the player.
Note: Logo files must be copied to the Logo folder for the logo files to display on the player. If
logo files are placed in other folders or in sub-folders inside the Logo folder, the logo files will
not display.
• To use the digital music player as a data drive
1. Connect the player to your computer. For more information, see “Connecting to your
computer” on page 34.
2. Create a data folder on the player.
3. Copy files from your computer to the data folder on the digital music player.
4. Transfer files from the player to a folder on another computer.
8509324.indd 36-37 7/3/2003, 10:36:41 AM

Gateway digital music player
38
Gateway digital music player
39
Using Programs
3-IN-1 DIGITAL
MUSIC PLAYER
• Using the VoiceConverter program 40
• Using the Logo Editor program 42
8509324.indd 38-39 7/3/2003, 10:36:41 AM
Page is loading ...
Page is loading ...
Page is loading ...
Page is loading ...
Page is loading ...
Page is loading ...
Page is loading ...
Page is loading ...
Page is loading ...
-
 1
1
-
 2
2
-
 3
3
-
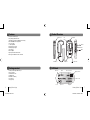 4
4
-
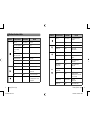 5
5
-
 6
6
-
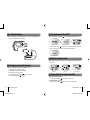 7
7
-
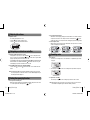 8
8
-
 9
9
-
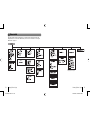 10
10
-
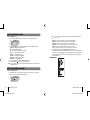 11
11
-
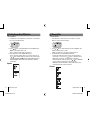 12
12
-
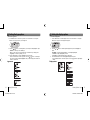 13
13
-
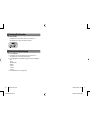 14
14
-
 15
15
-
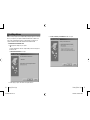 16
16
-
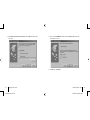 17
17
-
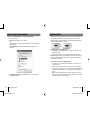 18
18
-
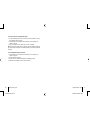 19
19
-
 20
20
-
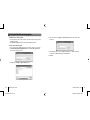 21
21
-
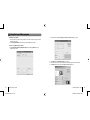 22
22
-
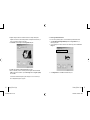 23
23
-
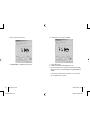 24
24
-
 25
25
-
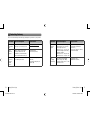 26
26
-
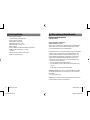 27
27
-
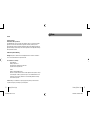 28
28
-
 29
29
Gateway DMP-200 User manual
- Category
- MP3/MP4 players
- Type
- User manual
- This manual is also suitable for
Ask a question and I''ll find the answer in the document
Finding information in a document is now easier with AI