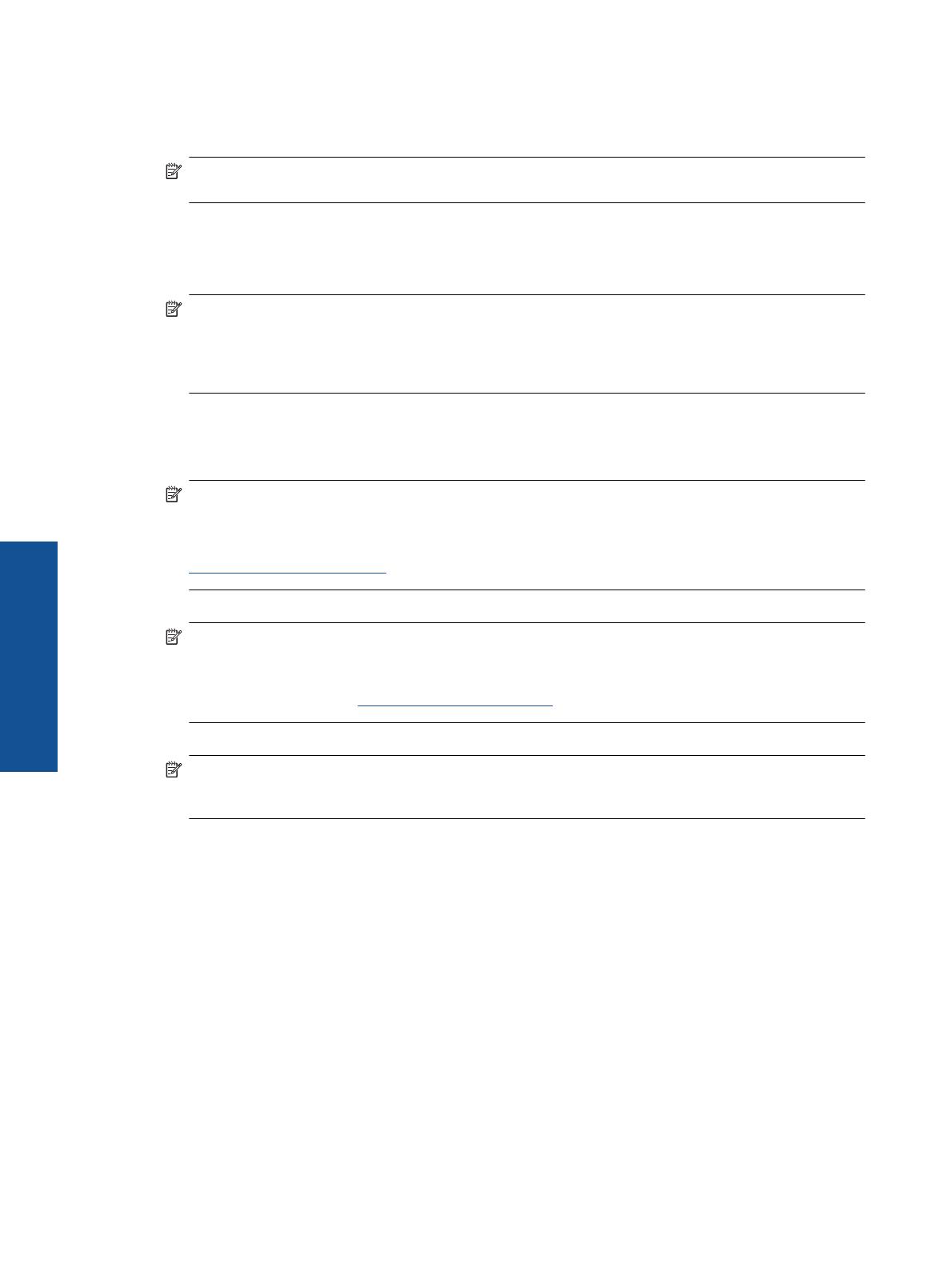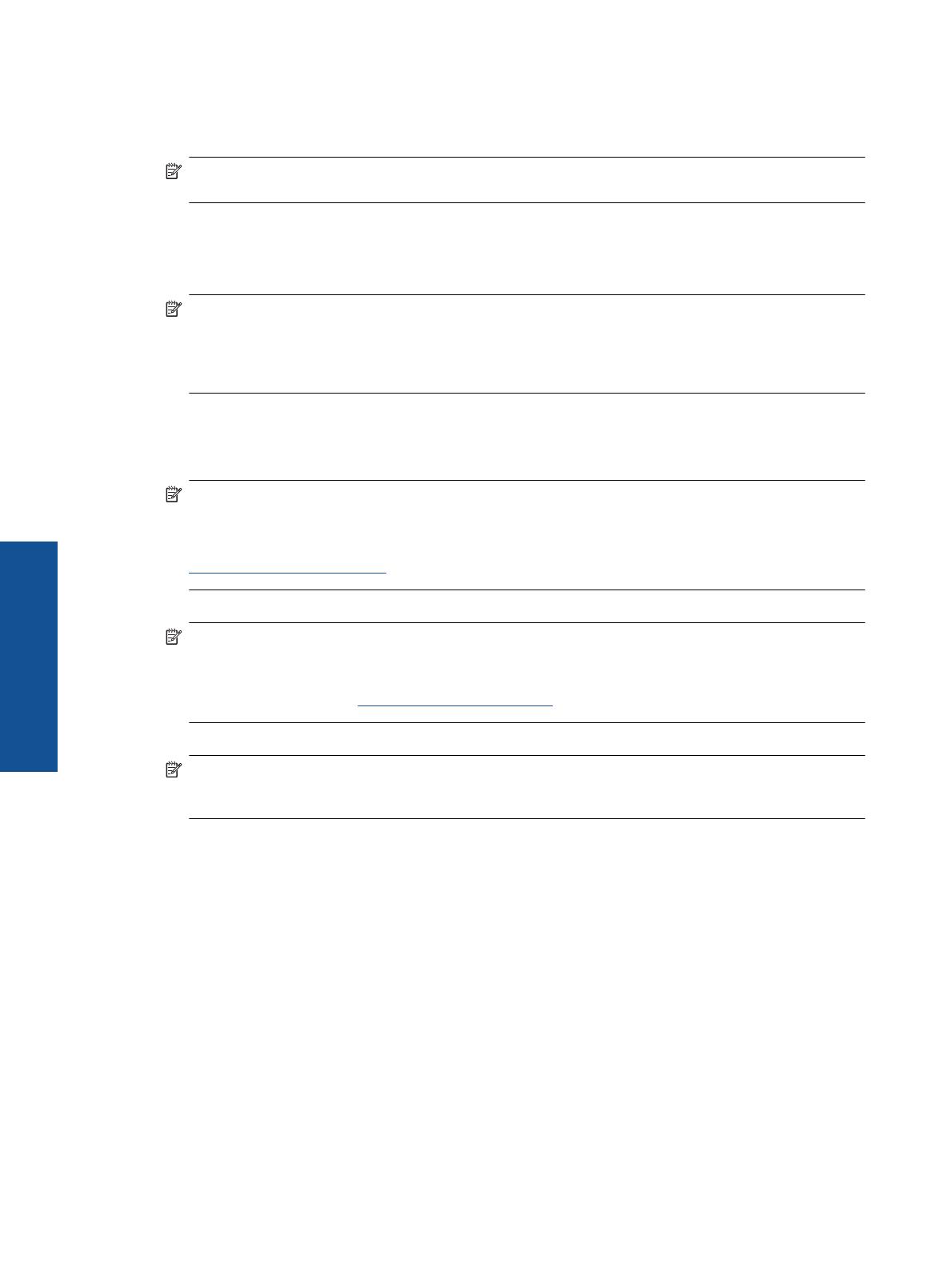
Printer settings tips
• To change print driver settings, click the HP Deskjet 2020 series desktop icon to open the Printer Software. In
the Printer Software, click Set Preferences to access the print driver.
NOTE: You can also access the Printer Software by clicking Start > All Programs > HP > HP Deskjet
2020 series > HP Deskjet 2020 series
• On the Paper/Quality tab of the print driver, select the appropriate paper type and quality from the Media drop
down menu.
• Click the Advanced button, and select the appropriate Paper Size from the Paper/Output drop-down menu.
• You can print your document on both sides of the paper, instead of just one side.
NOTE: Click the Advanced button on the Paper/Quality or Layout tab. From the Pages to Print drop-
down menu select Print Odd Pages Only. Click OK to print. After the odd numbered pages of the document
have been printed, remove the printed pages from the output tray and reload them in the input tray. The
blank side should be facing up with the top edge of the paper facing towards the printer. Return to the Pages
to Print drop-down menu and then select Print Even Pages Only. Click OK to print.
Notes
• Genuine HP ink cartridges are designed and tested with HP printers and papers to help you easily produce great
results, time after time.
NOTE: HP cannot guarantee the quality or reliability of non-HP supplies. Product service or repairs required
as a result of using a non-HP supply will not be covered under warranty.
If you believe you purchased genuine HP ink cartridges, go to:
www.hp.com/go/anticounterfeit
• Ink level warnings and indicators provide estimates for planning purposes only.
NOTE: When you receive a low-ink warning message, consider having a replacement cartridge available
to avoid possible printing delays. You do not need to replace the cartridges until print quality becomes
unacceptable.
For more information, see
Check the estimated ink levels.
• Print using black ink only.
NOTE: If you want to print a black and white document using black ink only, click the Advanced button.
From the Print in Grayscale drop-down menu select Black Ink Only, then click the OK button. If you see
Black and White as an option on the Paper/Quality tab or the Layout tab, select it.
Print using the maximum dpi
Use maximum dots per inch (dpi) mode to print high-quality, sharp images on photo paper.
See technical specifications for the print resolution of the maximum dpi mode.
Printing in maximum dpi takes longer than printing with other settings and requires a large amount of disk space.
To print in Maximum dpi mode
1. Make sure you have photo paper loaded in the input tray.
2. On the File menu in your software application, click Print.
3. Make sure the product is the selected printer.
4. Click the button that opens the Properties dialog box.
Depending on your software application, this button might be called Properties, Options, Printer Setup,
Printer, or Preferences.
5. Click the Paper/Quality tab.
Chapter 3
10 Print
Print