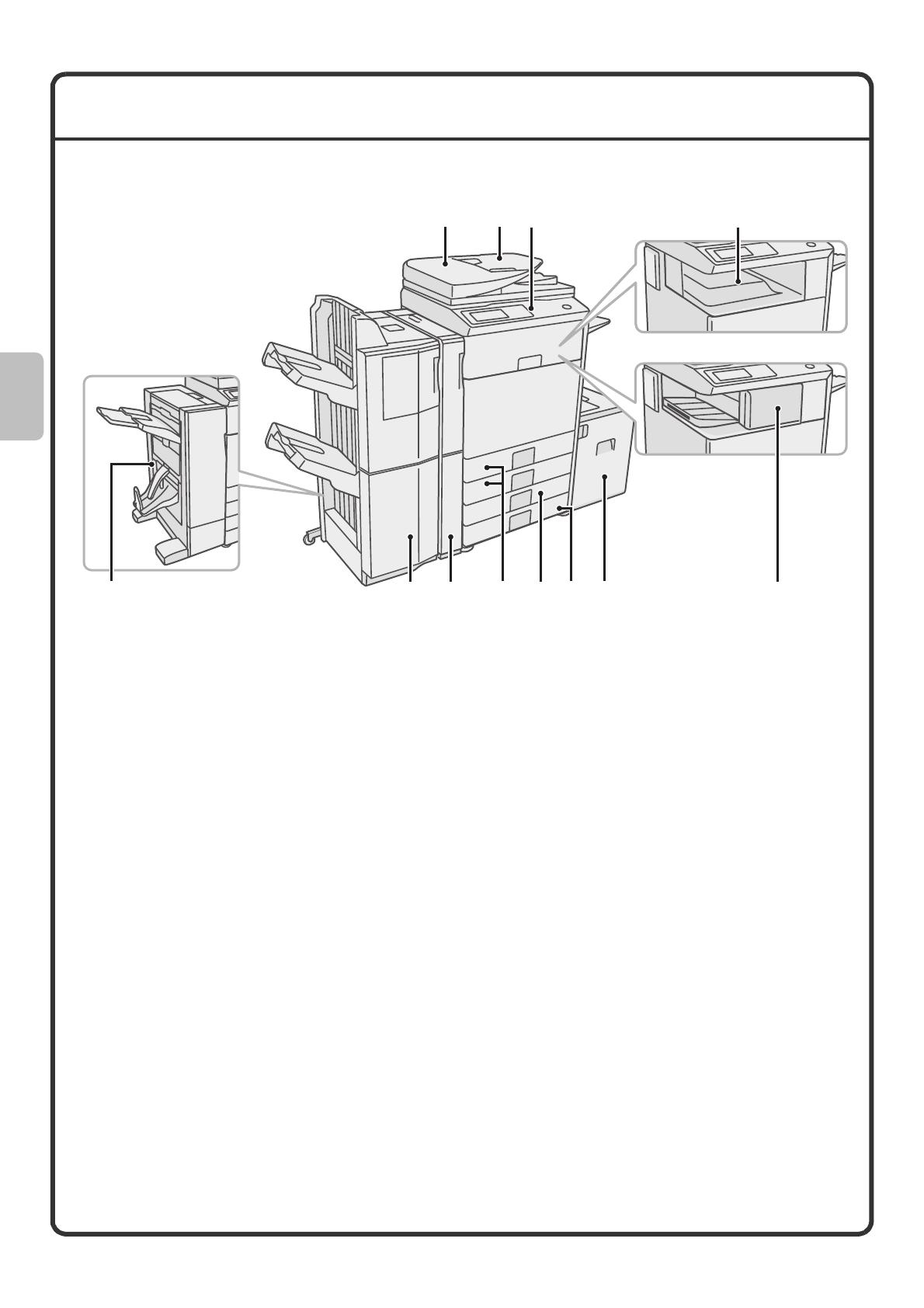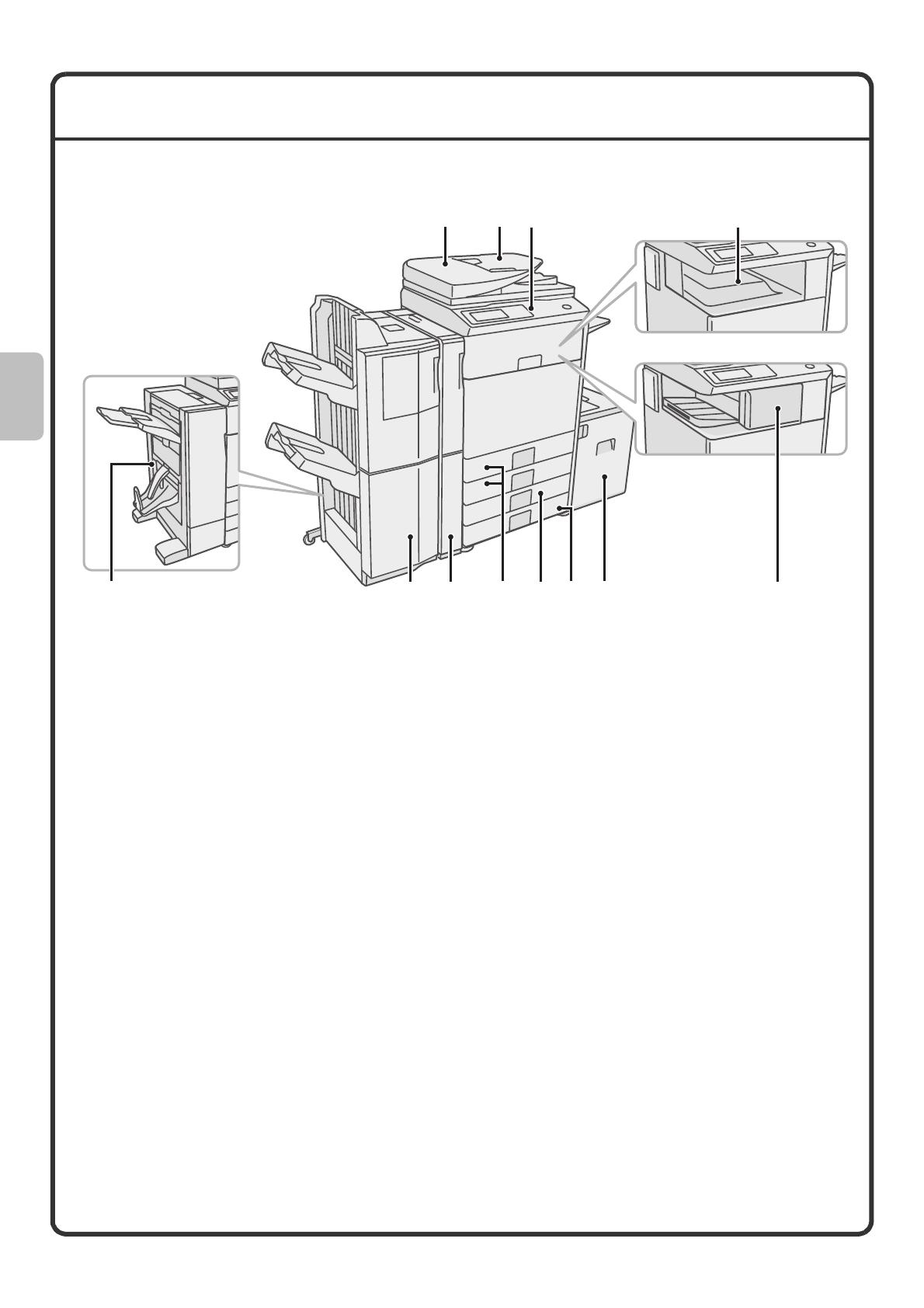
8
PART NAMES AND FUNCTIONS
(1) Automatic document feeder
This automatically feeds and scans multiple originals.
Both sides of 2-sided originals can be scanned at
once.
(2) Document feeder tray
Place the originals in this tray when using the
automatic document feeder.
(3) Operation panel
(4) Output tray (centre tray)
Copy jobs and print jobs are delivered to this tray.
(When a finisher or saddle stitch finisher is installed,
the output tray (centre tray) cannot be used.)
(5) Saddle Stitch Finisher*
This can be used to staple output. The machine is
also equipped with the staple function, which folds
paper and staples it at the centre, and the fold
function, which folds paper in half. A punch module
can be installed to punch holes in output.
(6) Finisher (large stacker)*
This can be used to staple output.
(7) Punch module*
This is used to punch holes in output.
(8) Tray 1 / Tray 2
Up to 500 sheets of paper (80 g/m
2
(21 lbs.)) can be
loaded in each tray.
(9) Tray 3 (when a stand/1 x 500 sheet paper drawer
or stand/2 x 500 sheet paper drawer is installed)*
This holds paper. Up to 500 sheets (80 g/m
2
(21 lbs.))
of paper can be loaded.
(10) Tray 4 (when a stand/2 x 500 sheet paper drawer
is installed)*
This holds paper. Up to 500 sheets (80 g/m
2
(21 lbs.))
of paper can be loaded.
(11) Tray 5 (when a large capacity tray is installed)*
Up to 3500 sheets (80 g/m
2
(21 lbs.)) of paper can be
loaded. When a stand/1 x 500 sheet paper drawer is
installed, this is tray 4.
(12) Finisher*
This can be used to staple output. A punch module
can be installed to punch holes in output.
* Peripheral device. For more information, see "PERIPHERAL DEVICES" in "1. BEFORE USING THE
MACHINE" in the Operation Guide.
Some options may not be available in some countries and regions.
(1) (2) (3) (4)
(8)(6) (7) (9) (11)
(12)
(10)(5)