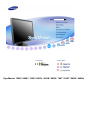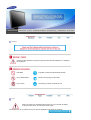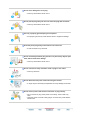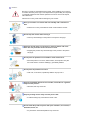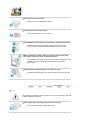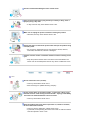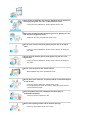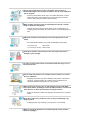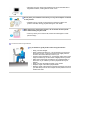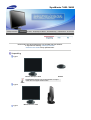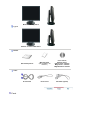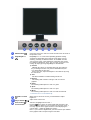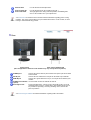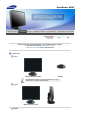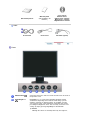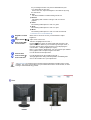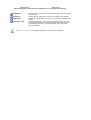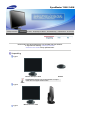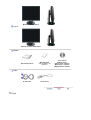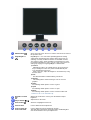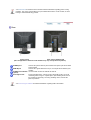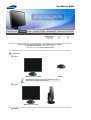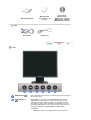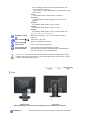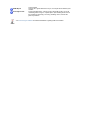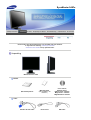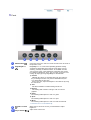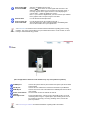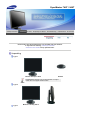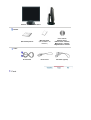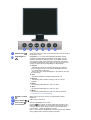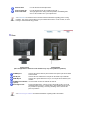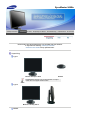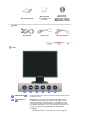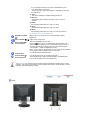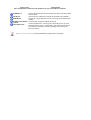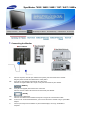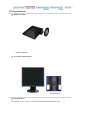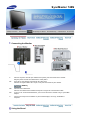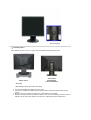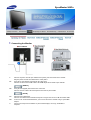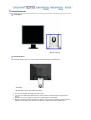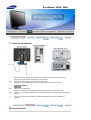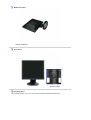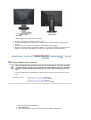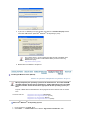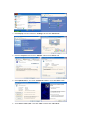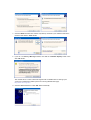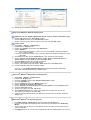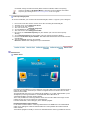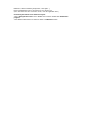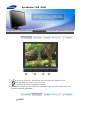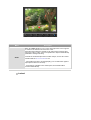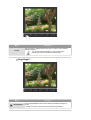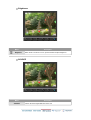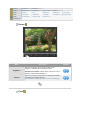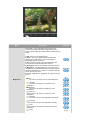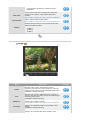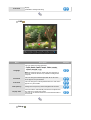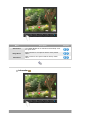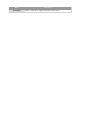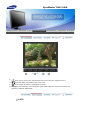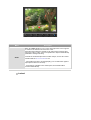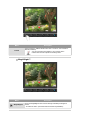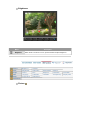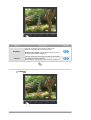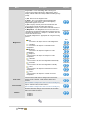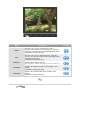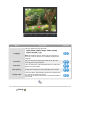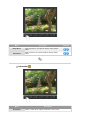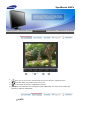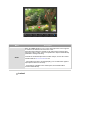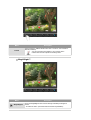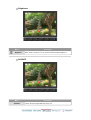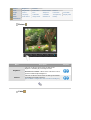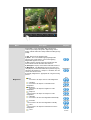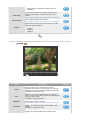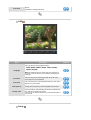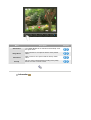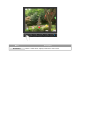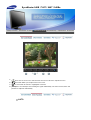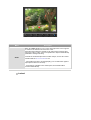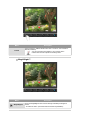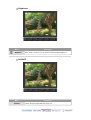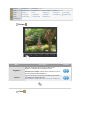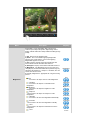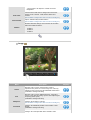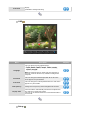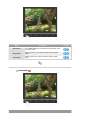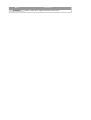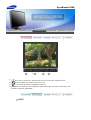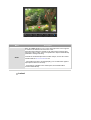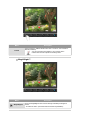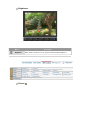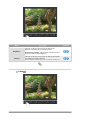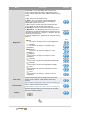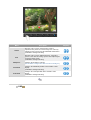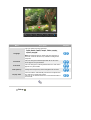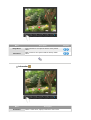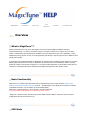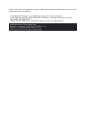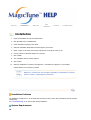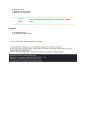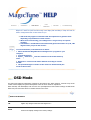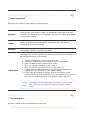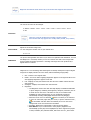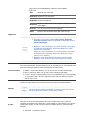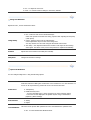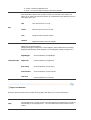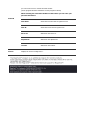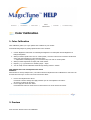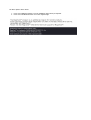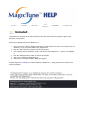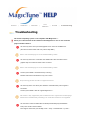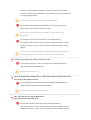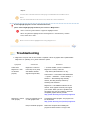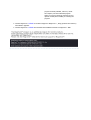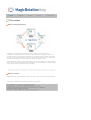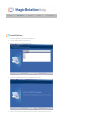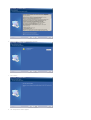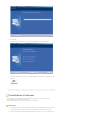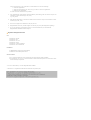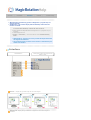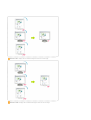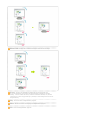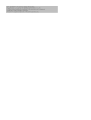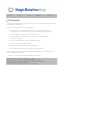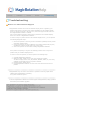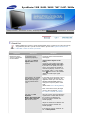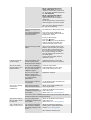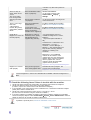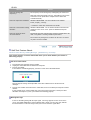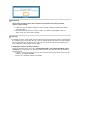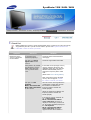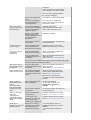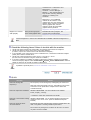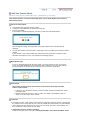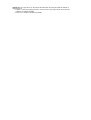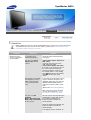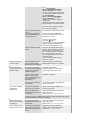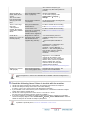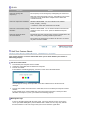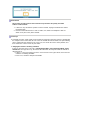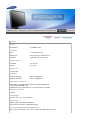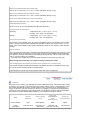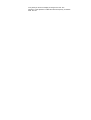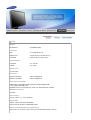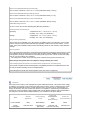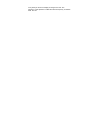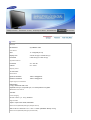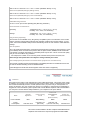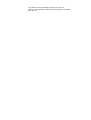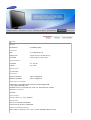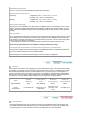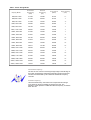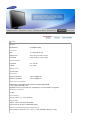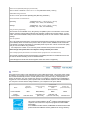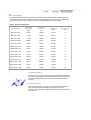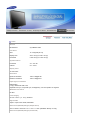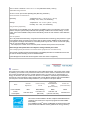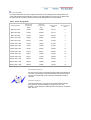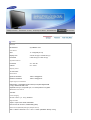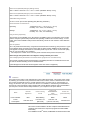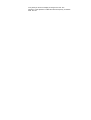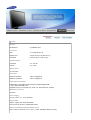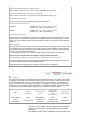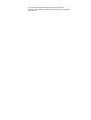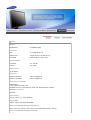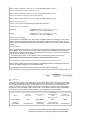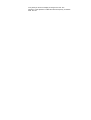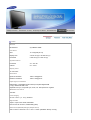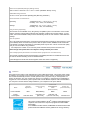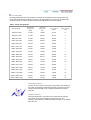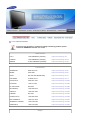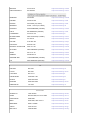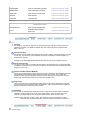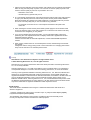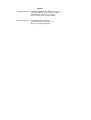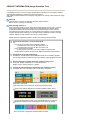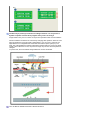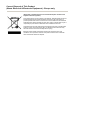Install drivers Install programs
SyncMaster 740B / 940B / 740N / 940Fn / 540B / 540N / 740T / 940T / 940N / 940Be

Notational
Failure to follow directions noted by this symbol could result in bodily harm or damage to
the equipment.
Prohibited Important to read and understand at all times
Do not disassemble Disconnect the plug from the outlet
Do not touch Grounding to prevent an electric shock
Power
When not used for an extended period of time, set your computer to DPMS.
If using a screen saver, set it to active screen mode.
The images here are for reference only, and are not applicable in all cases (or countries).

Do not use a damaged or loose plug.
z
This may cause electric shock or fire.
Do not pull the plug out by the wire nor touch the plug with wet hands.
z This may cause electric shock or fire.
Use only a properly grounded plug and receptacle.
z
An improper ground may cause electric shock or equipment damage.
Insert the power plug firmly so that it does not come loose.
z A bad connection may cause fire.
Do not excessively bend the plug and wire nor place heavy objects upon
them, which could cause damage.
z This may cause electric shock or fire.
Do not connect too many extension cords or plugs to one outlet.
z This may cause fire.
Do not disconnect the power cord while using the monitor.
z
A surge may be caused by the separation and may damage the monitor.
Do not use the power cord when the connector or plug is dusty.
z If the connector or plug of the power cord is dusty, clean it with a dry
cloth.
z
Using the power cord with a dusty plug or connector may cause electric
shock or fire.

Installation
Be sure to contact an authorized Service Center, when installing your monitor in
a location with heavy dust, high or low temperatures, high humidity, and exposed
to chemical substances and where it operates for 24 hours such as at airports,
train stations etc.
Failure to do so may cause serious damage to your monitor.
Place your monitor in a location with low humidity and a minimum of
dust.
z Failure to do so may cause electric shock or fire inside the monitor.
Do not drop the monitor when moving it.
z This may cause damage to the product or the person carrying it.
Install the monitor base in a showcase or shelf so that the end of the
base does not protrude from the showcase or shelf.
z Dropping the product may cause damage to the product or the person
carrying it.
Do not place the product on an unstable or small surface area.
z Place the product on an even, stable surface, as the product may fall
and cause harm to someone walking by, specifically children.
Do not place the product on the floor.
z
Take care, as someone, specifically children may trip over it.
Keep any flammable objects such as candles, insecticides or cigarettes
away from the product.
z
Otherwise, this may cause fire.
Keep any heating devices away from the power cable.
z
A melted coating may cause electric shock or fire.
Do not install the product in places with poor ventilation, for instance, a
bookshelf, closet, etc.
z
Any increase in internal temperature may cause fire.

Put down the monitor carefully.
z
Failing to do so may damage the monitor.
Do not place the monitor face down.
z This may damage the TFT-LCD surface.
The installation of the bracket must be done by a qualified professional.
z
Installing the bracket by unqualified personnel may result in injury.
z Always use the mounting device specified in the owner's manual.
When installing the product, make sure to keep it away from the wall
(more than 10 cm / 4 inchs) for ventilation purposes.
z Poor ventilation may cause an increase in the internal temperature of the
product, resulting in a shortened component life and degraded
performance.
Keep the plastic packaging (bag) out of children's reach.
z
The plastic packaging (bag) may cause suffocation if children play with
it.
Clean
When cleaning the monitor case or the surface of the TFT-LCD screen, wipe with
a slightly moistened, soft fabric.
Do not spray water or detergent directly onto the monitor.
z
This may cause damage, electric shock or fire.

Use the recommended detergent with a smooth cloth.
If the connector between the plug and the pin is dusty or dirty, clean it
properly using a dry cloth.
z
A dirty connector may cause electric shock or fire.
Make sure to unplug the power cord before cleaning the product.
z
Otherwise, this may cause electric shock or fire.
Unplug the power cord from the power outlet and wipe the product using
a soft, dry cloth.
z
Do not use any chemicals such as wax, benzene, alcohol, thinners,
insecticide, air freshener, lubricant or detergent.
Contact a Service Center or Customer Center for interior cleaning once a
year.
z
Keep the product's interior clean. Dust which has accumulated in the
interior over an extended period of time may cause a malfunction or fire.
Other
Do not remove the cover (or back).
z
This may cause electric shock or fire.
z Refer servicing to a qualified servicing company.
If your monitor does not operate normally - in particular, if there is any
unusual sound or smell coming from the monitor - unplug it immediately
and contact an authorized dealer or Service Center.
z This may cause electric shock or fire.
Keep the product away from places exposed to oil, smoke or moisture;
do not install inside a vehicle.
z This may cause a malfunction, electric shock or fire.
z
In particular, avoid operating the monitor near water or outdoors where it
could be exposed to snow or rain.

If the monitor is dropped or the casing is damaged, turn the monitor off
and unplug the power cord. Then contact a Service Center.
z The monitor may malfunction, causing electric shock or fire.
Disconnect the plug from the outlet during storms or lightning or if it is
not used for a long period of time.
z
Failure to do so may cause electric shock or fire.
Do not try to move the monitor by pulling only the wire or the signal
cable.
z This may cause a breakdown, electric shock or fire due to damage to
the cable.
Do not move the monitor right or left by pulling only the wire or the
signal cable.
z
This may cause a breakdown, electric shock or fire due to damage to
the cable.
Do not cover the vents on the monitor cabinet.
z
Bad ventilation may cause a breakdown or fire.
Do not place water containers, chemical products or small metal objects
on the monitor.
z
This may cause a malfunction, electric shock or fire.
z If a foreign substance enters the monitor, unplug the power cord and
contact a Service Center.
Keep the product away from combustible chemical sprays or
inflammable substances.
z This may cause an explosion or fire.
Never insert anything metallic into the monitor openings.
z This may cause electric shock, fire or injury.

Do not insert metal objects such as chopsticks, wire and tools or
inflammable objects such as paper or matches into the vent, headphone
port or AV ports.
z This may cause electric shock or fire. If an alien substances or water
enters the product, turn the product off, unplug the power connector
from the wall outlet and contact a Service Center.
When viewing a fixed screen for an extended period of time, residual
image or blurriness may appear.
z Change the mode to energy saving mode or set a screensaver to a
changing picture when away from the monitor for an extended period of
time.
Adjust the resolution and frequency to the levels appropriate for the
model.
z An inappropriate resolution may cause undesirable picture quality.
15 inch (38 cm) - 1024 X 768
17,19 inch (43, 48 cm) - 1280 X 1024
Viewing the monitor continuously at a too close angle may result in
damage to your eyesight.
To ease eye strain, take at least a five-minute break after every hour of
using the monitor
.
Do not install the product on an unstable, uneven surface or a location
prone to vibrations.
z Dropping the product may cause damage to the product or the person
carrying it. Using the product in a location prone to vibrations may
shorten the lifetime of the product or may catch fire.
When moving the monitor, turn off and unplug the power cord. Make
sure that all cables, including the antenna cable and cables connected to
other devices, are disconnected before moving the monitor.
z
Failure to disconnect cables may damage it and cause fire or an electric
shock.
Place the product out of children's reach, as they could damage it by
hanging onto it.
z
A falling product may cause injury to the person or even fatality.
When not using the product for an extended period of time, keep the
product unplugged.

z
Otherwise, this may cause heat emission from the accumulated dirt or
degraded insulation, causing electric shock or fire.
Do not place your children's favorite toys or any other objects of interest
on the product.
z
Children may try to climb on the product to retrieve an object. The
product could fall, causing physical damage or even death.
When lifting up or moving the monitor, do not lift the monitor upside
down while holding only the stand.
z This may cause your monitor to fall, and become damaged or cause
personal injury.
Good Postures When Using the Monitor
Try to maintain a good posture when using the monitor.
z
Keep your back straight.
z Keep a distance of about 45 ~ 50 cm between your eyes and
the monitor screen. Look at the screen from slightly above it,
and have the monitor directly in front of you.
z Tilt the monitor upwards by 10 ~20 degrees. Adjust the monitor
height so that the top of the monitor is slightly below eye level.
z Adjust the monitor angle so that there is no reflected light on
the screen.Try to maintain your arms perpendicular to your
armpits.
z Keep your arms level with the back of your hands.
z
Keep the angle of the elbow perpendicular.
z Keep the angle of the knees at more than 90 degree. Do not let
your feet fall up from the floor. Adjust the arm position so that it
is below the heart.

Please make sure the following items are included with your monitor.
If any items are missing, contact your dealer.
Contact a local deale
r
to bu
y
o
p
tional items.
Unpacking
Type 1
Monitor & Sim
p
le stand Bottom
MagicRotation program can not be provided as Simple
Stand does not support Pivot function.
Type 2
Monitor & Pivot stand
Type 3
SyncMaster 740B / 940B

Monitor & Slidin
g
Stand
Type 4
Monitor & Lowest HAS Stand
Manual
Quick Setup Guide
Warranty Card
(Not available in all
locations)
User's Guide,
Monitor Driver,
Natural Color software,
MagicTune™ software
Ma
g
icRotation software
Cable
D-sub Cable Power Cord DVI Cable
(
o
p
tion
)
Front

MENU button [ ]
Opens the OSD menu. Also use to exit the OSD menu or return to
the previous menu.
MagicBright™™
[]
MagicBright™™ is a new feature providing optimum viewing
environment depending on the contents of the image you are
watching. Currently six different modes are available: Custom,
Text, Internet, Game, Sport and Movie. Each mode has its own
pre-configured brightness value. You can easily select one of six
settings by simply pressing MagicBright™ control button.
1) Custom
Although the values are carefully chosen by our engineers,
the pre-configured values may not be comfortable for your
eyes depending on your taste.
If this is the case, adjust the brightness and contrast by using
the OSD menu.
2) Text
For documentations or work involving a lot of text.
3) Internet
For working with a mixture of images such as text and
graphics.
4) Game
For watching motion pictures such as a game.
5) Sport
For watching motion pictures such as a sport.
6) Movie
For watching motion pictures such as a DVD or Video CD.
>>Click here to see an animation clip
Brightness button
[]
When OSD is not on the screen, push the button to adjust
brightness.
Adjust buttons [ ]
Adjust items in the menu.
Enter button [ ] /
Source button
Activates a highlighted menu item. /
Push the ' ', then selects the video signal while the OSD is off.
(When the source button is pressed to change the input mode, a
message appears in the upper left of the screen displaying the
current mode -- analog or digital input signal.)
Note : If you select the digital mode, you must connect your monitor
to the graphic card's DVI port using the DVI cable.

AUTO button
Use this button for auto adjustment.
Power button [ ]/
Power indicator
Use this button for turn the monitor on and off. /
This light glows blue during normal operation, and blinking blue
once as the monitor saves your adjustments.
See PowerSaver described in the manual for further information regarding power saving
functions. For energy conservation, turn your monitor OFF when it is not needed, or when
leaving it unattended for long periods.
Rear
Simple stand Pivot stand / Sliding Stand
(The configuration at the back of the monitor may vary from product to product.)
POWER port
Connect the power cord for your monitor to the power port on the back
of the monitor.
DVI IN port
Connect the DVI Cable to the DVI port on the back of your monitor.
RGB IN port
Connect the signal cable to the 15-pin, D-sub port on the back of your
monitor.
POWER on/off Switch
(
o
p
tion
)
Use this button for turn the monitor on and off.
Kensington Lock
The Kensington lock is a device used to physically fix the system to
something when using it in a public place. (The locking device has to
be purchased separately.) For using a locking device, contact the
place of purchase.
See Connecting the Monitor for further information regarding cable connections.

Please make sure the following items are included with your monitor.
If any items are missing, contact your dealer.
Contact a local deale
r
to bu
y
o
p
tional items.
Unpacking
Type 1
Monitor & Sim
p
le stand Bottom
MagicRotation program can not be provided as Simple
Stand does not support Pivot function.
Type 2
Monitor & Pivot stand
Manual
SyncMaster 540B

Quick Setup Guide
Warranty Card
(Not available in all
locations)
User's Guide,
Monitor Driver,
Natural Color software,
MagicTune™ software
Ma
g
icRotation software
Cable
D-sub Cable Power Cord DVI Cable
(
o
p
tion
)
Front
MENU button [ ]
Opens the OSD menu. Also use to exit the OSD menu or return to
the previous menu.
MagicBright™™
[]
MagicBright™™ is a new feature providing optimum viewing
environment depending on the contents of the image you are
watching. Currently six different modes are available: Custom,
Text, Internet, Game, Sport and Movie. Each mode has its own
pre-configured brightness value. You can easily select one of six
settings by simply pressing MagicBright™ control button.
1) Custom
Although the values are carefully chosen by our engineers,

the pre-configured values may not be comfortable for your
eyes depending on your taste.
If this is the case, adjust the brightness and contrast by using
the OSD menu.
2) Text
For documentations or work involving a lot of text.
3) Internet
For working with a mixture of images such as text and
graphics.
4) Game
For watching motion pictures such as a game.
5) Sport
For watching motion pictures such as a sport.
6) Movie
For watching motion pictures such as a DVD or Video CD.
>>Click here to see an animation clip
Brightness button
[]
When OSD is not on the screen, push the button to adjust
brightness.
Adjust buttons [ ]
Adjust items in the menu.
Enter button [ ] /
Source button
Activates a highlighted menu item. /
Push the ' ', then selects the video signal while the OSD is off.
(When the source button is pressed to change the input mode, a
message appears in the upper left of the screen displaying the
current mode -- analog or digital input signal.)
Note : If you select the digital mode, you must connect your monitor
to the graphic card's DVI port using the DVI cable.
AUTO button
Use this button for auto adjustment.
Power button [ ]/
Power indicator
Use this button for turn the monitor on and off. /
This light glows blue during normal operation, and blinking blue
once as the monitor saves your adjustments.
See PowerSaver described in the manual for further information regarding power saving
functions. For energy conservation, turn your monitor OFF when it is not needed, or when
leaving it unattended for long periods.
Rear

Sim
p
le stand Pivot stand
(The configuration at the back of the monitor may vary from product to product.)
POWER port
Connect the power cord for your monitor to the power port on the back
of the monitor.
DVI IN port
Connect the DVI Cable to the DVI port on the back of your monitor.
RGB IN port
Connect the signal cable to the 15-pin, D-sub port on the back of your
monitor.
Kensington Lock
The Kensington lock is a device used to physically fix the system to
something when using it in a public place. (The locking device has to
be purchased separately.) For using a locking device, contact the
place of purchase.
See Connecting the Monitor for further information regarding cable connections.

Please make sure the following items are included with your monitor.
If any items are missing, contact your dealer.
Contact a local deale
r
to bu
y
o
p
tional items.
Unpacking
Type 1
Monitor & Sim
p
le stand Bottom
MagicRotation program can not be provided as Simple
Stand does not support Pivot function.
Type 2
Monitor & Pivot stand
Type 3
SyncMaster 740N / 940N

Monitor & Slidin
g
Stand
Type 4
Monitor & Lowest HAS Stand
Manual
Quick Setup Guide
Warranty Card
(Not available in all
locations)
User's Guide,
Monitor Driver,
Natural Color software,
MagicTune™ software
Ma
g
icRotation software
Cable
D-sub Cable Power Cord
Front

MENU button [ ]
Opens the OSD menu. Also use to exit the OSD menu or return to
the previous menu.
MagicBright™™
[]
MagicBright™™ is a new feature providing optimum viewing
environment depending on the contents of the image you are
watching. Currently six different modes are available: Custom,
Text, Internet, Game, Sport and Movie. Each mode has its own
pre-configured brightness value. You can easily select one of six
settings by simply pressing MagicBright™ control button.
1) Custom
Although the values are carefully chosen by our engineers,
the pre-configured values may not be comfortable for your
eyes depending on your taste.
If this is the case, adjust the brightness and contrast by using
the OSD menu.
2) Text
For documentations or work involving a lot of text.
3) Internet
For working with a mixture of images such as text and
graphics.
4) Game
For watching motion pictures such as a game.
5) Sport
For watching motion pictures such as a sport.
6) Movie
For watching motion pictures such as a DVD or Video CD.
>>Click here to see an animation clip
Brightness button
[]
When OSD is not on the screen, push the button to adjust
brightness.
Adjust buttons [ ]
Adjust items in the menu.
Enter button [ ]
Activates a highlighted menu item.
AUTO button
Use this button for auto adjustment.
Power button [ ]/
Power indicator
Use this button for turn the monitor on and off. /
This light glows blue during normal operation, and blinking blue
once as the monitor saves your adjustments.
Page is loading ...
Page is loading ...
Page is loading ...
Page is loading ...
Page is loading ...
Page is loading ...
Page is loading ...
Page is loading ...
Page is loading ...
Page is loading ...
Page is loading ...
Page is loading ...
Page is loading ...
Page is loading ...
Page is loading ...
Page is loading ...
Page is loading ...
Page is loading ...
Page is loading ...
Page is loading ...
Page is loading ...
Page is loading ...
Page is loading ...
Page is loading ...
Page is loading ...
Page is loading ...
Page is loading ...
Page is loading ...
Page is loading ...
Page is loading ...
Page is loading ...
Page is loading ...
Page is loading ...
Page is loading ...
Page is loading ...
Page is loading ...
Page is loading ...
Page is loading ...
Page is loading ...
Page is loading ...
Page is loading ...
Page is loading ...
Page is loading ...
Page is loading ...
Page is loading ...
Page is loading ...
Page is loading ...
Page is loading ...
Page is loading ...
Page is loading ...
Page is loading ...
Page is loading ...
Page is loading ...
Page is loading ...
Page is loading ...
Page is loading ...
Page is loading ...
Page is loading ...
Page is loading ...
Page is loading ...
Page is loading ...
Page is loading ...
Page is loading ...
Page is loading ...
Page is loading ...
Page is loading ...
Page is loading ...
Page is loading ...
Page is loading ...
Page is loading ...
Page is loading ...
Page is loading ...
Page is loading ...
Page is loading ...
Page is loading ...
Page is loading ...
Page is loading ...
Page is loading ...
Page is loading ...
Page is loading ...
Page is loading ...
Page is loading ...
Page is loading ...
Page is loading ...
Page is loading ...
Page is loading ...
Page is loading ...
Page is loading ...
Page is loading ...
Page is loading ...
Page is loading ...
Page is loading ...
Page is loading ...
Page is loading ...
Page is loading ...
Page is loading ...
Page is loading ...
Page is loading ...
Page is loading ...
Page is loading ...
Page is loading ...
Page is loading ...
Page is loading ...
Page is loading ...
Page is loading ...
Page is loading ...
Page is loading ...
Page is loading ...
Page is loading ...
Page is loading ...
Page is loading ...
Page is loading ...
Page is loading ...
Page is loading ...
Page is loading ...
Page is loading ...
Page is loading ...
Page is loading ...
Page is loading ...
Page is loading ...
Page is loading ...
Page is loading ...
Page is loading ...
Page is loading ...
Page is loading ...
Page is loading ...
Page is loading ...
Page is loading ...
Page is loading ...
Page is loading ...
Page is loading ...
Page is loading ...
Page is loading ...
Page is loading ...
Page is loading ...
Page is loading ...
Page is loading ...
Page is loading ...
Page is loading ...
Page is loading ...
Page is loading ...
Page is loading ...
Page is loading ...
Page is loading ...
Page is loading ...
Page is loading ...
Page is loading ...
Page is loading ...
Page is loading ...
Page is loading ...
Page is loading ...
Page is loading ...
Page is loading ...
Page is loading ...
Page is loading ...
Page is loading ...
Page is loading ...
Page is loading ...
Page is loading ...
Page is loading ...
Page is loading ...
Page is loading ...
Page is loading ...
Page is loading ...
Page is loading ...
Page is loading ...
Page is loading ...
Page is loading ...
Page is loading ...
-
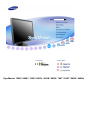 1
1
-
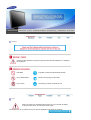 2
2
-
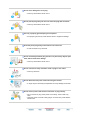 3
3
-
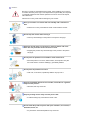 4
4
-
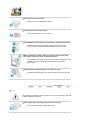 5
5
-
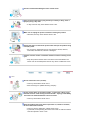 6
6
-
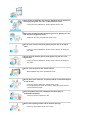 7
7
-
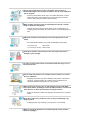 8
8
-
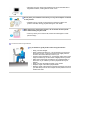 9
9
-
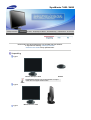 10
10
-
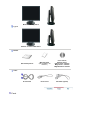 11
11
-
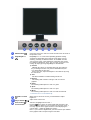 12
12
-
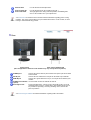 13
13
-
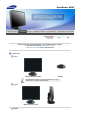 14
14
-
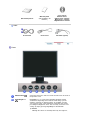 15
15
-
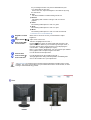 16
16
-
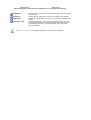 17
17
-
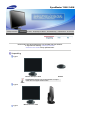 18
18
-
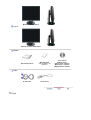 19
19
-
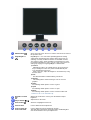 20
20
-
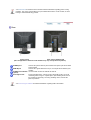 21
21
-
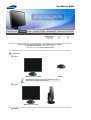 22
22
-
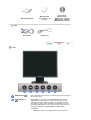 23
23
-
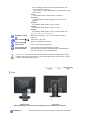 24
24
-
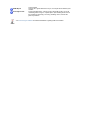 25
25
-
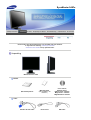 26
26
-
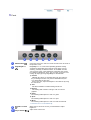 27
27
-
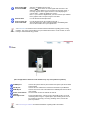 28
28
-
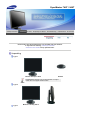 29
29
-
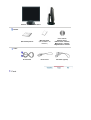 30
30
-
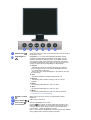 31
31
-
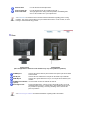 32
32
-
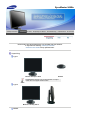 33
33
-
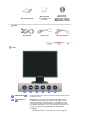 34
34
-
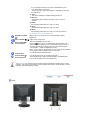 35
35
-
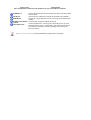 36
36
-
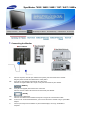 37
37
-
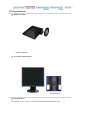 38
38
-
 39
39
-
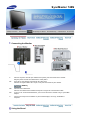 40
40
-
 41
41
-
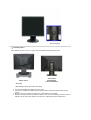 42
42
-
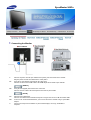 43
43
-
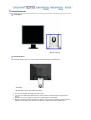 44
44
-
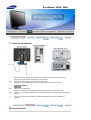 45
45
-
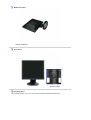 46
46
-
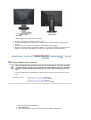 47
47
-
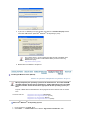 48
48
-
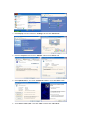 49
49
-
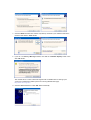 50
50
-
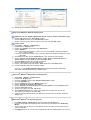 51
51
-
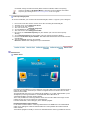 52
52
-
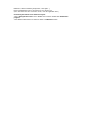 53
53
-
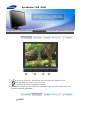 54
54
-
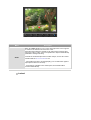 55
55
-
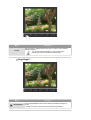 56
56
-
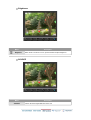 57
57
-
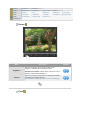 58
58
-
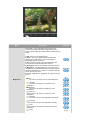 59
59
-
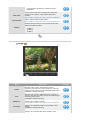 60
60
-
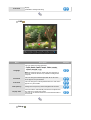 61
61
-
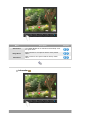 62
62
-
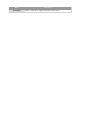 63
63
-
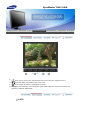 64
64
-
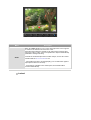 65
65
-
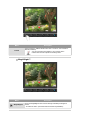 66
66
-
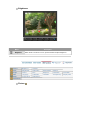 67
67
-
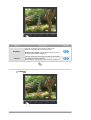 68
68
-
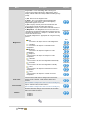 69
69
-
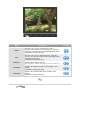 70
70
-
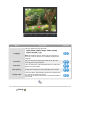 71
71
-
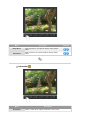 72
72
-
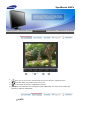 73
73
-
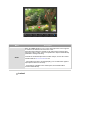 74
74
-
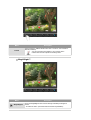 75
75
-
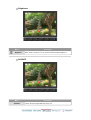 76
76
-
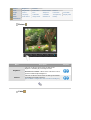 77
77
-
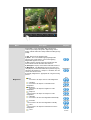 78
78
-
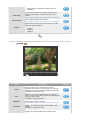 79
79
-
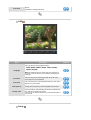 80
80
-
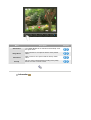 81
81
-
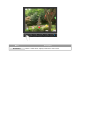 82
82
-
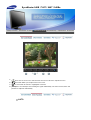 83
83
-
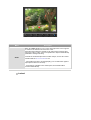 84
84
-
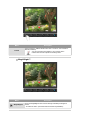 85
85
-
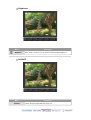 86
86
-
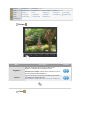 87
87
-
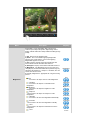 88
88
-
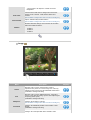 89
89
-
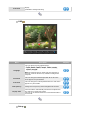 90
90
-
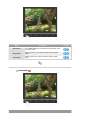 91
91
-
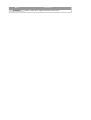 92
92
-
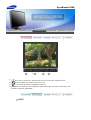 93
93
-
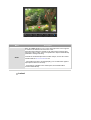 94
94
-
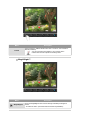 95
95
-
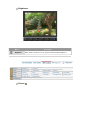 96
96
-
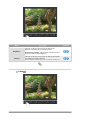 97
97
-
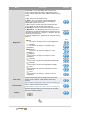 98
98
-
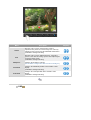 99
99
-
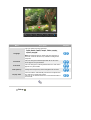 100
100
-
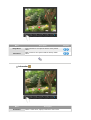 101
101
-
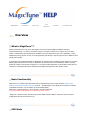 102
102
-
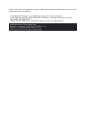 103
103
-
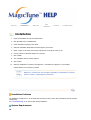 104
104
-
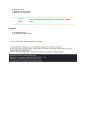 105
105
-
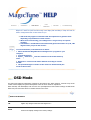 106
106
-
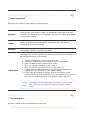 107
107
-
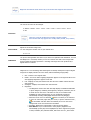 108
108
-
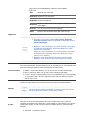 109
109
-
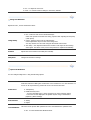 110
110
-
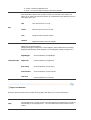 111
111
-
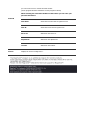 112
112
-
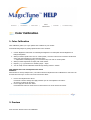 113
113
-
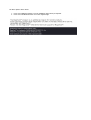 114
114
-
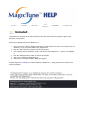 115
115
-
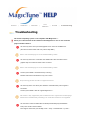 116
116
-
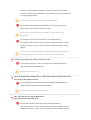 117
117
-
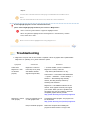 118
118
-
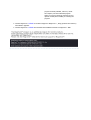 119
119
-
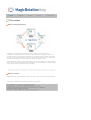 120
120
-
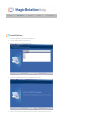 121
121
-
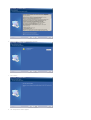 122
122
-
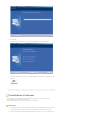 123
123
-
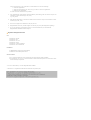 124
124
-
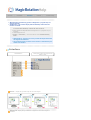 125
125
-
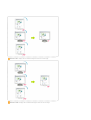 126
126
-
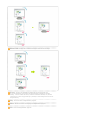 127
127
-
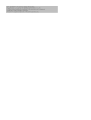 128
128
-
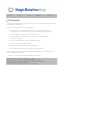 129
129
-
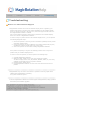 130
130
-
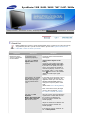 131
131
-
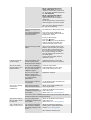 132
132
-
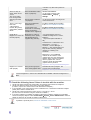 133
133
-
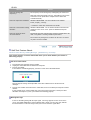 134
134
-
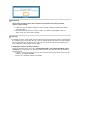 135
135
-
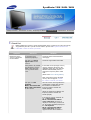 136
136
-
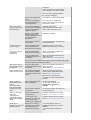 137
137
-
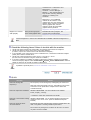 138
138
-
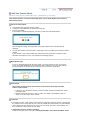 139
139
-
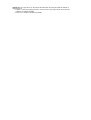 140
140
-
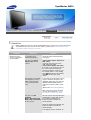 141
141
-
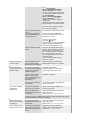 142
142
-
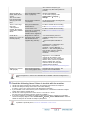 143
143
-
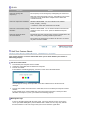 144
144
-
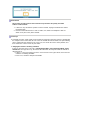 145
145
-
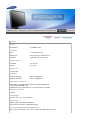 146
146
-
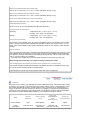 147
147
-
 148
148
-
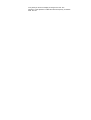 149
149
-
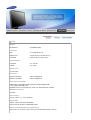 150
150
-
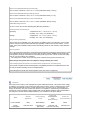 151
151
-
 152
152
-
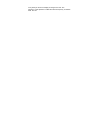 153
153
-
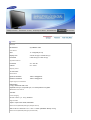 154
154
-
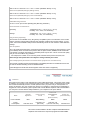 155
155
-
 156
156
-
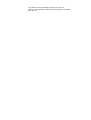 157
157
-
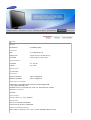 158
158
-
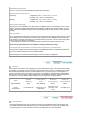 159
159
-
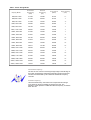 160
160
-
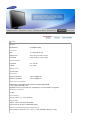 161
161
-
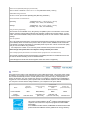 162
162
-
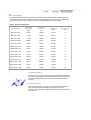 163
163
-
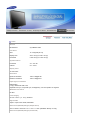 164
164
-
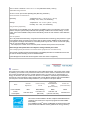 165
165
-
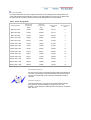 166
166
-
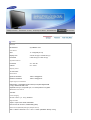 167
167
-
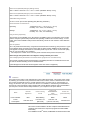 168
168
-
 169
169
-
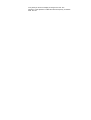 170
170
-
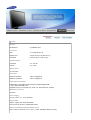 171
171
-
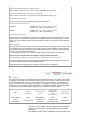 172
172
-
 173
173
-
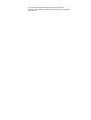 174
174
-
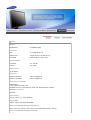 175
175
-
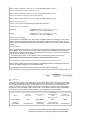 176
176
-
 177
177
-
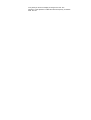 178
178
-
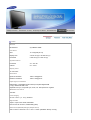 179
179
-
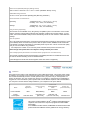 180
180
-
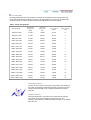 181
181
-
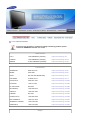 182
182
-
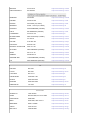 183
183
-
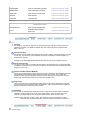 184
184
-
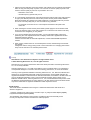 185
185
-
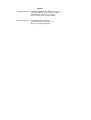 186
186
-
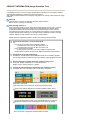 187
187
-
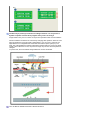 188
188
-
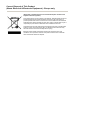 189
189