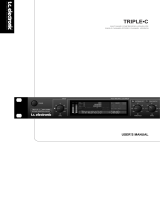Page is loading ...

USERS MANUAL
Gold Channel
DIGITALLY ENHANCED MIC-PREAMP


TABLE OF CONTENTS
3
FOREWORD
WELCOME
INTRODUCTION
THE FRONT PANEL
THE REAR PANEL
THE SIGNAL FLOW
CONNECTING THE GOLD CHANNEL
QUICK REFERENCE
SIGNAL
GAIN
LEVEL
RECALL AND LIST
STORE
ROUTING AND LAYOUT
EDIT
THE BLOCKS
UTILITY
MIDI
THE RESET MENU
SELF TEST
TECHNICAL SPECIFICATIONS
MIDI IMPLEMENTATION CHART
TROUBLE SHOOTING
CERTIFICATIONS
FACTORY PRESET LIST
WHERE GREAT RECORDINGS BEGIN
By Bruce Botnick
About this Manual
Features
Buttons, Knobs, Controllers and other functions
Inputs, Outputs
General description to get started
Selecting the primary Inputs, Outputs ,Clock, Dither and Insert
Setting the Analog Input Gain
Digital In, Master Out and Analog Out levels
Recalling a Factory, User or Memory Card preset
Storing and Naming a new User preset, using the Letterbox
Constructing your own preset
Editing the blocks, M/S-matrix, Delay, Insert, Meter page
Parameters in the digital processing
System parameters, Memory Card handling
By Loren Alldrin
4
6
7
8
10
11
12
13
14
16
17
18
20
22
24
30
31
32
34
35
36
37
38
39
40
42
TC Electronic, Sindalsvej 34, DK-8240 Risskov - [email protected] Rev 1.3 - SW - V 1.03
Prod No: 606058511

FOREWORD
4
Microphones as Ears
by Bruce Botnick
I've always felt that microphones were colors on a sound painter's palette. Colors that can be used to bring out
the many sounds that we record and help us to create different textures used in the mix.
Many recording engineers have their favorite microphones and don't necessarily use the same favorite on the
same instrument in all applications. In creating the sound field, the mixer will look at the instrumentation, the
microphones available, and make his choice based upon what he knows will work and what he hears in his
imagination.
Equating Imagination when it comes to recording music is like comparing the improvisational work of a fine
musician. You have to know your tools by heart in order to be free enough to dream in full three dimensional
stereo and color.
Back in the early days of hi-fi, monaural long playing records, when I was really, really young; I can remember
hearing people breathing on recordings. Hearing the rosin of the bow on the strings of a violin. The fingernails
of a pianist on the ivories. I could never hear that on old 78's as a majority of the microphones used up till the
1950's were ribbons. Radio Recorders had basically only ribbons, RCA 44's and 77's, with a couple of
Telefunken U47's mixed in. Their consoles were like most of that day in that the mic preamps had built-in pre
eq to compensate for the lack of high frequencies that are inherent in ribbon microphones. As the industry
started moving forward with condensers, those consoles with their pre eq provided the seminal sounds that we
grew up on. The mixers now had the revolutionary Telefunken/Neuman U47, Km 53,54's and U67's. The Sony
C37 which was a less expensive and somewhat sweeter version of the U47 and the now famous Telefunken
ELM-251 and AKG C-12's. Sound became hi-fi. Then came dynamic microphones, or did they precede? I have
seen dynamic microphones used in the strangest ways for reasons that never made sense and they worked great.
The most common usage has been on live vocals, loud amplified instruments, drums and percussion. Not hi-fi
in comparison to a condenser, but able to do things that you can't do with a condenser. Such as; using a Shure
56, 57 or 58 as a hammer to drive nails into a stage and still be useable by a singer later in performance.
Swinging the mic in a ever increasing arc, hitting concert promoters in the head as well as guitar amps. The
speed and impact should destroy those hardy mics, but they keep on doing their thing, day in and day out. Try
that with a $5,000 condenser and see how far your money will go.
Since hi-fi was such a new thing, everything about it was of interest and this information was on the back of hi-
fi albums. This was an unyielding source of inspiration. If the sound of a U47 close mic'd on Miles Davis'
trumpet sounded great and romanced me, that was what I would use when and if I got the chance to record a
jazz trumpeter. The amazing thing is the human memory. When I did get the opportunity and used the U47 it

FOREWORD
5
sounded just like what I remembered, minus Miles Davis of course. As time has advanced forward I am always
on the lookout for this printed information as well as photographs and film documentaries of recording
sessions. Seeing the masters at work and their use of the pallet is the best way to learn. Not only can you see
and hear what they used, but also how high and far away the microphone was placed from the instrument. The
only thing we can't see is the nature of the console and what eq and dynamics were used if any. Also, the good
fortune that these masters enjoyed, was the privilege of recording master musicians capable of making great
sounds.
The future is now upon us. Digital microphones with built in A/D's capable of 96 khz, 24 bit output. Custom
tailoring of the eq curves via computer programming for the mixer who needs the microphone to do it his way.
Digital processing of these new signals by digital microphone preamplifiers with eq and dynamics. It's amazing
what it used to be, as it now happens, almost as soon as we can think it up, the future is now.
Microphones have a great history and have been a part of almost all of the 20th century's most important music
and political events. My gratitude to those dreamers who dreamt of reproducing human hearing in full three
dimensional stereo and color. I am at their feet.
Bruce Botnick - June 1998
Bruce Botnick is a recording engineer and producer whose work spans the last three decades. Although he is
primarily known as engineer and producer for the legendary 60's rock group, The Doors, Bruce has recorded
and produced literally hundreds of other legendary classic rock hits throughout the 60's and 70's. His clients
have included a "who's who" of Rock & Roll: The Beach Boys, Buffalo Springfield, The Turtles, The
Supremes, Marvin Gaye, Stevie Wonder, The 5th Dimension, Bread, MC5, Delaney and Bonnie, Judy Collins,
Dave Mason, The Rolling Stones, Joe Cocker, Eddie Money, Kenny Loggins, Steve Perry and many others.
Considered by many to be one of the "pioneers" of digital recording, Bruce was the first to engineer the first all
digital recording of a motion picture soundtrack, "Star Trek The Motion Picture". Since then, Bruce has
recorded and produced countless music scores for films such as "E.T.", "Poltergeist I & II", "Indiana Jones And
The Temple Of Doom", "Rambo", "Gremlins", "The Color Purple", "Caddyshack", "Startrek V", "Blaze",
'Total Recall", "The Doors Movie", "Sleeping With The Enemy", "Father Of The Bride", "Beauty And The
Beast", "Basic Instinct", "Aladdin", "The Lion King", "Pocahontas", "Waterworld", First Knight", "City Hall",
"L.A. Confidential", "Ghost & The Darkness", "Executive Decision", "Airforce One", "Deep Rising". Bruce
recently completed producing The Doors 4-CD Box Set, and engineered the music score for latest Disney
animated feature film, Mulan.

WELCOME
6
Congratulations
Congratulations on the purchase of your new Gold
Channel. We hope that you have as much pleasure
using it as we had making it.
The Gold Channel is carefully designed to make perfect
recordings of your precious music directly to your digital storage
media. There are three essential steps in the recording process:
Microphone amplification, Analog to Digital conversion and a
powerful package of signal processing. These are all brought
together in the Gold Channel. These plus the routing possibilities
in the processing section and the versatile Input and Output
connectors, set a whole new standard for what you can expect
from a stand-alone mic-preamp.
The Gold Channel is equipped with 24 bit AD/DA converters,
AES/EBU, S/PDIF and ADAT/Toslink Optical Inputs and
Outputs.
About this Manual
Many people in the music business (and elsewhere) have an
aversion to reading manuals. We understand that. So if you feel
like starting without reading the whole manual, check out the
Quick Reference at page 11. You can always use the manual if
you want to check out areas that you have questions about.
On the other hand, you might want to know a little more about
the Gold Channel before you start pressing keys. The manual
will take you step by step through all of the Gold Channel’s
functions. If you want to read about a specific function, please
refer to the Table of Contents.

INTRODUCTION
7
General Introduction
The Gold Channel is designed so that all its main functions are available directly on the front panel: Input select, +48V phantom, gain
setting with PAD, Lo-Cut, Phase Invert, Mute, Soft Clipper and Meter select. These combined with separate bypass buttons for each
processing block and a user friendly display, gives you an intuitive box that is very easy to use, despite the many features.
The Gold Channel is a true dual mono machine with four processing blocks on each channel that can be selected, routed and changed
individually, or if placed in the same routing position, can be linked for stereo operation.
The Gold Channel has three basic modes: 1) Four blocks of processing available on each channel (44.1 or 48 kHz)
2) With one processing block on each channel that runs at double sample rate (88.2 or 96 kHz)
3) Three processing blocks on channel 1 which run at double sample rate (88.2 or 96 kHz)
Gold Channel features:
- Two channels of high-end mic-preamplification.
- Two types of Expander/Gate algorithms that enable
you to use either an over-easy Noise-Gate or a more
comprehensive Expander with additional parameters.
- Two types of Compressor algorithms where TC has
emulated the warm analog sound of vintage
compressors.
- Two types of EQ algorithms that incorporate TC
Electronic’s proprietary SoftSat technology. Easy EQ
is an emulation of vintage EQ’s, plus an Advanced EQ
with additional parameters.
- A De-Esser, which can help remove the sibilant
sounds from vocal recordings.
- A Dynamic EQ which is a De-esser with additional
frequency range and control, enabling you to use it as
a De-popper.
- A Digital Radiance Generator (DRG
TM
) which adds a
tube-like sound to your material.
- R.I.A.A. equalization allows you to connect your
turntable to the mic-inputs.
- M/S encoding and decoding both before and after the
processing blocks, gives you the opportunity to take
advantage of this recording technique, that has been
used for years in the film and broadcast industries.

8
POWER
Press and hold the Power
switch until the Gold Channel
logo shows, then release.
CARD SLOT
The PCMCIA slot can be used
for storing and loading presets.
Use Type 1 PC Cards with a
minimum 64 KBytes of SRAM,
or up to 2MB.
CHANNEL 1 AND 2
The Gold Channel has direct access to all primary functions on the mic-
preamp for each channel:
Input gain encoder: Sets the analog input gain along with the PAD button.
Everytime you change the input level, the Gain page will pop up, so you can
read the exact input gain.
Input: Selects between Microphone, Line-level and Digital input. Every time
you change the input, the Signal page will pop up to help you view the
Input/Output status of the machine. If you select Digital input, you must
select what digital format to use on the Signal page.
PAD: Attenuates the input signal by 0, 20, 40 or 60 dB before the analog
input gain encoder. (60 dB is shown when 20 + 40 dB LED’s is ON)
Note: Set PAD range in the Utility display to get access to 60 dB PAD
+48V on/off: Supplying +48V Phantom power to condenser microphones
Phase: Inverts the phase of the input signal by 180
o
Locut: Digital Locut filter can be set to off, 60, 80 or 120Hz at -12 dB/octave.
If you want Locut at other frequencies, use the Easy Equalizer.
Softclip: The digital soft clipper is placed right after the Input select and just
before the Locut filter. When the Active led is blinking, the soft clipper is
working on your input signal.
Mute: Is placed right before the main output panner on each channel.
Meter: Switches the 14 segment LED meter between showing Input before
the Softclip and output right after the digital Master Output.
Clip: Indicates if overload is detected somewhere in the signal chain
DYN meters: The 2 X 4 LED meters show you the gain reduction for the
Expander and Compressor in the Routing.
Bypass: The Expander, Compressor, EQ and Tools keys, work as bypass
for each block. With a double click you get access to the parameters of the
respective processing block.
THE FRONT PANEL

9
< > MENU KEYS
In many of the displays you can select
different menus by pressing the arrow
keys, for instance, in the Edit display you
can select between Meter, Edit, Routing
and Layout.
THE PARAMETER WHEEL
Use the Parameter wheel to change the
position of the cursor in the display
THE VALUE WHEEL
Use the Value wheel to change the
values of a parameter.
ENTER, EXIT
The Enter key is used to confirm actions,
or for accessing a block. The Enter key
will blink when the Gold Channel needs
you to confirm. The Exit key is normally
used to exit a menu, or to cancel an
action.
FUNCTIONS
The four Function buttons
give access to the primary
display groups.
Programs: Here you can
store, recall or delete a
preset.
Edit: Here you can decide
the layout and setup the
processing blocks you
want, control all
parameters in the
processing and view input
meters for the blocks.
Setup: Here you can
select inputs and outputs,
insert send/return, dither,
and all main input and
output levels.
Utility: Here general
system parameters are
controlled, Display viewing
angle, plus all features
regarding MIDI and Preset
cards.
THE FRONT PANEL

THE REAR PANEL
10
Main
Power
Switch
Serial no.
MIDI
In,Thru,Out
External
Control
Input
Balanced
Mic/Line
XLR
Inputs
Balanced
Analog
XLR
Outputs
ADAT and
Tos-link
In/Out
Word
Clock
Input
RCA
Digital
AES/EBU
S/PDIF
In/Outs
Notes
Pin 2 is “Hot” on all XLR’s (IEC and AES standards).
You must use balanced XLR-XLR cables to get the +48V phantom power to your condenser microphones.
External control jack works with the optional TC Master Fader to control the Master Output Level.
The Gold Channel power supply is capable of operating at any line voltage between 100 volts and 240 Volts
(50-60 Hz).
XLR - XLR
Pin 1 - Pin 1 (Ground)
Pin 2 - Pin 2 (Hot)
Pin 3 - Pin 3 (Cold)
Balanced XLR-XLR cables:

THE SIGNAL FLOW
11
On this page you can see the signal flow through the Gold Channel presented in a technical drawing.

12
CONNECTING THE GOLD CHANNEL
Recording setup
The normal recording or tracking setup, where you connect one
or two microphones directly into the Gold Channel and have
all outputs available simultaneously.
For example: Use the analog outputs for monitoring the artist,
and the digital outputs for recording directly to your digital
storage media.
Post recording setup
When you are done recording and want to do some additional
processing on your tracks, you can connect the output from
your digital recording device to the digital input of the Gold
Channel, enabling you to keep your tracks in the digital
domain. Set the digital input format on the Signal page.
The analog inputs and outputs, which are not in use when
working in the digital domain, can be used for inserting an
analog device, like a tube compressor. Select Line as Insert
send/return on the Signal page, and set the Insert block
position to either Pre or Post processing (on the Layout page).
Make sure that the Direct Ch. 1 and Ch. 2 signal parameters in
the Insert block are turned all the way down.
Mixer setup
The Insert option can also be used to turn the Gold Channel
into a four input mixer with two analog inputs and two
channels of digital input. Connect one or two microphones
and a digital device like another Gold Channel, and set the
digital input format at Insert return on the Signal page. Select
the Insert block position as Pre or Post processing (on the
Layout page) and use the Gain, Pan and Delay parameters in
the Insert block for fine tuning the mix. All outputs will be
The Gold Channel can be used in different kinds of setups and applications due to the extensive input and output
possibilities. Here are a couple of suggestions on how to connect the Gold Channel.

QUICK REFERENCE
13
General Control
General control of the Gold Channel display is accomplished by dialing the Parameter wheel to
change position of the cursor, and the Value wheel to change values. In many of the displays you can
select different menus by pressing the < > Menu keys, as in the Edit display where you can select
between Meter, Edit, Routing and Layout. Press Enter to carry out an action (for example, when
recalling a preset).
Recall
Press Programs (if you are not already there) and select Recall with the < > Menu keys. Use the
Value wheel to select a preset (Factory, User or Card preset) and press Enter to load the preset.
Quick Store
If you want to store a modified factory preset with the same name, press Programs and use the < >
Menu keys to access the Store menu, then press Enter to confirm. The Gold Channel will now
automatically store your preset in the first empty User space, using the current name. If you have
modified a User preset, the Gold Channel will default to the same User preset number when you try
to store it. If you don’t want to overwrite the preset, choose another User or Card bank number with
the Value wheel.
Editing
Press the Edit key and select the Edit display using the < > Arrow keys. There are two ways of
entering the parameter display of a processing block. Double-click the bypass key of the block you
want to edit or dial the Parameter wheel to place the cursor on the block you want to Edit and press
Enter. Press the Exit key when you want to return to the Edit display, or double-click on the bypass
key.
Routing
Changing the order of the processing blocks is done in the Routing display. Press the Edit key and
select the Routing display using the < > Menu keys. Place the cursor where you want to insert a
processing block, and dial the Value wheel to select the sub-algorithm (sub-algorithm is shown in the
lower text line). Now press Enter to insert the current processing block. Pressing Enter while
pointing to a processing block will give you a short-cut to the parameter display of the processing
block, and pressing Exit will return you to the Routing display.
Input/Output Levels
When using Analog input, turn the Input encoders at the upper left corner of each channel to adjust
the input levels. When adjusting the input level, the Gain display will automatically appear and then
disappear again after a few seconds. You must make sure that the Input encoder indication on the
display has grabbed the indication on the outer circle which shows the actual input gain. Otherwise,
nothing will happen to the input gain.
To access the Digital Input/Output levels and the analog output levels, press the Setup key and select
the Level page using the < > Menu keys.
NOTE: The Digital Master Out levels are placed before the Analog output levels, and will therefore
have influence on the Analog output levels.

SETUP - Signal
14
The Signal Display
Whenever you touch one of the Input selectors on the front, the
Signal display will pop up, and disappear after a few seconds. If
you don’t want the display to go back automatically, you can set
the Auto Pages parameter in the Utility/Config display to OFF.
NOTE: This will also affect the Gain display.
Input
The Input box is controlled from the Input selector for each
channel on the front. It can be Mic, Line or Digital input. If it’s
set to Digital, the Value wheel is used to select between the
different digital formats: AES/EBU, S/PDIF, TOS Link and
ADAT. You cannot select different digital formats for channels 1
and 2.
NOTE: The Input select overrides the Insert send/return, meaning
that the setting selected at the Input cannot be chosen at the
Insert return. Also note that the Insert option is only available
when both channels are either analog or digital. You will get the
message: INSERT OFF, if the insert is no longer possible, and
INSERT ON when it’s possible again.
AES/EBU - Digital AES/EBU can use up to 24 bits. Use the
balanced XLR Digital In/Out for this connection. AES/EBU
should use balanced 110 Ohm cables. The incoming sample rate
will be displayed in the Digital box at the Signal page. The
“Digital” LED’s will be blinking if no clock is present or if the
Gold Channel cannot lock to the incoming clock.
S/PDIF
- Digital S/PDIF can use up to 20 bits. Use the RCA
jacks In/Out for this connection. S/PDIF should use unbalanced
75 Ohm cables. The incoming sample rate will be displayed in
the Digital box in the Signal page. The “Digital” LED’s will be
blinking if no clock is present or if the Gold Channel cannot lock
to the incoming clock.
T
OS link - Optical TOS link uses the S/PDIF digital format. Use
the Optical In/Out for this connection. TOS link uses fiberoptic
cables. The incoming sample rate will be displayed in the Digital
box at the Signal page. The “Digital” LED’s will be blinking if
no clock is present or if the Gold Channel cannot lock to the
incoming clock.
Signal is present on all
shown outputs.
Select Channel Status
Bits output
Input Source
on Channel 1
and 2
External Clock
indicator
Sample rate source
Select Dither for
the digital outputs
“Signal” page selected
The Signal Display
On the Signal display you can select the main inputs, Insert send and return, Sample Rate source, ADAT or TOS Link
output, and view what outputs are available.
To get to the Signal page press the SETUP button, if you are not already there, and use the < > Menu keys to select SIGNAL.
Basic operation is accomplished by using the Parameter wheel to change cursor position and the value wheel to change values.
Select between
ADAT, TOS or
THRU for the
optical output
Select Insert Send and
Return sources

SETUP - Signal
15
ADAT - When using an ADAT, use the Parameter wheel to move
the cursor to the channel 1 or 2 input boxes, and the Value wheel
to select channel number. It is possible to select two ADAT
channels, process them and send them out on two different - or
the same - ADAT channels. The incoming sample rate will be
displayed in the Digital box at the Signal page. The “Digital”
LED’s will be blinking if no clock is present or if the Gold
Channel can not lock to the incoming clock.
NOTE: The four or six unprocessed ADAT channels are not
passed through the Gold Channel.
Insert Send and Return
The Insert Send and Return in the Gold Channel is not a normal
send/return as on other mixers, but a more comprehensive way of
using the inputs and outputs. This means that depending on what
you select as your primary input, most other inputs and outputs
are free for use as insert sends or returns. The only limitation is
that both input channels must be either analog (Mic or Line) or
Digital, to enable the send/return feature.
Example: If the Gold Channel is set up with mics on both inputs,
it is then possible to use the AES/EBU in/outs to connect another
processing machine or effect in the signal chain.
For further details and options see “Connecting the Gold
Channel” (page 11-12) and “Edit” (Page 23).
NOTE: The Input select overrides the Insert send/return, meaning
that the setting selected at the Input cannot be chosen at the
Insert return. Also note that the Insert option will automatically
be turned off when both channels are not either analog or digital.
Clock
The Clock parameter determines what source the Gold Channel
is using as digital clock. The Gold Channel can use internal 44.1
kHz, internal 48 kHz, incoming Digital sample rate (from the
selected Digital input) or external sync (word clock).
The Gold Channel is capable of using its own internal clock
while using audio from the Digital input. This means that you
can use the Gold Channel as master clock when working in a
digital setup. The Gold Channel will automatically switch to the
appropriate clock when you select Input source. For instance,
you select AES/EBU as your input source, the Gold Channel now
automatically switches the Clock parameter to Digital.
NOTE: The external sync input will only recognize standard
word clock from 32 kHz to 48 kHz.
Digital External Clock
When the Gold Channel is locked to any external clock, this box
will display the incoming sample rate.
Dither
The Gold Channel can output Dither from 8 to 22 bit resolution.
The dither type is HP-TDF or High Pass Triangular probability
Density Function.
Gold Channel uses internal 24 bit resolution and 24 bit AD/DA
converters. Dither should therefore only be used in case the
digital outputs are used (e.g. to a 16 bit DAT machine). It is
recommended not to use dither until the final stage of a
production, so if there is a chance that the source material is
going to be dithered later in a production, do not use Dither.
Output
The Gold Channel will output signal on all available outputs
simultaneously.
Example: If the Gold Channel is set to Mic input on both
channels and off at Insert send/return, you will have both analog,
AES/EBU, S/PDIF and TOS link (or ADAT) outputs available.
The TOS link can be switched to any two ADAT channels
between 1 and 8. When using ADAT, use the Parameter wheel to
move the cursor to the “Optical” box, and the value wheel to
select ADAT and channel number for each channel.
The output box will automatically show you what outputs are
available according to your choices of Input and Insert.
Use the Value wheel to change the Channel Status Bits of the
digital output between professional and consumer format. When
AES/EBU is above S/PDIF in the list, the Gold Channel will
output the professional AES/EBU standard, and when S/PDIF is
on top of AES/EBU, the Gold Channel will output the S/PDIF
consumer standard.
The Gold Channel defaults to AES/EBU but some digital
consumer products refuses to accept the professional standard.
In that case change to S/PDIF consumer standard.
Example: If you are using a non-professional DAT machine as a
receiver of the Gold Channel digital output, and you cannot make
it accept the digital input, change the output format from
AES/EBU to S/PDIF.
NOTE: The different Status Bit standards do not affect the
quality of the audio output from the Gold Channel.

SETUP - Gain
Generally about the Gain Display
Whenever you touch one of the Input gain encoders on the front,
the Gain display will appear, and disappear after a few seconds.
If you don’t want the display to go back automatically, you can
set the Auto Pages parameter on the Utility display to OFF.
Gain
At the left of the display, there are two “knobs” showing the
analog input gain. The inner circle indicates the position of the
Input encoders on the front panel, and the indications on the
outer circle along with the dB value below, shows you the
amplification of the input. If the input gain is set to +18dB, you
must have an input signal at -18dBu to get 0dB output.
After a Total Recall or an Auto Gain Set, the two indicators may
not be linked, in which case, it’s the outer indication along with
the dB value that is actual. Turn the input encoders on the front
until the indicators link, so that manual adjustment of the gain
becomes possible again.
Auto Gain Set
The Auto Gain Set option enables you to automatically set the
optimal mic or line input levels.
16
Note: The 60 dB PAD is not used at Auto Gain Set, this may
cause the message Too Much Level to show up even though it’s
possible to set optimal gain with the 60 dB PAD. If possible
switch to Line inputs and run the Auto Gain Set again.
Select
Selects what channel(s) you are working with: Ch.1, Ch.2, Ch.1
and Ch.2 or Stereo. The difference between Ch. 1 + Ch. 2 and
Stereo is that in the former you’ll get two independent
measurements at the same time, and in the latter, you will get the
lowest gain on both inputs.
Headroom
Here you select what headroom the Auto Gain Set should give
the input signal or how far should maximum peak be from 0dB.
Auto Gain ENTER
Press ENTER and the measuring will begin. Whenever you want
you can press Enter again. The measuring will stop and the
optimal input gain will be set automatically.
NOTE: If maximum gain isn’t enough to reach the headroom
level, the message: “Insufficient level” will show up.
The Gain Display
On this page you can set and adjust the gain of the analog inputs, and use the Auto Gain Setting option, which helps
you get the best results when you are doing recordings.
To view the Gain page press the SETUP button, if you are not already there, and use the < > Menu keys to select GAIN.
Basic operation is accomplished by using the Parameter wheel to change cursor position and the value wheel to change values.
“Gain” page selected
Use the Auto Gain Set
option to get the
optimal input level
through the analog
inputs to the
A-D converters
When grayed out, Digital
input is selected
Current input level Setting
Position of the front
encoders
Actual current input
level, shown in dB

SETUP - Level
17
The Level display
On the Level page you can adjust the Digital Input level, the Master Level for all outputs and the Analog Output level
for channels one and two.
To view the Level display, press the SETUP key if you are not already there, and use the < > Menu keys to select the Level page.
Basic operation is accomplished by using the Parameter wheel to change cursor position and the value wheel to change values.
“Level” page selected
Analog output levels
Master output levels
for all outputs
Digital input levels
Adjusting the levels
Use the parameter wheel to move the cursor and select what level
you will adjust, either one channel at a time or both
simultaneously. Use the Value wheel to adjust the levels. If you
have different levels on each channel, adjusting both channels
will preserve the difference until you reach the maximum or
minimum level on one of the channels.
Digital input levels
These parameters control the digital input if you have selected it
on one or both channels. If you are not using a Digital input, the
bars will be grayed out, and you have no access to adjust them.
The digital input level is parallel to the analog input gain, and
therefore has no effect on the analog input level.
Master output levels
These parameters control the output level for all outputs except
Insert Send if chosen. In the signal chain they are placed right
after the panners in the output section (see the Edit display).
It is possible to remote control the Master output level by
connecting an optional TC Master Fader via the External 1/4”
jack input at the back panel. In Utility/Config menu you can
choose whether it shall control Ch.1, Ch.2 or both.
Analog output levels
These “knobs” control the analog output level for each channel,
and are placed right after the DA converters. This means that the
Master level will affect the Analog output level controls (Except
if the analog outputs are used for Insert Send)
When grayed out, analog
input is selected

PROGRAMS - Recall
18
The Recall and List Displays
Here you can Recall a Factory, User or Card preset, and you can load a separate channel of processing or even a
single processing block from one preset to another.
To get to the Recall page press the PROGRAMS button, if you are not already there, and use the < > arrow keys to select Recall.
Basic operation is accomplished by using the Parameter wheel to change the Recall mode and the value wheel to change preset number.
When the preset number is blinking pressing Enter will Recall the selected preset.
Recalling presets
There are three levels of recalling presets in the Gold Channel:
Total Recall: You can make a Total Recall that recalls absolutely
every setting in the machine (Except +48V), including input gain
and input/output/insert setup.
Recall: Where you Recall all processing settings that can be
modified in the Edit, Routing and Layout displays. This includes
M/S matrix, Delay and Panner settings, plus all processing blocks
placed in the two channels.
Partial Recall: Here you can recall selected processing blocks
from one preset into the preset you are currently working on (See
below).
NOTE: When you scroll through the presets with the Value
wheel, you will automatically jump between the Factory, User
and Card banks. Factory presets is marked “F”, User presets is
marked “U” and Card presets is marked “C”.
Partial Recall
The grid at the left of the display is used to make what we call
partial recall. This enables you to load parts of the settings from
one preset, into the preset you are currently working on.
It can either be all processing blocks from one or both channels,
or just a single processing block. Turn the Parameter wheel to
select what you want to partial recall.
The small icons in the grid represents different things:
A box that is not filled out indicates that the block is present in
the Routing.
A diamond indicates that the block is present in the Routing, and
that a partial recall will overwrite the current settings.
A box that is filled out (black) indicates that the block is not
present in the Routing, but will be placed in the Routing when
partial recall is confirmed.
Example: Recall factory preset 100 Empty Routing. Now turn the
Parameter wheel until the display reads: Ch.1+2 COM, then turn
the Value wheel to factory preset 79 (F079 Stereo Keyboards)
and press Enter. The Compressor settings from factory preset 79
are now loaded into the preset. Continue in this way to construct
exactly the preset you want, and store it in a separate space in the
User bank.
Recall page selected
User, Factory or Card bank
Preset number
Preset name
Select between
Total recall,
Recall or Partial
recall mode

PROGRAMS - Recall
19
The List Display
This is another way of recalling and displaying the preset lists
(Factory, User and Card), and is very useful when you are
looking for a specific preset name but cannot remember the
preset number.
You can Recall a preset directly from the List by scrolling with
the Parameter wheel. The preset name/number that is blinking
will be instantly recalled when you press Enter.
The Value wheel is used for jumping between Factory preset 001,
User preset 001, Card preset 001 and the last preset in the list.
Note: When recalling from the List display you will always get a
normal Recall of the preset, not a Total or Partial Recall.
Exercise 1:
How to Recall a preset
In this Exercise we are going to recall a couple of presets. Press
the Programs key (if you’re not already there) and select the
“Recall” page using the < > Arrow keys.
Now dial the Value wheel to scroll through the factory presets.
While scrolling you will see both the preset number, preset name
and the LED of the Enter key blinking, indicating that the current
preset has not been recalled yet.
Select preset #10 and press Enter to confirm. Preset #10 is now
recalled.
Exercise 1: How to Recall a preset
Dial Value
wheel to scroll
through
presets
Press the Enter key
to Recall the Preset
ENTER
Press the Programs key
PROGRAMS

PROGRAMS - Store
20
The Store Display
When you have made a preset, you can go to this page, give it a name and store settings in a space in the User bank.
To get to the Store page press the PROGRAMS button, if you are not already there, and use the < > Menu keys to select STORE
Basic operation is accomplished by using the Parameter wheel to change cursor position, and the value wheel to change values.
The Store function
The Gold Channel can hold a maximum of 100 User presets, and
up to 999 additional presets can be stored on a PC-card
(depending on the size of the card). Use Type 1 PC Cards with a
minimum 64 KBytes of SRAM., up to 2MBytes.
How to Store
When you have made a preset you can store it quickly under the
same name, or you can give it a new name and storage position.
If you have made the preset by modifying one of the 100 factory
presets, entering the Store display will give you a default to the
first empty User space and preserve the original Factory preset
name. You can then just press Enter and the preset will be stored,
or you can change the name with the letterbox, and select another
User bank space or a Card bank space.
If the preset you want to store is made out of a User preset,
entering the Store display will take you to the original User
preset space. You can then press ENTER to overwrite the old
User preset, or you can select another User or Card bank position
- maybe give it a new name - and store it.
The Letterbox
With this box you can give your presets exactly the name you
want. Use the Parameter wheel to select letter position and the
Value wheel to select letter/symbol. Press ENTER to place the
letter, and continue until you have written the full preset name.
Then move the cursor to DONE in the lower right corner and
press ENTER to store the preset with the new name.
In the Letterbox there are also some tools: CAP, INS and DEL,
that you can place cursor at and press ENTER.
CAP changes between small/capitalized letters and
numbers/symbols. Instead of scrolling to the CAP function all
the time, you can press EXIT to change CAP, indicated by the
black dot next to CAP.
INS, inserts a space in the line (if you want to write some more,
or have misspelled something).
DEL, deletes the letter/symbol that the cursor is placed at.
When the typing is finished, go to
Done and press Enter to Store
The Letterbox:
Scroll through the
letters and press Enter
to confirm
User or Card bank number
and name if not empty
“Store” page selected
New preset name
Select CAP for capital letters
and punctuation
Insert a blank space
Deletes the present cursor position
/