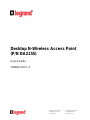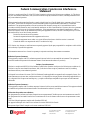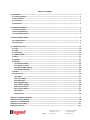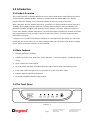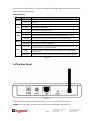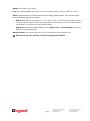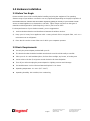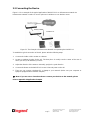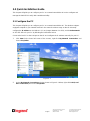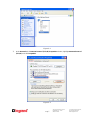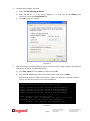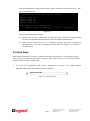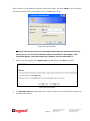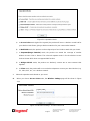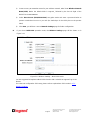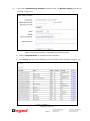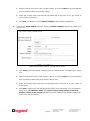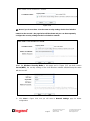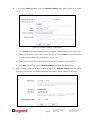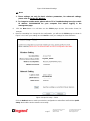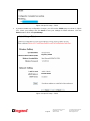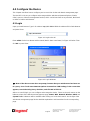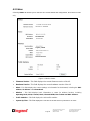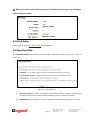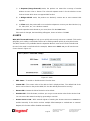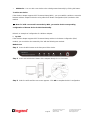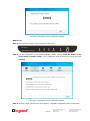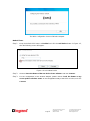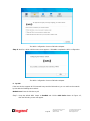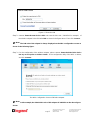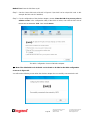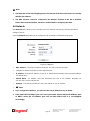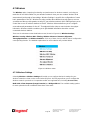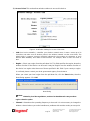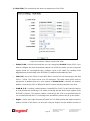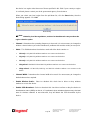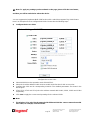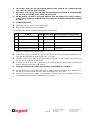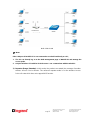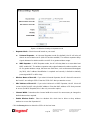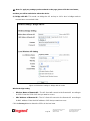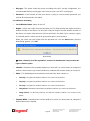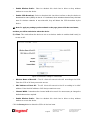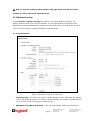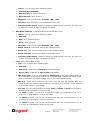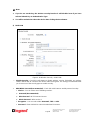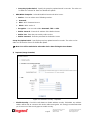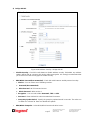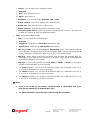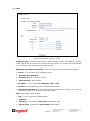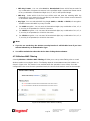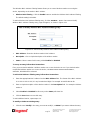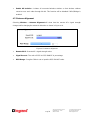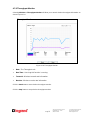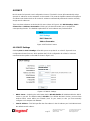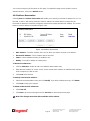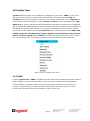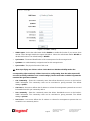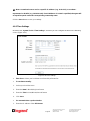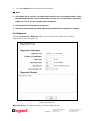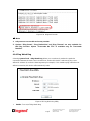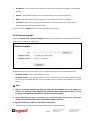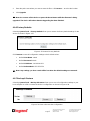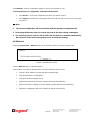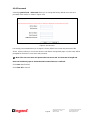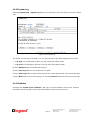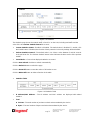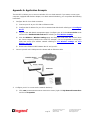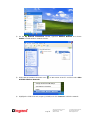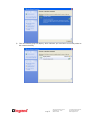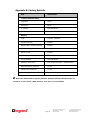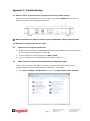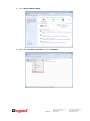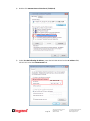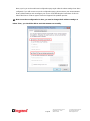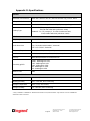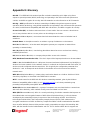Legrand YV8-DA2155V1 User manual
- Category
- WLAN access points
- Type
- User manual
This manual is also suitable for

Page i
301 Fulling Mill Road, Suite G ©Copyright 2012 by Legrand,
Middletown, PA 17057 Inc All Rights Reserved.
(800)-321-2343 www.onqlegrand.com
Desktop N-Wireless Access Point
(P/N DA2155)
User’s Guide
1308211 REV. A

Page ii
301 Fulling Mill Road, Suite G ©Copyright 2012 by Legrand,
Middletown, PA 17057 Inc All Rights Reserved.
(800)-321-2343 www.onqlegrand.com
Compliance
FCC Notice – FCC ID:YV8-DA2155V1
This device complies with part 15 of the FCC Rules. Operation is subject to the following two
conditions: (1) This device may not cause harmful interference, and (2) this device must accept any
interference received, including interference that may cause undesired operation.
Canadian Department of Communications – IC:9922A-DA2155V1
This device complies with Industry Canada license-exempt RSS standard(s). Operation is subject to the
following two conditions: (1) this device may not cause interference, and (2) this device must accept any
interference, including interference that may cause undesired operation of the device.
This Class B digital apparatus complies with Canadian ICES-003.
Federal Communication Commission Interference
Statement
This device complies with Part 15 of the FCC Rules. Operation is subject to the following two conditions: (1) This device
may not cause harmful interference, and (2) this device must accept any interference received, including interference that
may cause undesired operation.
This equipment has been tested and found to comply with the limits for a Class B digital device, pursuant to Part 15 of the
FCC Rules. These limits are designed to provide reasonable protection against harmful interference in a residential
installation. This equipment generates, uses and can radiate radio frequency energy and, if not installed and used in
accordance with the instructions, may cause harmful interference to radio communications. However, there is no guarantee
that interference will not occur in a particular installation. If this equipment does cause harmful interference to radio or
television reception, which can be determined by turning the equipment off and on, the user is encouraged to try to correct
the interference by one of the following measures:
- Reorient or relocate the receiving antenna.
- Increase the separation between the equipment and receiver.
- Connect the equipment into an outlet on a circuit different from that to which the receiver is connected.
- Consult the dealer or an experienced radio/TV technician for help
FCC Caution: Any changes or modifications not expressly approved by the party responsible for compliance could void the
user's authority to operate this equipment.
This transmitter must not be co-located or operating in conjunction with any other antenna or transmitter.
Radiation Exposure Statement:
This equipment complies with FCC radiation exposure limits set forth for an uncontrolled environment. This equipment
should be installed and operated with minimum distance 20cm between the radiator & your body.
Industry Canada statement:
This device complies with RSS-210 of the Industry Canada Rules. Operation is subject to the following two conditions: (1)
This device may not cause harmful interference, and (2) this device must accept any interference received, including
interference that may cause undesired operation.
Ce dispositif est conforme à la norme CNR-210 d'Industrie Canada applicable aux appareils radio exempts de licence. Son
fonctionnement est sujet aux deux conditions suivantes: (1) le dispositif ne doit pas produire de brouillage préjudiciable, et
(2) ce dispositif doit accepter tout brouillage reçu, y compris un brouillage susceptible de provoquer un fonctionnement
indésirable.
Radiation Exposure Statement :
This equipment complies with IC radiation exposure limits set forth for an uncontrolled environment. This equipment should
be installed and operated with minimum distance 20cm between the radiator & your body.
Déclaration d'exposition aux radiations :
Cet équipement est conforme aux limites d'exposition aux rayonnements IC établies pour un environnement non contrôlé.
Cet équipement doit être installé et utilisé avec un minimum de 20 cm de distance entre la source de rayonnement et votre
corps.
This Class B digital apparatus complies with Canadian ICES-003.
Cet appareil numérique de la classe B est conforme à la norme NMB-003 du Canada.
Este aparato digital Clase B cumple con la norma canadiense ICES-003

Page iii
301 Fulling Mill Road, Suite G ©Copyright 2012 by Legrand,
Middletown, PA 17057 Inc All Rights Reserved.
(800)-321-2343 www.onqlegrand.com
TABLE OF CONTENTS
1.0 Introduction ............................................................................................................................................................... 1
1.1 Product Overview ................................................................................................................................................. 1
1.2 Main Features ....................................................................................................................................................... 1
1.3 Front Panel ........................................................................................................................................................... 1
1.4 Rear Panel ............................................................................................................................................................. 2
2.0 Hardware Installation ................................................................................................................................................ 4
2.1 Before You Begin ................................................................................................................................................. 4
2.2 Basic Requirements ............................................................................................................................................. 4
2.3 Connecting the Device......................................................................................................................................... 5
3.0 Quick Installation Guide ........................................................................................................................................... 6
3.1 Configure the PC .................................................................................................................................................. 6
3.2 Quick Setup .......................................................................................................................................................... 9
4.0 Configure the Device .............................................................................................................................................. 19
4.1 Login ................................................................................................................................................................... 19
4.2 Status .................................................................................................................................................................. 20
4.3 Quick Setup ........................................................................................................................................................ 21
4.4 Operation Mode .................................................................................................................................................. 21
4.5 WPS ..................................................................................................................................................................... 22
4.6 Network ............................................................................................................................................................... 29
4.7 Wireless .............................................................................................................................................................. 30
4.7.1 Wireless Settings ....................................................................................................................................... 30
4.7.2 Wireless Security ....................................................................................................................................... 42
4.7.3 Wireless MAC Filtering .............................................................................................................................. 50
4.7.4 Wireless Advanced .................................................................................................................................... 53
4.8 DHCP ................................................................................................................................................................... 57
4.9 System Tools ...................................................................................................................................................... 60
4.9.1 SNMP ........................................................................................................................................................... 60
4.9.2 Time Settings .............................................................................................................................................. 62
4.9.3 Diagnostics ................................................................................................................................................. 63
4.9.4 Ping Watch Dog .......................................................................................................................................... 65
4.9.5 Firmware Upgrade ...................................................................................................................................... 66
4.9.6 Factory Defaults ......................................................................................................................................... 67
4.9.7 Backup & Restore ...................................................................................................................................... 67
4.9.8 Reboot ......................................................................................................................................................... 68
4.9.9 Password .................................................................................................................................................... 69
Appendix A: Application Example ............................................................................................................................... 73
Appendix B: Factory Defaults ..................................................................................................................................... 76
Appendix C: Troubleshooting ...................................................................................................................................... 77
Appendix D: Specifications ......................................................................................................................................... 81
Appendix E: Glossary ................................................................................................................................................... 82

Page 1
301 Fulling Mill Road, Suite G ©Copyright 2012 by Legrand,
Middletown, PA 17057 Inc All Rights Reserved.
(800)-321-2343 www.onqlegrand.com
1.0 Introduction
1.1 Product Overview
The Legrand DA2155-V1 Desktop Wireless N Access Point is dedicated to Small Office/Home Office
(SOHO) wireless network solutions. It allows for greater range and mobility within your wireless
network while also allowing you to connect the wireless devices to a wired environment.
When using IEEE 802.11n wireless technology, your device can transmit wireless data at rates up to
150Mbps. With multiple protection measures, including SSID broadcast control and wireless LAN
64/128/152-bit WEP encryption, WiFi protected Access (WPA2- PSK, WPA- PSK), the DA2155-V1
Access Point delivers complete data privacy. This device leverages some 802.11n features to provide
improved performance and coverage compared to 802.11b/g devices, and fully interoperates with
other 802.11n products.
It supports an easy, web-based setup for installation and management. Even though you may not be
familiar with the Access Point, you can easily configure it with the help of this Guide. Before installing
the AP, please review the information in this document.
1.2 Main Features
Wireless speed up to 150Mbps
Support for Access Point, Multi-SSID, Client, Repeater ( Universal Repeater) and Bridge with AP
modes
Up to 4 SSIDs and VLAN support
Up to 30 meters (100 feet) of flexible deployment with included Power over Ethernet Injector
Easily setup a WPA encrypted secure connection at a push of the WPS button
Supports Remote and Web management
Backward compatible with 802.11b/g products
1.3 The Front Panel
Figure 1-1

Page 2
301 Fulling Mill Road, Suite G ©Copyright 2012 by Legrand,
Middletown, PA 17057 Inc All Rights Reserved.
(800)-321-2343 www.onqlegrand.com
The front panel of the DA2155-V1 consists of several LED indicators (described below) and one WPS
button (operation covered later).
LED Explanation
Name
Status
Indication
PWR
Off
No Power
On
Power on
SYS
Off
The device has a system error
On
The device is initialising
Flashing
The device is working properly
LAN
Off
There is no device linked to the corresponding port
On
There is a device linked to the corresponding port but no activity
Flashing
There is an active device linked to the corresponding port
WLAN
Off
The Wireless function is disabled
Flashing
The Wireless function is enabled
WPS
Slow Flash
A wireless device is connecting to the network by WPS function. This
process will last in the first 2 minutes.
On
A wireless device has been successfully added to the network by
WPS function.
Quick Flash
A wireless device failed to be added to the network by WPS function.
Table 1-1
1.4 The Rear Panel
Figure 1-2
Viewed from left to right, the following parts are located on the rear panel of DA2155-V1.
POWER: The power port connects to the power adapter provided with the DA2155-V1.

Page 3
301 Fulling Mill Road, Suite G ©Copyright 2012 by Legrand,
Middletown, PA 17057 Inc All Rights Reserved.
(800)-321-2343 www.onqlegrand.com
ON/OFF: The switch for the power.
LAN: One LAN 10/100Mbps RJ45 port connects to a network device, such as a switch or a router.
RESET: The Reset button is used to restore the AP’s factory default settings. There are two ways to
reset the Access Point’s factory defaults:
Method one: With the AP powered on, use a pin to press and hold the Reset button (about 5
seconds) until the System LED becomes quick-flash from slow-flash. And then release the button
and wait the AP to reboot to its factory default settings.
Method two: Restore the default settings from “System Tools > Factory Defaults” of the AP's
Web-based management page.
Wireless antenna: The external antenna is used to transmit and receive wireless data.
Note: Ensure the AP is powered on before pressing the reset button.

Page 4
301 Fulling Mill Road, Suite G ©Copyright 2012 by Legrand,
Middletown, PA 17057 Inc All Rights Reserved.
(800)-321-2343 www.onqlegrand.com
2.0 Hardware Installation
2.1 Before You Begin
Please read this User Guide carefully before installing and using the equipment. The operating
distance range of your wireless connection can vary significantly depending on the physical position of
the wireless devices. Factors that can weaken signals by getting in the way of your network’s radio
waves are metal appliances or obstructions, and walls. Typical ranges vary base on the types of
materials and background RF (radio frequency) noise in your home or office.
For best performance of your wireless network, you are suggested to:
1). Avoid redundant obstacles and interference between the wireless devices.
2). Keep your AP away from appliances with a strong electric field or magnetic field, such as a
microwave oven or refrigerator.
3). Place the AP near the center of the area in which your computers operates
2.2 Basic Requirements
Use only the power adapter provided with your AP
The electrical outlet should be installed near the device and should be easily accessible
Place your AP in a well ventilated place, far from direct sunlight, any heater, or heating vent
Leave at least 2 inches (5cm) space around the device for heat dissipation
Turn off your AP and unplug the power adapter in a lighting storm to avoid damage
Use web browsers such as Microsoft Internet Explorer 5.0 or above
Operating temperature: 0℃~40℃ (32℉~104℉)
Operating Humidity: 10%~90%RH, Non-condensing

Page 5
301 Fulling Mill Road, Suite G ©Copyright 2012 by Legrand,
Middletown, PA 17057 Inc All Rights Reserved.
(800)-321-2343 www.onqlegrand.com
2.3 Connecting the Device
Figure 2-1 is an example of the typical application of DA2155-V1 in an infrastructure network. An
Infrastructure network contains an access point and a wireless or non-wireless router.
Figure 2-1 The Example of Infrastructure Network Incorporating the DA2155-V1
To establish a typical connection of the AP, please take the following steps:
1. Connect the Cable or DSL modem to a Router.
2. Locate an optimum location for the AP. The best place is usually near the center of the area in
which your PC(s) will wirelessly connect.
3. Adjust the direction of the antenna. Normally, upright is a good direction.
4. Connect the Router to the DA2155-V1 Access Point and power on the AP.
5. Then you can connect a desktop PC or laptop to your network. (Make sure your computer or
laptop is equipped with a Wireless Adapter.)
Note: If you are not so clear about how to connect your devices to the network, please
refer to Appendix A Application Example.
DA2155-V1

Page 6
301 Fulling Mill Road, Suite G ©Copyright 2012 by Legrand,
Middletown, PA 17057 Inc All Rights Reserved.
(800)-321-2343 www.onqlegrand.com
3.0 Quick Installation Guide
This chapter will guide you to configure your PC to communicate with the AP and to configure and
manage the DA2155-V1 easily with a web-based utility.
3.1 Configure the PC
This chapter will guide you to configure your PC to communicate with the AP. The wireless adapter-
equipped computer in your network must be in the same IP Address range as the AP. Manually
configure the IP address as 192.168.40.* (* is any integer between 1 to 250), and the Subnet mask
as 255.255.255.0 for your PC by following the instructions below.
Connect the local PC to the LAN port on the AP and configure the IP address manually for your PC.
1. Click Start (in the lower left corner of the screen), right-click My Network Connections and
choose Properties.
Figure 3-1
2. On the My Network Connections window shown as Figure 3-2 below, right-click LAN (Local
Area Connection) and choose Properties.

Page 7
301 Fulling Mill Road, Suite G ©Copyright 2012 by Legrand,
Middletown, PA 17057 Inc All Rights Reserved.
(800)-321-2343 www.onqlegrand.com
Figure 3-2
3. In the General tab of Internet Protocol (TCP/IP) Properties window, highlight Internet Protocol
(TCP/IP) and click Properties.
Figure 3-3

Page 8
301 Fulling Mill Road, Suite G ©Copyright 2012 by Legrand,
Middletown, PA 17057 Inc All Rights Reserved.
(800)-321-2343 www.onqlegrand.com
4. Configure the IP address manually.
1) Select Use the following IP address.
2) Enter 192.168.40.* (* is any integer between 1 to 250) into the IP address field,
255.255.255.0 into the Subnet mask filed.
3) Click OK to keep your settings.
Figure 3-4
5. Verify the network connection between your PC and the AP via the Ping command. The following
example is in Windows XP Operating System.
1) Click Start > Run tab. Enter cmd in the filed and click OK.
2) Type ping 192.168.40.252 on the screen that displays and then press Enter.
If the result displayed is similar to that shown in Figure 3-5 below, the connection between
your PC and the AP has been successfully established.
Figure 3-5
192 . 168 . 40 . 10
Pinging 192.168.40.252 with 32 bytes of data:
Reply from 192.168.40.252: bytes=32 time<1ms TTL=64
Reply from 192.168.40.252: bytes=32 time<1ms TTL=64
Reply from 192.168.40.252: bytes=32 time<1ms TTL=64
Reply from 192.168.40.252: bytes=32 time<1ms TTL=64
Ping statistics for 192.168.40.252:
Packets: Sent = 4, Received = 4, Lost = 0 (0% loss),
Approximate round trip times in milli-seconds:
Minimum = 0ms, Maximum = 0ms, Average = 0ms

Page 9
301 Fulling Mill Road, Suite G ©Copyright 2012 by Legrand,
Middletown, PA 17057 Inc All Rights Reserved.
(800)-321-2343 www.onqlegrand.com
If the result displayed is similar to that shown in Figure 3-6 below, it means that your PC has
not connected to the AP.
Figure 3-6
Please check following these steps:
a) Check to see if your PC and the AP are right connected. The LED of LAN port which
you link to on the device and the LED on your PC’s adapter should be lit up.
b) Make sure the TCP/IP for your PC is configured correctly. If the AP’s IP address is
192.168.40.252, your PC’s IP address must be within the range of 192.168.40.1 ~
192.168.40.250.
3.2 Quick Setup
With a web-based utility, it is easy to configure and manage the DA2155-V1. The web-based utility
can be used on any Windows, Macintosh or UNIX OS with a web browser, such as Microsoft Internet
Explorer, Mozilla Firefox or Apple Safari.
1. To access the configuration utility, open a web-browser and type in the default address
http://192.168.4 0.252 in the address field of the browser.
Figure 3-7 Login to the AP
Pinging 192.168.40.252 with 32 bytes of data:
Request timed out.
Request timed out.
Request timed out.
Request timed out.
Ping statistics for 192.168.40.252:
Packets: Sent = 4, Received = 0, Lost = 4 (100% loss),
http://192.168.40.252

Page 10
301 Fulling Mill Road, Suite G ©Copyright 2012 by Legrand,
Middletown, PA 17057 Inc All Rights Reserved.
(800)-321-2343 www.onqlegrand.com
After a moment, a login window will appear, similar to the Figure 3-8. Enter admin for the User Name
and Password (both in lower case letters). Then click OK or press Enter.
Figure 3-8 Login Windows
Note: If the above screen does not prompt, it means that your web-browser has been
set to a proxy. Go to Tools menu>Internet Options>Connections>LAN Settings, in the
screen that appears, cancel the Using Proxy checkbox, and click OK to finish it.
2. After successfully logging in, the Quick Setup page will display. Click Next to continue.
Figure 3-9 Quick Setup
3. The Operation Mode page will appear then, shown in Figure 3-10. The DA2155-V1 supports up
to five operation modes.
Connect to 192.168.40.252

Page 11
301 Fulling Mill Road, Suite G ©Copyright 2012 by Legrand,
Middletown, PA 17057 Inc All Rights Reserved.
(800)-321-2343 www.onqlegrand.com
Figure 3-10 Operation Mode
a) In Access Point mode (typical for Legrand), the product will act as a wireless central hub for
your wireless LAN clients, giving a wireless extension for your current wired network.
b) In Multi-SSID mode, the product can be assigned up to four SSIDs to work with your VLAN.
c) In Repeater(Range Extender) mode, the product can extend the coverage of another
wireless Access Point or Router. The universal repeater mode is for the wireless Access
Point or Router which does not support WDS function.
d) In Bridge with AP mode, the product can wirelessly connect two or more remote LANs
together.
e) In Client mode, the product will act as a wireless adapter to connect your wired devices (e.g.
PC, Xbox, PS3, etc. ) to a wireless network.
4. Select the operation mode based on your need.
A. When you choose Access Point mode, the Wireless Settings page will be shown in Figure
3-11.
Figure 3-11 Wireless Settings - Access Point mode
Legrand_123456

Page 12
301 Fulling Mill Road, Suite G ©Copyright 2012 by Legrand,
Middletown, PA 17057 Inc All Rights Reserved.
(800)-321-2343 www.onqlegrand.com
1) Create an easy-to-remember name for your wireless network, write it into Wireless Network
Name(SSID). Notice the default SSID is Legrand_ followed by the last six digits of the
DA2155-V1’s MAC address.
2) Select Most Secure (WPA/WPA2-PSK) encryption mode and enter a password below to
prevent unauthorized access to your AP (the default pw is the WPS pin# on the product
label).
3) Click Next, you will then come to Network Settings page for further configuration.
B. If you chose Multi-SSID operation mode, the Wireless Settings page will be shown as in
Figure 3-12.
Figure 3-12 Wireless Settings – Multi-SSID mode
You are suggested to implement Multi-SSID function with a switch that supports Tag VLAN
feature.
For advanced configuration of this step, please refer to explanations of this mode in 4.7.1
Wireless Settings.
Legrand_123456
Legrand_123456
Legrand_123456_4
Legrand_123456_3
Legrand_123456_2

Page 13
301 Fulling Mill Road, Suite G ©Copyright 2012 by Legrand,
Middletown, PA 17057 Inc All Rights Reserved.
(800)-321-2343 www.onqlegrand.com
C. If you chose Repeater(Range Extender) operation mode, the Wireless Settings page will be
as shown in Figure 3-13.
Figure 3-13 Wireless Settings – Repeater(Range Extender) mode
1) Select the Repeater Mode, for example Universal Repeater.
2) Click Survey, then the window displaying a list of available SSIDs will appear in Figure 3-14.
Figure 3-14 AP List

Page 14
301 Fulling Mill Road, Suite G ©Copyright 2012 by Legrand,
Middletown, PA 17057 Inc All Rights Reserved.
(800)-321-2343 www.onqlegrand.com
3) Find the SSID of the Access Point / Router or WISP, and click Connect in the corresponding
row. You will then return to the previous page.
4) Select the security mode and enter the password that is the same as on your router or
access point in Figure 3-13.
5) Click Next, you will then come to Network Settings page for further configuration.
D. If you chose Bridge with AP operation mode, the Wireless Settings page will be shown as in
Figure 3-15.
Figure 3-15 Wireless Settings – Bridge with AP mode
1) Click Survey, then the window displaying a list of available SSIDs will appear as in Figure
3-14.
2) Find the SSID of the Access Point / Router or WISP, and click Connect in the corresponding
row. You will then return to the page shown in Figure 3-15.
3) Select the security mode and enter the password that is the same as on your router or
access point.
4) Click Next in Figure 3-15, then the page below (Figure 3-16) will appear. You can name the
bridge AP in Local Wireless Name. With Use the same security settings for the local
wireless network as the root AP selected, the security settings of the wireless network will
be the same with the root AP.

Page 15
301 Fulling Mill Road, Suite G ©Copyright 2012 by Legrand,
Middletown, PA 17057 Inc All Rights Reserved.
(800)-321-2343 www.onqlegrand.com
Figure 3-16
Note: If you do not select “Use the same security settings for the local wireless
network as the root AP”, the page below will be shown and you can then separately
configure the security settings for the local wireless network.
When the Wireless Security Mode in this page and in Figure 3-15 are both chosen
Secure(WEP), the security settings of the local wireless network will/shall keep the same
with the root AP.
5) Click Next in Figure 3-16, and you will come to Network Settings page for further
configuration.
Legrand_123456
Legrand_123456

Page 16
301 Fulling Mill Road, Suite G ©Copyright 2012 by Legrand,
Middletown, PA 17057 Inc All Rights Reserved.
(800)-321-2343 www.onqlegrand.com
E. If you chose Client operation mode, the Wireless Settings page will be shown as in Figure
3-17.
Figure 3-17 Wireless Settings –Client mode
1) Click Survey and a window displaying a list of available SSIDs will appear as in Figure 3-14.
2) Find the SSID of the Access Point / Router or WISP, and click Connect in the corresponding
row. You will then return to the page shown in Figure 3-17.
3) Select the security mode and enter the password that is the same as on the root AP.
4) Click Next, you will then come to Network Settings page for further configuration.
5. When you have configured Wireless Settings in step 4, The Network Settings page will appear
as shown in Figure 3-18. It is recommended that you keep the default settings on this page.
192.168.40.252

Page 17
301 Fulling Mill Road, Suite G ©Copyright 2012 by Legrand,
Middletown, PA 17057 Inc All Rights Reserved.
(800)-321-2343 www.onqlegrand.com
Figure 3-18 Network Settings
Note:
1. These settings are only for basic wireless parameters, for advanced settings,
please refer to Section 4.7 Wireless.
2. To change to another mode, please refer to T3 in Troubleshooting to assign a static
IP address 192.168.40.100 for your computer first before logging in the
management page.
6. Click the Next button. You will then see the Finish page (Access Point mode shown) for
example.
Because something has changed in the configuration, you will see the Finish page as shown in
Figure 3-19. Check your settings and click Save to save your settings for future reference.
Figure 3-19 Quick Setup – Finish
Click the Reboot button to make your wireless configuration to take effect and finish the Quick
Setup. Wait until the device restarts successfully.
192.168.40.252
Legrand_123456
Page is loading ...
Page is loading ...
Page is loading ...
Page is loading ...
Page is loading ...
Page is loading ...
Page is loading ...
Page is loading ...
Page is loading ...
Page is loading ...
Page is loading ...
Page is loading ...
Page is loading ...
Page is loading ...
Page is loading ...
Page is loading ...
Page is loading ...
Page is loading ...
Page is loading ...
Page is loading ...
Page is loading ...
Page is loading ...
Page is loading ...
Page is loading ...
Page is loading ...
Page is loading ...
Page is loading ...
Page is loading ...
Page is loading ...
Page is loading ...
Page is loading ...
Page is loading ...
Page is loading ...
Page is loading ...
Page is loading ...
Page is loading ...
Page is loading ...
Page is loading ...
Page is loading ...
Page is loading ...
Page is loading ...
Page is loading ...
Page is loading ...
Page is loading ...
Page is loading ...
Page is loading ...
Page is loading ...
Page is loading ...
Page is loading ...
Page is loading ...
Page is loading ...
Page is loading ...
Page is loading ...
Page is loading ...
Page is loading ...
Page is loading ...
Page is loading ...
Page is loading ...
Page is loading ...
Page is loading ...
Page is loading ...
Page is loading ...
Page is loading ...
Page is loading ...
Page is loading ...
Page is loading ...
-
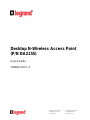 1
1
-
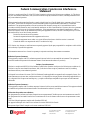 2
2
-
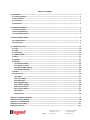 3
3
-
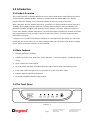 4
4
-
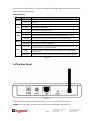 5
5
-
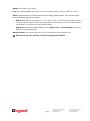 6
6
-
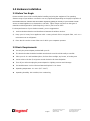 7
7
-
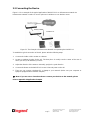 8
8
-
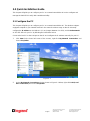 9
9
-
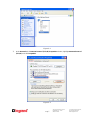 10
10
-
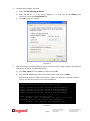 11
11
-
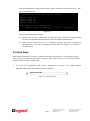 12
12
-
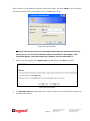 13
13
-
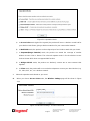 14
14
-
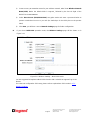 15
15
-
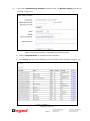 16
16
-
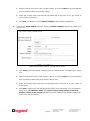 17
17
-
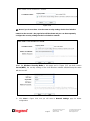 18
18
-
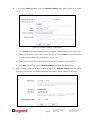 19
19
-
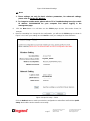 20
20
-
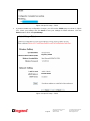 21
21
-
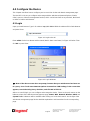 22
22
-
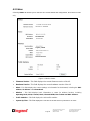 23
23
-
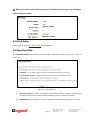 24
24
-
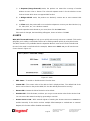 25
25
-
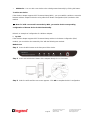 26
26
-
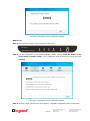 27
27
-
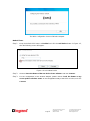 28
28
-
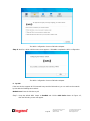 29
29
-
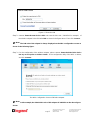 30
30
-
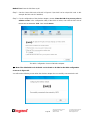 31
31
-
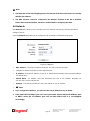 32
32
-
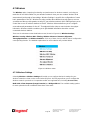 33
33
-
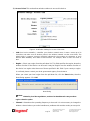 34
34
-
 35
35
-
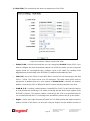 36
36
-
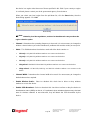 37
37
-
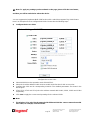 38
38
-
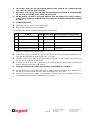 39
39
-
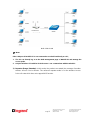 40
40
-
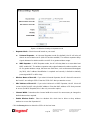 41
41
-
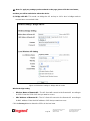 42
42
-
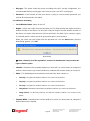 43
43
-
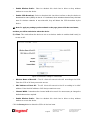 44
44
-
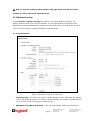 45
45
-
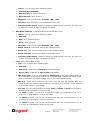 46
46
-
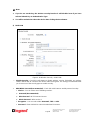 47
47
-
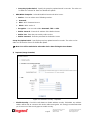 48
48
-
 49
49
-
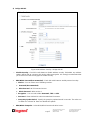 50
50
-
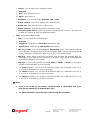 51
51
-
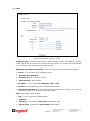 52
52
-
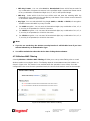 53
53
-
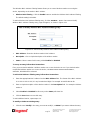 54
54
-
 55
55
-
 56
56
-
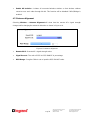 57
57
-
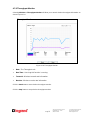 58
58
-
 59
59
-
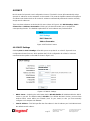 60
60
-
 61
61
-
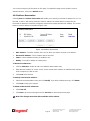 62
62
-
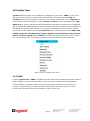 63
63
-
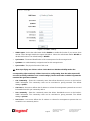 64
64
-
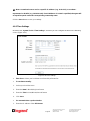 65
65
-
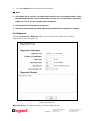 66
66
-
 67
67
-
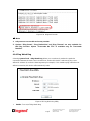 68
68
-
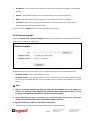 69
69
-
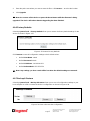 70
70
-
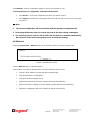 71
71
-
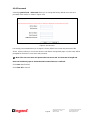 72
72
-
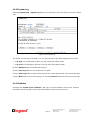 73
73
-
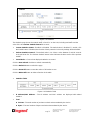 74
74
-
 75
75
-
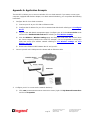 76
76
-
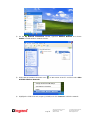 77
77
-
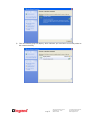 78
78
-
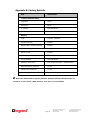 79
79
-
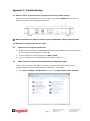 80
80
-
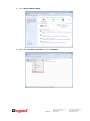 81
81
-
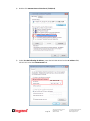 82
82
-
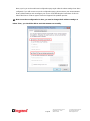 83
83
-
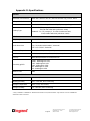 84
84
-
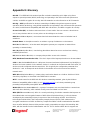 85
85
-
 86
86
Legrand YV8-DA2155V1 User manual
- Category
- WLAN access points
- Type
- User manual
- This manual is also suitable for
Ask a question and I''ll find the answer in the document
Finding information in a document is now easier with AI
Related papers
-
Legrand Owner's Manual - DA1054 User guide
-
Legrand Desktop 802.11n Wireless Router User guide
-
Legrand RFLC Event Controller IS Installation guide
-
Legrand 364887-01(In-Ceiling) and 364891-01(In-Wall) User guide
-
Legrand DA1002 Installation guide
-
Legrand IC5003 Installation guide
-
Legrand DA1054 User guide
-
Legrand On-Q DA1004 Owner's manual
-
Legrand 4-Port Fast Ethernet Router/Switch - 364772-02-V1 User guide
-
Legrand IP Video Server - CM1019 Installation guide
Other documents
-
Repotec RP-WAC5405B Owner's manual
-
SENAO ECB-3610-S User manual
-
Zonet ZSR4174WE User manual
-
EnGenius ECB-3220 Wireless Indoor Access Point User manual
-
AirLink N300 User manual
-
TP-LINK TL-WA801ND User manual
-
Intellinet 525787 User manual
-
EnGenius ECB3500 User manual
-
 On-Q/Legrand REV.O 1307877 User manual
On-Q/Legrand REV.O 1307877 User manual
-
Airlink101 Super G AP421W User manual