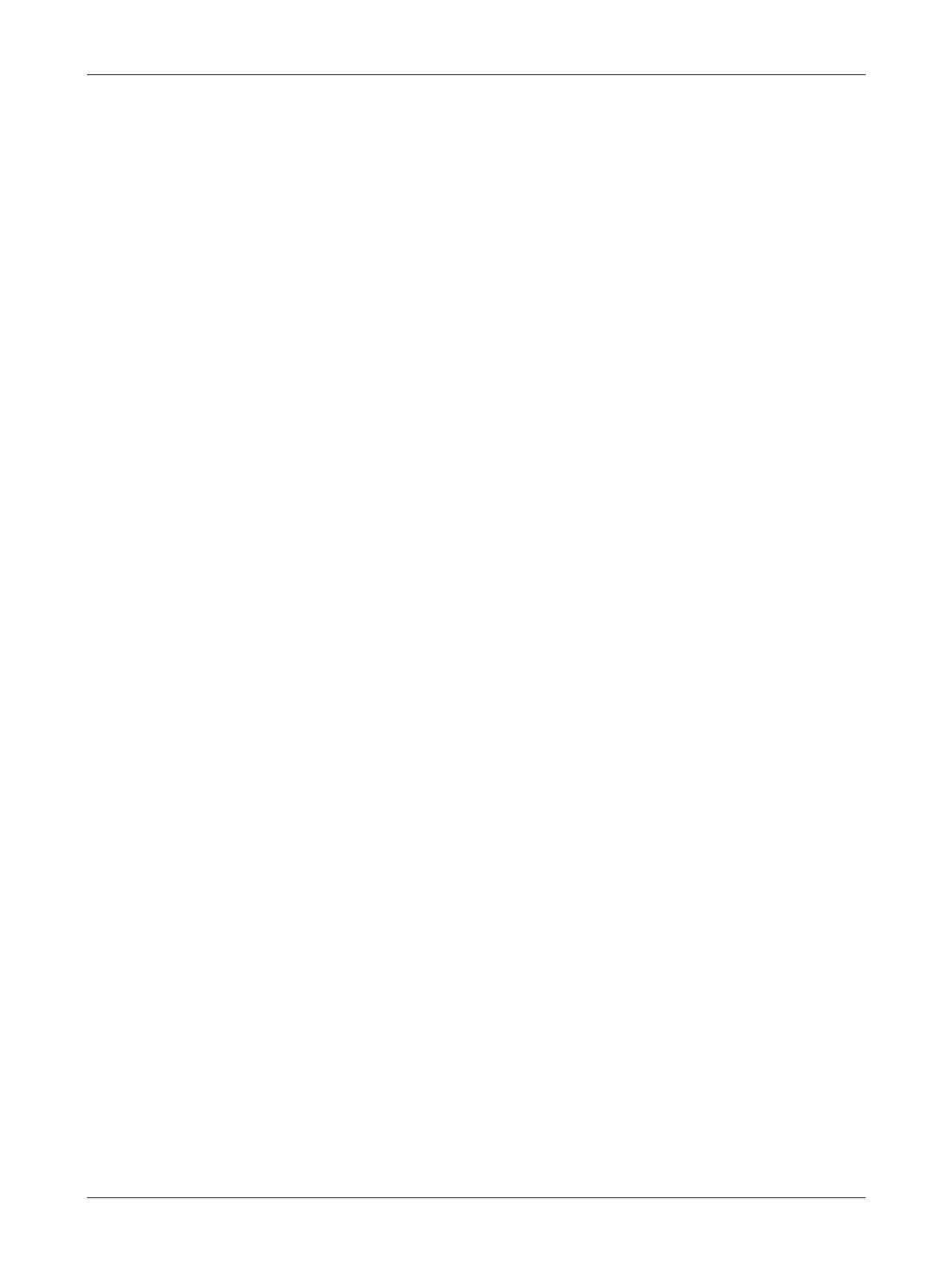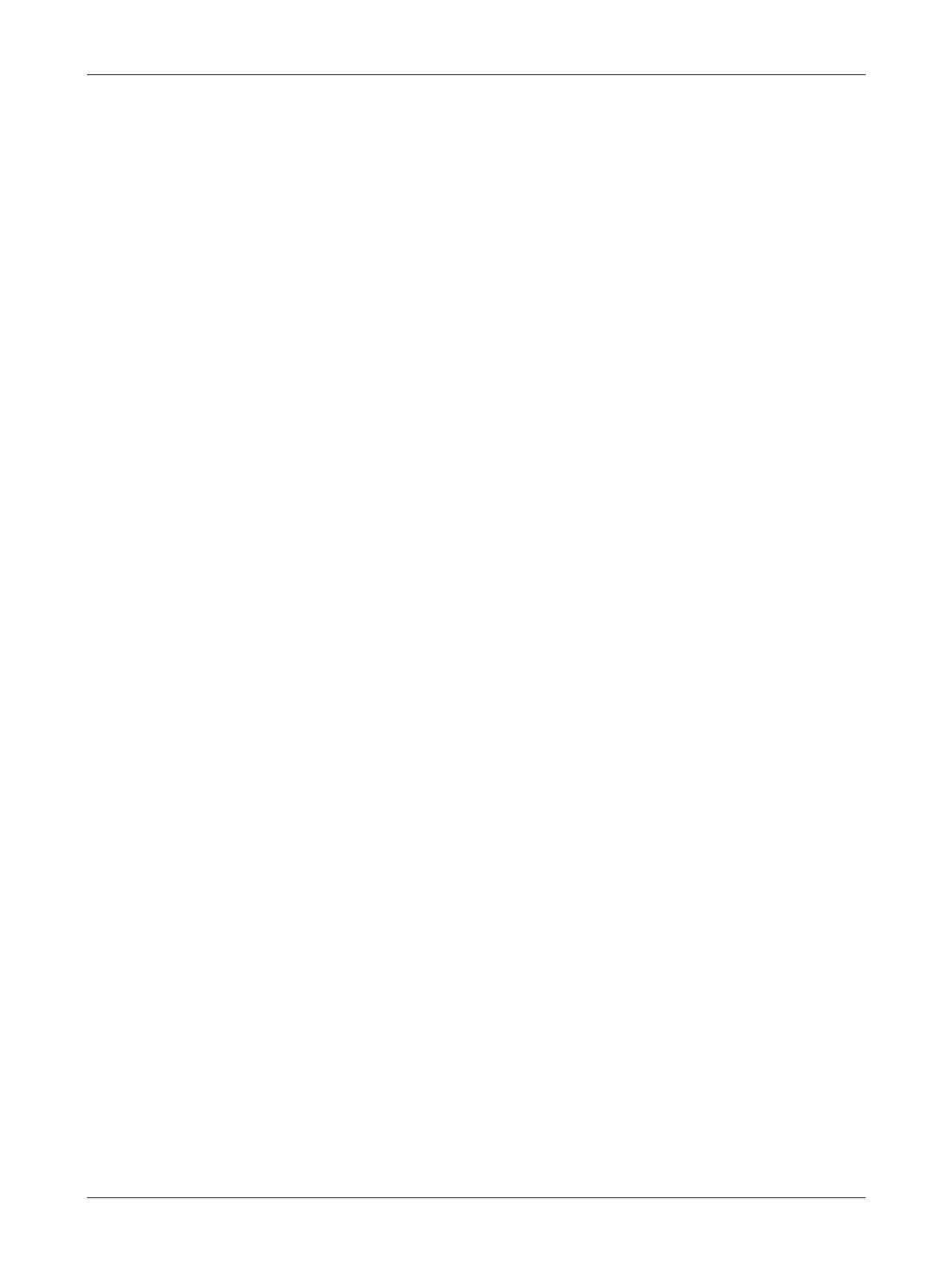
4 Xerox WorkCentre/WorkCentre Pro 123/128/133 PostScript® User Guide
4 Operation with Windows 2000, Windows XP and
Windows Server 2003 .............................................................27
About the Software ..........................................................................27
Bundled Software .............................................................................27
Hardware/Software Requirements ...................................................28
Computer System .............................................................................28
Basic Software .................................................................................28
Installing the Printer Driver ..............................................................28
Installation Procedure ......................................................................28
Device Options and Print Settings ...................................................30
Device Settings Tab Settings ...........................................................31
Settings ............................................................................................ 31
Configuration Tab Settings ...............................................................32
Settings ............................................................................................ 32
Advanced Options Dialog Box Settings ...........................................33
Settings ............................................................................................ 34
Output Settings Tab Settings ...........................................................35
Job Type ...........................................................................................36
Settings ............................................................................................ 37
How to Use Help ..............................................................................37
5 Operation on Macintosh Computers........................................ 39
About the Software ..........................................................................39
Bundled Software .............................................................................39
Hardware/Software Requirements ...................................................40
Computer System .............................................................................40
Basic Software .................................................................................40
Installing the Adobe PostScript Printer Driver .................................40
Installation Procedure (Mac OS 9.x or earlier) .................................40
Setting the Printer Driver (Mac OS 9.x or earlier) ............................41
Installation Procedure (Mac OS X) ...................................................43
Installation Procedure .......................................................................43
Adding a Printer (Mac OS X) ............................................................43
Procedure .........................................................................................43
Printer options ..................................................................................45
Options ............................................................................................45
Printer Specific Options Settings ......................................................45
For Mac OS 9.x and earlier .............................................................. 45
For Mac OS X ................................................................................... 46
Settings ............................................................................................ 47
Printer Driver Settings ......................................................................47
Settings ............................................................................................ 48
Installing the Screen Fonts ..............................................................49
6 Appendix .................................................................................51
Cautions and Limitations .................................................................51
Troubleshooting ................................................................................ 51
Print operation ..................................................................................51