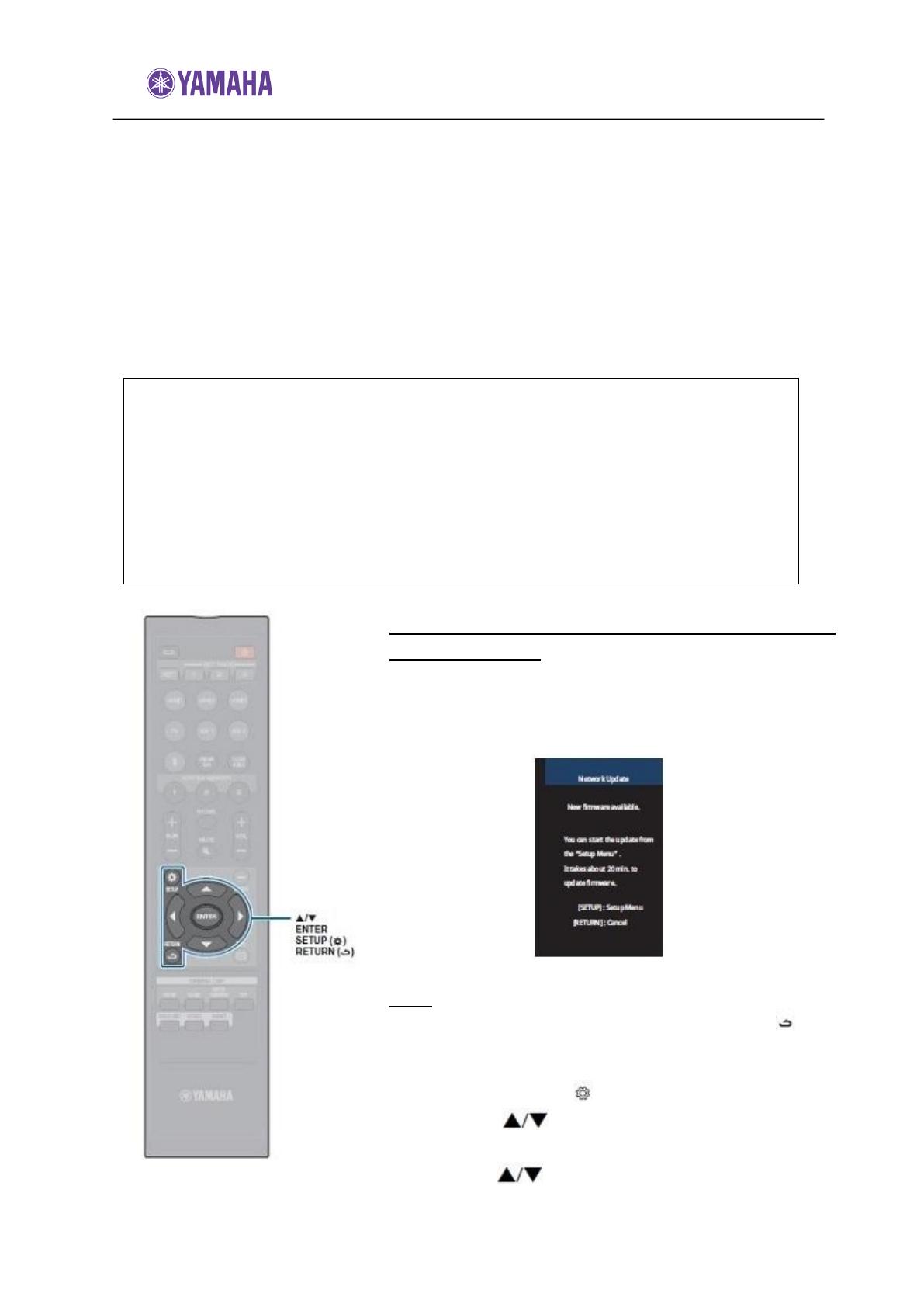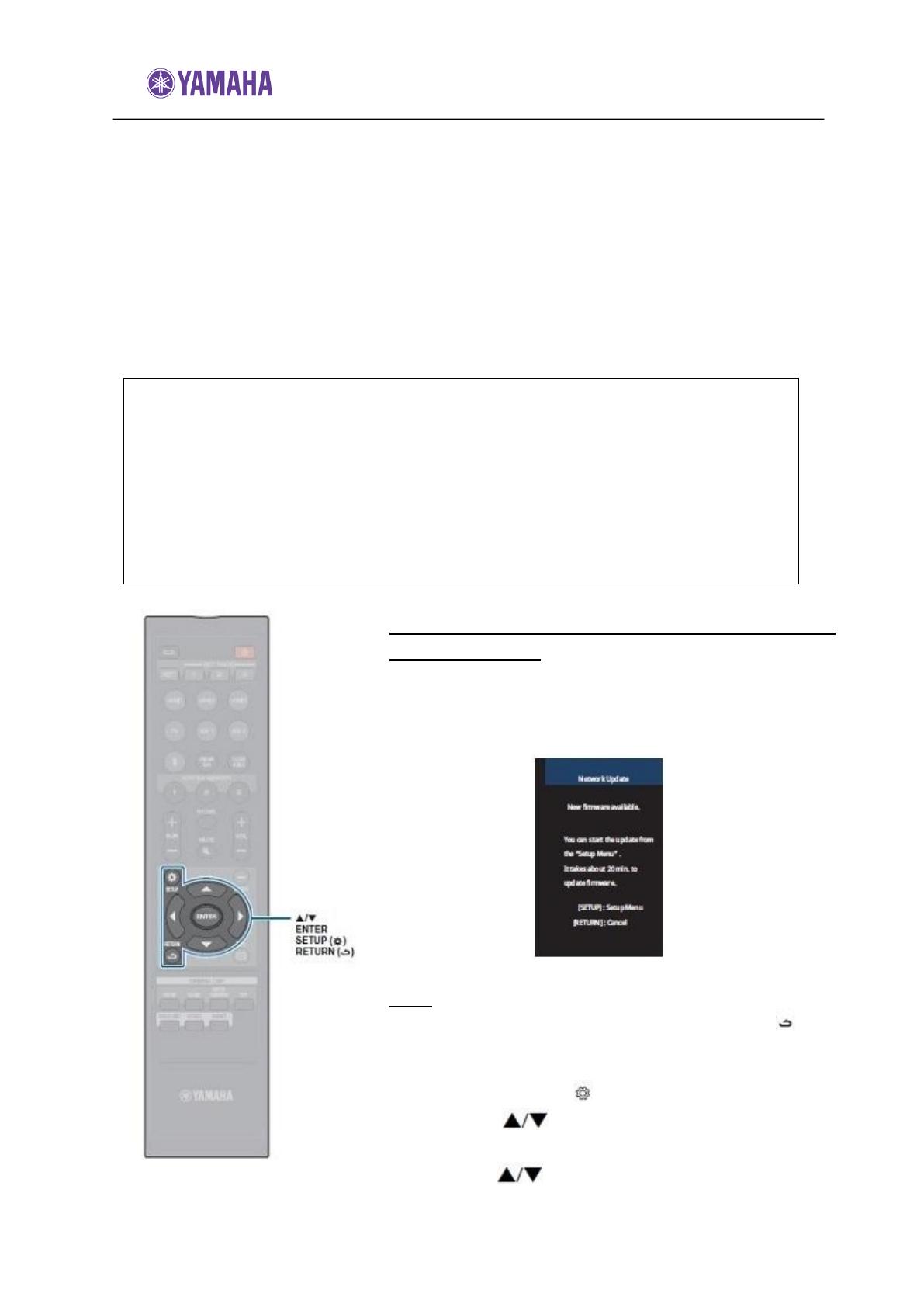
Firmware Update for YSP-2700
New firmware that provides additional features or product improvements will be released as
needed. If the unit is connected to the Internet, you can download the firmware via the
network and update it.
The unit’s firmware can be updated as follows.
*Update firmware from “Network Update” in the setup menu.
*Update firmware by connecting a USB flash drive to which the unit’s firmware update has
been saved.
*Update firmware using the dedicated MusicCast CONTROLLER app installed on a mobile
device. Follow MusicCast CONTROLLER guides to operate the app and update the firmware.
Notes:
*Do not operate the unit or disconnect the power cable or network cable during
firmware update. Firmware update takes about 20 minutes or more (depending on
your Internet connection speed).
*If the Internet connection speed is slow, or the unit is connected to the wireless
network, network update may not be possible depending on the condition of the
network connection, In this case, update the firmware using the USB flash drive.
*To perform the following procedure, your TV must be connected to the unit via HDMI.
*For detail on update, visit the Yamaha website.
Using “Network Update” in the setup menu to
update firmware
When the unit turned on for the first time after a new
version of the unit’s firmware has been released, a
message indicating that firmware update is available will
be displayed on the TV screen.
HINT:
To update the firmware later, press the RETURN( ) key
when the “Network Update” screen on the TV screen.
1. Press the SETUP ( ) key.
2. Use the keys to select “Network”, and
then press the ENTER key.
3. Use the keys to select “Network Update”,
and the press the ENTER key.