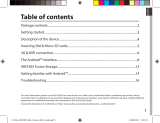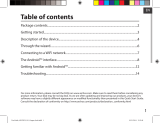Page is loading ...

1
English
Table of contents
As we are often updating and improving our products, your device’s software may have a slightly
different appearance or modified functionality than presented in this Quick Start Guide.
For more detailed information about how to use your device, go to the link:
http://windows.microsoft.com/en-gb.
Consult the declaration of conformity on:
http://www.archos.com/products/declaration_conformity.html
Package contents........................................................................................................................
Getting started.............................................................................................................................
Description of the device..........................................................................................................
Description of the keyboard....................................................................................................
Installing the tablet with the keyboard...............................................................................
First steps.......................................................................................................................................
Connecting to a WiFi network...............................................................................................
The Windows
TM
interface.........................................................................................................
Troubleshooting........................................................................................................................
2
3
4
5
6
8
10
12
18
UserGuide_ARCHOS_101_Cesium_book.indd 1 30/07/2015 12:00:58

2
Warranty
Home
PgDn
PgUp
End
<
>
Charger
QSG booklet
Warranty,
legal & safety
booklet
Package Content
ARCHOS 101 Cesium
Charging cable
Keyboard+Origami
pouch
UserGuide_ARCHOS_101_Cesium_book.indd 2 30/07/2015 12:00:59

3
English
Getting Started
TIP:
To receive more complete service, please register your product. From a computer, go to www.
archos.com/register.
Charging
1. Charge your device by plugging your power cable into the
power connector.
The ARCHOS device will start charging.
The charging indicator light is on when the battery is
charging.
2. Press the Power button to turn on the device.
- You can use your ARCHOS whilst it charges.
- Let your device charge completely the rst time you use it.
- Use only the supplied charger.
UserGuide_ARCHOS_101_Cesium_book.indd 3 30/07/2015 12:00:59

4
4
15
1
15
5
8
12
13
11
9
10
14
6
16
2
7
3
8-05-2015
last modification:
Archos _ 101 Bush
CONFIDENTIAL
CMF
Rev
3
scale 1:1
mm
Put product name
Description of the tablet
Front camera
Light sensor
Windows button
Loudspeaker
Back camera
1
2
3
Volume buttons
Charging indicator
ON/OFF button
Headphone jack
HDMI video output
*
4
7
8
9
10
12
13
14
15
*
With optional HDMI cable.
5
11 16
6
Micro-SD card slot
Micro-USB port
Microphone
Power connector
Fixation holes
Keyboard connector
UserGuide_ARCHOS_101_Cesium_book.indd 4 30/07/2015 12:01:00

5
Home
PgDn
PgUp
End
<
>
3 54
1
2 6
English
The keyboard is automatically
connected to your tablet through the
keyboard connector.
If the keyboard is not responding when
the tablet is installed, make sure the
installation is correct.
The keyboard has the conguration of a
standard computer keyboard.
1. Fn key : activate the keys having a double function in blue.
2. Windows key: display the homescreen.
3. Left-click mouse button
4. Touchpad
5. Right-click mouse button
6. Menu key: display the menu options for the corresponding window.
Description of the keyboard
UserGuide_ARCHOS_101_Cesium_book.indd 5 30/07/2015 12:01:00

6
<
>
<
>
<
>
<
>
<
>
<
>
Installing the tablet with the keyboard
1. Lift the protective case to
open.
There are two types of view
angle:
- First type of view angle
UserGuide_ARCHOS_101_Cesium_book.indd 6 30/07/2015 12:01:04

7
<
>
<
>
<
>
<
>
<
>
<
>
<
>
<
>
<
>
<
>
<
>
<
>
<
>
<
>
<
>
<
>
<
>
<
>
English
English
- Second type of view angle
2. Install the tablet on the
keyboard connector and the
xation holes.
The connection is automatic.
No setup is needed.
You tablet can now be used
with the keyboard
UserGuide_ARCHOS_101_Cesium_book.indd 7 30/07/2015 12:01:11

8
First steps
Turning on
Hold the ON/OFF button to turn on the device.
The rst time you turn on your device, you will go through dierent screens for a
preliminary setup.
1. In Region and language, set your Region, the device language and your Time zone
and select Next.
2. Select I accept to agree to the License terms.
Through the wizard
1. In Personalize, select a color and type in a name in the PC name eld.
2. Select Next.
3. In Get online, select a WiFi network to connect to Internet and select Next.
Private networks require a password.
4. In Settings, you can choose between Express settings or Customize.
- If you are a beginner, we advise you to select Use express settings.
- If you are an advanced user, you can select Customize to make your own settings.
5. In Sign in to your Microsoft account, enter your account details.
If you don’t have an account, select Create a new account and follow the instructions
to choose between options.
UserGuide_ARCHOS_101_Cesium_book.indd 8 30/07/2015 12:01:11

9
English
English
Help us protect your info
Microsoft helps you secure your device and your account.
1. Enter your email address in the required eld and select Next.
2. A code is sent to your email account. Open your account to see the code.
3. Enter the code you have received. If you can’t consult your email account,
select I can’t do this right now.
At the end of the setup process, the device restarts. The homescreen is displayed. Now
you can use your tablet.
Activating Microsoft Oce
A free license is provided for one year. This license, once activated, allows you to install
Microsoft Oce on two devices by connecting your Microsoft account.
1. From the tablet homescreen, select the Microsoft Oce application.
You are required to activate it.
2. Enter your Microsoft account to log in.
Your license is now linked to your account.
On a second device (computer, tablet or smartphone), you can download Microsoft
oce.
!If you restore your device to its default settings without activating your license,
you lose the benet of the free license.
UserGuide_ARCHOS_101_Cesium_book.indd 9 30/07/2015 12:01:11

10
1
2
3
4
CAUTION: Make sure that you are in a WiFi zone. If you failed to connect to Internet
during the rst setup, you can follow the process below.
Swipe in from
the right edge.
Select the
"Settings" icon.
Touch the name
of network you
want to connect
to.
Select the "WiFi"
icon.
Connecting to a WiFi network
UserGuide_ARCHOS_101_Cesium_book.indd 10 30/07/2015 12:01:12

11
5
English
For a private network, enter the corresponding
password.
TIP:
Once you have been connected to a secured network, you can disconnect from it and connect
again without entering the password.
UserGuide_ARCHOS_101_Cesium_book.indd 11 30/07/2015 12:01:12

12
3
1
2
The Windows
TM
Interface
1
2
3
App icon
> Touch to open.
User account
> Touch to customize the account.
Search button
> Tap the Search button and enter an app
name.
UserGuide_ARCHOS_101_Cesium_book.indd 12 30/07/2015 12:01:12

13
English
Quick settings
> Swipe in from the right edge, and then
tap the icon you want.
Search: You can use the Search button to nds things. If you’re on the Start
screen, click the Search button next to your account picture.
Share: When you’re in an app, you can use the Share button to share les,
photos, etc.
Start: The Start button takes you to the Start screen. Or if you’re already on
Start, it takes you to the last app you were using.
Devices: Use the Devices button to play, project, and print to devices.
Settings: Use the Setting button to change settings for the app you are in.
UserGuide_ARCHOS_101_Cesium_book.indd 13 30/07/2015 12:01:13

14
The Windows
TM
Interface
All apps
> Swipe up from the center of the Start
screen or click on the lower-left of Start
to display all installed apps.
UserGuide_ARCHOS_101_Cesium_book.indd 14 30/07/2015 12:01:13

15
English
Switch to a specic app: Swipe in
from the left edge, and with your
nger still on the screen, move it back
toward the left edge. Tap the app you
want.
Switch between open apps: Switch
between open apps by swiping in
from the left edge of the screen.
UserGuide_ARCHOS_101_Cesium_book.indd 15 30/07/2015 12:01:14

16
The familiar desktop
The desktop is where you’ll use
desktop apps like Oce and File
Explorer. You can also pin Windows
Store apps to the taskbar.
The Windows
TM
Interface
Commands displayed
App commands
In some apps, swipe up from
the bottom edge of the screen,
or down from the top edge to
display menu options.
UserGuide_ARCHOS_101_Cesium_book.indd 16 30/07/2015 12:01:15

17
English
To close an app
Swipe down from the top edge of the screen, and drag the app down and o the
screen.
To close desktop apps
You can close an Oce app by tapping or clicking the Close button in the title bar
To uninstall an app
From the Start screen or All apps section, tap and hold it for a couple seconds.
Tap Uninstall. If the app is a desktop app, choose the app from the list and then tap
Uninstall.
To add an email account:
1. Tap or click Mail from the Start screen.
2. Open the Settings charm, then tap or click Accounts > Add an account.
3. Choose the type of account you want to add, and then follow the on-screen
instructions. Most accounts can be added with only your user name and password. In
some cases, you’ll be asked for more details, which you can usually nd on your email
account provider’s website.
UserGuide_ARCHOS_101_Cesium_book.indd 17 30/07/2015 12:01:15

18
Troubleshooting
If your device is frozen:
Press the ON/OFF button for 10 seconds.
If your device doesn’t turn on:
1. Charge your device.
2. Press the ON/OFF button for 10 seconds.
If you want to extend the life of your battery:
Decrease the screen brightness and turn o the wireless connections if not in use.
If your device functioning is too slow:
Close all apps which are not currently used.
If your WiFi reception is too low:
Make sure you are not far from the WiFi hotspot.
Update the rmware of the device: http://www.archos.com/support.
Reset and redene your connection parameters.
Contact your WiFi connection provider.
Why isn’t my Windows tablet detected when it’s connected to a computer?
Windows tablets work in the same way as a standard PC - as such they can’t be
detected as peripheral devices by other PC.
To transfer les to or from your Windows tablet, you will need to connect a USB drive to
the device using a USB host cable, or transfer via your Windows home network setup.
TIP:
For more detailed information about how to use your device, go to the link:
http://windows.microsoft.com/en-gb
UserGuide_ARCHOS_101_Cesium_book.indd 18 30/07/2015 12:01:15

40
4
15
1
15
5
8
12
13
11
9
10
14
6
16
2
7
3
8-05-2015
last modification:
Archos _ 101 Bush
CONFIDENTIAL
CMF
Rev
3
scale 1:1
mm
Put product name
Beschreibung des ARCHOS
Frontkamera
Lichtsensor
Windows-Taste
Lautsprecher
Rückkamera
1
2
3
Lautstärketasten
Ladeanzeige
EIN/AUS-Taste
Kopfhöreranschluss
HDMI Videoausgang
*
Micro-SD Kartenslot
Micro-USB-Anschluss
Mikrofon
Stromanschluss
Fixierungslöcher
4
5
6
7
8
9
10
11
12
*
Mit optionalem HDMI-Kabel.
13
14
15
16
Tastaturanschluss
UserGuide_ARCHOS_101_Cesium_book.indd 40 30/07/2015 12:01:26

94
4
15
1
15
5
8
12
13
11
9
10
14
6
16
2
7
3
8-05-2015
last modification:
Archos _ 101 Bush
CONFIDENTIAL
CMF
Rev
3
scale 1:1
mm
Put product name
Beschrijving ARCHOS
Camera aan de voorkant
Lichtsensor
Windows-knop
Luidspreker
Camera aan de achterkant
Volumeknoppen
1
2
3
Oplaadlampje
AAN/UIT-knop
Hoofdtelefoonaansluiting
HDMI video-uitgang
*
Micro-SD-kaartsleuf
Micro-USB-poort
Microfoon
Voedingsaansluiting
Bevestigingsopeningen
Keyboardaansluiting
4
5
6
7
8
9
10
11
12
*
Met optionele HDMI kabel.
13
14
15
16
UserGuide_ARCHOS_101_Cesium_book.indd 94 30/07/2015 12:02:02
/