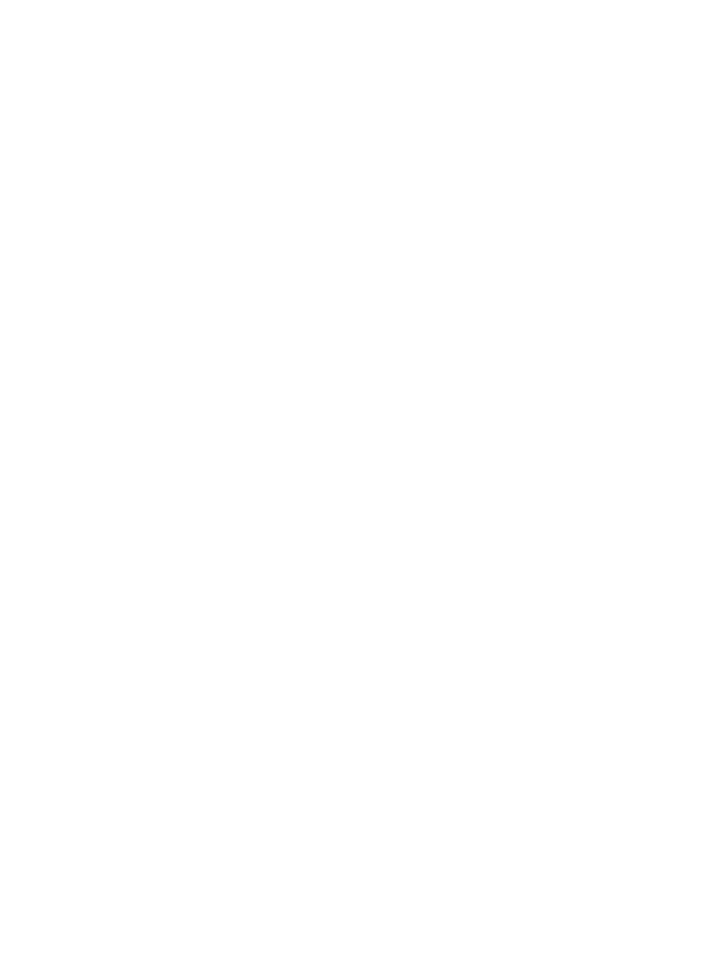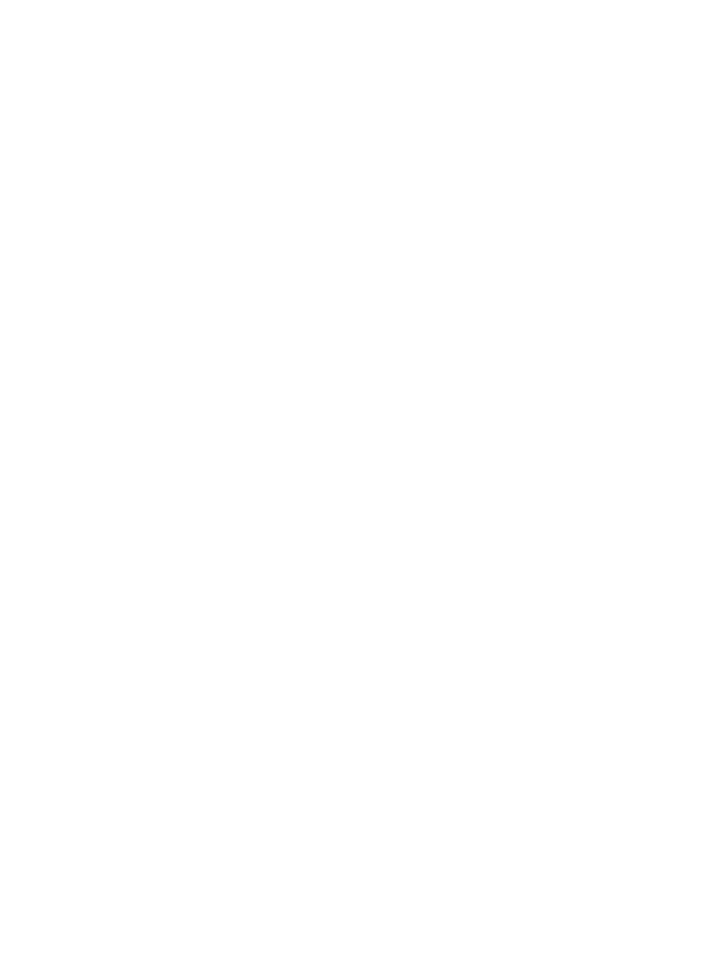
Using your Home screen...........................................................19
Exploring your Library...............................................................20
Searching for books...................................................................21
Using the Kobo Cloud..............................................23
About the Kobo Cloud..............................................................23
Downloading books from the Kobo Cloud to your Kobo
eReader.................................................................................24
Downloading all your Kobo books to your Kobo eReader
at once..................................................................................25
Removing books from your Kobo eReader...............................25
Removing all your books from your Kobo eReader at once.....26
Reading on your Kobo eReader...............................28
Getting around a book..............................................................29
Changing text and font options on your eReader....................30
Closing books............................................................................31
Bookmarking pages...................................................................32
Finding a bookmarked page.....................................................32
Highlighting text on your Kobo eReader..................................32
Seeing your highlights while reading on your Kobo
eReader.................................................................................33
Removing highlights on your Kobo eReader............................34
Adding notes to your book on your Kobo eReader.................34