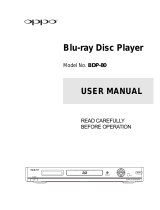Page is loading ...

BD32 MkII AUDIOPHILE UNIVERSAL BLURAY PLAYER
User Guide

2
Switch on/off
Play. Press and hold to pause the disc
Press and hold for 6 seconds with the
tray open to reset the remote code
Increase volume of amplifier
Select Blu-ray mode
Press and hold for 1.5 seconds to select a source
Restart the current track,
or skip to the previous track
Repeat the track or disc
Show/hide on-screen display
Press and hold for Option
Skip to the next track
Return from menu
Display Pop-up Menu/DVD Menu
Change the display brightness
Choose audio language/track
Press and hold for Pure Audio Mode
Reverse scan
Forward scan
Display Top Menu/Title Menu
Choose camera angle
Choose media source
Press and hold for Input selection
Choose output resolution
Choose subtitles
Zoom in/out and adjust aspect ratio
Play from specified location
Select SHUFFLE or RANDOM
Open or close the tray, or stop the disc
Decrease volume of amplifier
Clear numeric input
Display the Setup Menu
Move right on menu
Move up on menu
Move down on menu
Select item on menu
Move left on menu
Enter track number
USING THE REMOTE CONTROL
This page explains how to use the C24 remote control to operate the
BD32 MkII, and how to fit the batteries into the remote control.
When using the remote control, the front window of the remote control should
be pointed to the infrared sensor on the front panel within an angle of ±30° and
a range of about 26 ft.
NOTE: When a button is pressed but its function is invalid or unavailable at the
moment, the TV screen displays a circle with a diagonal line.
Fitting the batteries
Before using the remote control you need to insert
the two button cells supplied with the C24.
• Open the cover on the back of the remote
control by pressing the tab gently:
• Insert the two batteries, positive side
uppermost:
+
CR2025
LITHIUM BATTERY
3V
+
CR2025
LITHIUM BATTERY
3V
•
Replace the cover and push until it clips into
place.
Note: Replace only with 3V button
cells type CR2025 or equivalent.
When disposing of old batteries please be
considerate to the environment.
Using the Remote Control

3
CONTENTS
Using the Remote Control 2
Fitting the batteries 2
Safety Instructions and Trademarks 4
Installation
7
Front panel controls 7
Display 7
Back panel connections 8
Unpack the BD32 MkII 8
Phase 8
Common Connection Methods 9
Alternate Audio Connections 10
HDMI/MHL Input to BD32 MkII 10
Connecting to the Internet 10
Custom Installation 11
Setting the Trigger Input and IR Input 11
Quick Start Guide 12
Basic Operations
13
Disc Playback 13
OPTION Menu 13
Fast Playback 13
Pause and Frame-by-Frame 13
Slow Playback 13
Blu-ray Disc Menu Playback 14
DVD Menu Playback 14
On-Screen Display 14
Audio Language/Track Selection 14
Subtitle Selection 14
HDMI /MHL Input Selection 14
Audio Return Channel (ARC) Selection 14
BD-Live 15
Advanced Operations 16
Output Resolution 16
Zooming and Aspect Ratio Control 16
Subtitle Shift 17
Repeat Playback 17
Shuffle and Random Playback 17
Playback by Chapter or Track Number 17
Playback from a Specific Location 18
Memory and Automatic Resume 18
Pure Audio Mode 19
Media File Playback 20
In-home Network Media Sharing 20
Internet Streaming on HOME Menu 21
Playing Music Files 21
Viewing Photo Files 22
Setup Menu Options 24
Using the Setup Menu System 24
Playback Setup 25
Video Setup 26
Audio Format Setup 30
Audio Signal Reference Chart 32
Audio Processing Setup 33
Device Setup 36
Network Setup 37
References 40
User Notes 40
Troubleshooting 40
Specifications 41
User Manual updates Online 41
Language Code List 41
Gracenote Terms of Use 42
Contents

4
Important Information
CAUTION
RISK OF ELECTRIC SHOCK.
DO NOT OPEN.
CAUTION: TO REDUCE THE RISK OF ELECTRIC
SHOCK, DO NOT REMOVE COVER (OR BACK).
NO USER-SERVICEABLE PARTS INSIDE. REFER
SERVICING TO QUALIFIED SERVICE
PERSONNEL.
The lightning flash with arrowhead symbol, within an
equilateral triangle, is intended to alert the user to the
presence of uninsulated “dangerous voltage” within
the product's enclosure that may be of sufficient magnitude to
constitute a risk of electric shock to persons.
The exclamation point within an equilateral
triangle is intended to alert the user to the
presence of important operation and maintenance
(servicing) instruction in the literature
accompanying the appliance.
WARNING:
TO REDUCE THE RISK OF FIRE OR ELECTRIC SHOCK,
DO NOT EXPOSE THIS APPLIANCE TO RAIN OR
MOISTURE. DA
NGEROUS HIGH VOLTAGES ARE
PRESENT INSIDE THE ENCLOSURE. DO NOT OPEN
THE CABINET. REFER SERVICING TO QUALIFIED
PERSONNEL ONLY.
THE APPARATUS SHALL NOT BE EXPOSED TO
DRIPPING OR SPLASHING AND THAT NO OBJECTS
FILLED WITH LIQUIDS, SUCH AS VASES SHALL BE
PLACED ON THE APPARATUS.
CAUTION:
DANGER OF EXPLOSION IF BATTERY IS INCORRECTLY
REPLACED. REPLACE ONLY WITH THE SAME OR
EQUIVALENT TYPE.
THIS PRODUCT UTILIZES A LASER. USE OF CONTROLS
OR ADJUSTMENTS OR PERFORMANCE OF
PROCEDURES OTHER THAN THOSE SPECIFIED HEREIN
MAY RESULT IN HAZARDOUS RADIATION EXPOSURE.
DO NOT OPEN COVERS AND DO NOT REPAIR
YOURSELF. REFER SERVICING TO QUALIFIED
PERSONNEL.
CLASS I LASER
PRODUCT
This label is located on the laser protective housing inside the
product.
Important Safety Instructions
1) Read these instructions.
2) Keep these instructions.
3) Heed all warnings.
4) Follow all instructions.
5) Do not use this apparatus near water.
6) Clean only with dry cloth.
7) Do not block any ventilation openings. Install in
accordance with the manufacturer’s instructions.
8) Do not install near any heat sources such as radiators,
heat registers, stoves, or other apparatus (including
amplifiers) that produce heat.
9) Do not defeat the safety purpose of the polarized or
grounding-type plug. A polarized plug has two blades
with one wider than the other. A grounding type plug
has two blades and a third grounding prong. The wide
blade or the third prong is provided for your safety. If
the provided plug does not fit into your outlet, consult
an electrician for replacement of the obsolete outlet.
10) Protect the power cord from being walked on or
pinched, particularly at plug, receptacle, and the point
where it exits from the
apparatus.
11) Only use attachments/accessories specified by the
manufacturer.
12) Use only with the cart, stand, tripod,
bracket, or table specified by the
manufacturer, or sold with the
apparatus. When a cart is used, use
caution when moving the
cart/apparatus combination to avoid
injury from tip-over.
13) Unplug this apparatus during lightning storms o
r when
unused for long periods of time.
14) Refer all servicing to qualified service personnel.
Servicing is required when the apparatus has been
damaged in any way, such as power-supply cord or plug
is damaged, liquid has been spilled or objects have fallen
into the apparatus, the apparatus has been exposed to
rain or moisture, does not operate normally, or has been
dropped.
15) Batteries (battery pack or batteries installed) shall not be
exposed to excessive heat such as sunshine, fire or the
like.
1
I M P O R T A N T I N F O R M A T I O N
2
Precautions
x Before connecting the AC power cord to the appliance,
make sure the voltage designation of the appliance
corresponds to the local electrical supply. If you are
unsure of your power supply, contact your local power
company. The acceptable power input range is AC ~
100V-240V, 50/60Hz.
x The apparatus with CLASS I construction shall be
connected to a MAINS socket outlet with a protective
earthing connection.
x The player is still receiving power from the AC power
source as long as it is connected to the wall outlet,
even if the player itself has been turned off.
x Unplug the power cord if you are not going to use the
product for an extended period of time. Hold the power
plug when unplugging. Do not pull on the cord.
x The main plug is used as the mechanism for cutting off
power, therefore make sure it is easy to unplug.
x To ensure proper ventilation around this product, do not
place this product on a sofa, bed or rug. When installing
this product on a wall or bookshelf, you need to provide
appropriate space:
we recommend leaving 4 inches (10
cm) of free space at the top, the sides and the rear.
x High temperature will lead to abnormal operation of this
unit. Do not expose this unit or batteries to direct sunlight
or near other heating objects.
x When moving the player from a cold location to a warm
one, or vice versa, moisture may condense on the laser
pickup unit inside the player. Should this occur, the
player may not operate properly. In such a case please
turn the unit on for 1-2 hours (without a disc) to facilitate
moisture evaporation.
FCC Statement
This equipment has been tested and found to comply with the
limits for a Class B digital device, pursuant to Part 15 of the FCC
Rules. These limits are designed to provide reasonable
protection against harmful interference in a residential
installation. This equipment generates, uses, and can radiate
radio frequency energy and, if not installed and used in
accordance with the instructions, may cause harmful
interference to radio communications. However, there is no
guarantee that interference will not occur in a particular
inst
allation. If this equipment does cause harmful interference to
radio or television reception, which can be determined by turning
the equipment off and on, the user is encouraged to try to
correct the interference by one or more of the following
measures:
x Reorient or relocate the receiving antenna.
x Increase the separation between the equipment and
receiver.
x Connect the equipment into an outlet on a circuit different
from that to which the receiver is connected.
x Consult the dealer or an experienced radio/TV technician
for help.
Any unauthorized changes or modifications to this equipment would
void the user’s authority to operate this device.
This device complies with Part 15 of the FCC Rules. Operation is
subject to the following two condi
tions: (1) This device may not cause
harmful interference, and (2) this device must accept any interference
received, including interference that may cause undesired operation.
SAFETY INSTRUCTIONS AND TRADEMARKS
Safety Instructions and Trademarks

5
I M P O R T A N T I N F O R M A T I O N
3
Trademarks
x “Blu-ray Disc”, “Blu-ray 3D”, “BONUSVIEW” and “BD-
Live” are trademarks of Blu-ray Disc Association.
x Java and all Java-based trademarks and logos are
trademarks or registered trademarks of Sun
Microsystems, Inc. in the United States and other
countries.
x DVD Logo is a trademark of DVD Format/Logo Licensing
Corp., registered in the U.S., Japan and other countries.
x Super Audio CD, SACD and the SACD logo are joint
trademarks of Sony Corporation and Philips Electronics
N.V. Direct Stream Digital (DSD) is a trademark of Sony
Corporation.
x “AVCHD” and the “AVCHD” logo are trademarks of
Panasonic Corporation and Sony Corporation.
x Designed for Windows Media, Microsoft, HDCD, and the
HDCD logo are trademarks or registered trademarks of
Microsoft Corporation in the United States and/or other
countries.
x “
Netflix” is a registered trademark of Netflix, Inc.
“Source Direct” and “True 24p” logos are trademarks of
OPPO Digital, Inc.
x “Netflix” is a registe
red trademark of Netflix, Inc.
x “Qdeo” is trademark of Marvell or its affiliates.
x Manufactured under license under U.S. Patent Nos:
5,956,674; 5,974,380; 6,226,616; 6,487,535;
7,212,872; 7,333,929; 7,392,195; 7,272,567 & other
U.S. and worldwide patents issued & pending. DTS-
HD, the Symbol, & DTS-HD and the Symbol together
are registered trademarks & DTS-HD Master Audio is
a trademark of DTS, Inc. Product includes software.
© DTS, Inc. All Rights Reserved.
x Manufactured under license from Dolby Laboratories.
Dolby and the double-D symbol are trademarks of
Dolby Laboratories.
x HDMI, the HDMI logo and High-Definition Multimedia
Interface are trademarks or registered trademarks of
HDMI Licensing LLC.
x “DivX” and “DivX Plus” are trademarks of DivX, Inc.
x “Pandora” is trademark of Pandora, Inc.
x “Gracenote” is trademark of Gracenote, Inc.
x “Cinavia” is trademark of Verance Corporation.
x All other trademarks are the properties of their
respective owners.
Compatible Disc Types
nocIlaunaMserutaeFogoL
BD: Supports Blu-ray with Bonus View and BD-Live content, including Blu-ray
3D discs. A 3D-capable display with compatible glasses is required for 3D
playback. BD-R/RE, both single- and dual-layer are also supported.
DVD: Plays commercially-released DVDs, as well as finalized DVD±R/RW.
DVD-A: High-resolution stereo or multi-channel audio. Some DVD-Audio discs
also contain a DVD-Video portion.
DVD-A
SACD: High-resolution stereo or multi-channel audio. Note: some SACDs use
a hybrid format with both a CD and a high resolution DSD layer.
SA CD
CD: Supports standard Red Book CDs, as well as HDCD and CD-R/RW.
AVCHD: High-definition digital video camera format, often in the form of a
DVD±R or flash memory.
I M P O R T A N T I N F O R M A T I O N
4
Discs that cannot be played
x BDs with cartridge
x DVD-RAMs
x HD-DVDs
x Data portion of CD-Extras
x DVDs / Blu-Rays with a region code other than 1 or A
x Some Dual-Discs: A Dual-Disc is a two-sided disc with
DVD-video on one side and digital audio on the other
side. The digital audio side does not meet the technical
specifications of the Red Book CD format so playback is
not guaranteed.
x Audio discs with copy-protection may not be playable.
Notes about BD-ROM compatibility
Since the Blu-ray Disc specifications are new and evolving, some discs may not play properly depending on the disc type, version
and encoding. It is possible that a Blu-ray Disc manufactured after the player uses new features of the Blu-ray Disc specifications.
To ensure the best possible viewing experience, the player may need a firmware or software update from time to time. Please
update the firmware from the menu on the BD32 MkII.
.
Disc care and handling
x To keep the disc clean from scratches or fingerprints,
handle the disc by its edge. Do not touch the recorded
surface.
x Blu-ray Discs record data in very high density and the
recorded layer is very close to the disc surface. For this
reason, Blu-ray Discs are more sensitive to dust and
fingerprints than DVD. Should you encounter playback
problems and see dirty spots on the disc surface, clean
the disc with a cleaning cloth. Wipe the disc from the
center out along the radial direction. Do not wipe the
disc in a circular motion.
x Do not use record cleaning sprays or solvents such as
benzene, thinner and anti-static spray.
x Do not attach labels or stickers to discs as this may
cause the disc to warp or become too thick, resulting in
playback issues and a potentially stuck disc.
x Avoid exposing the discs to direct sunlight or heat
sources.
x Do not use the following discs:
o Discs with exposed adhesive from removed stickers
or labels. The disc may get stuck inside the player.
o Warped or cracked discs.
o Irregularly shaped discs, such as heart or business
card shapes.
Copyright Protection
This product incorporates copyright protection technology that is protected by U.S. patents and other intellectual property rights. Use of this
copyright protection technology must be authorized by Macrovision Corporation, and is intended for home and other limited viewing uses only
unless otherwise authorized by Macrovision Corporation. Reverse engineering or disassembly is prohibited.
Cinavia Notice
This product uses Cinavia technology to limit the use of unauthorized copies of some commercially-produced film and videos and their
soundtracks. When a prohibited use of an unauthorized copy is detected, a message will be displayed and playback or copying will be
interrupted.
More information about Cinavia technology is provided at the Cinavia Online Consumer Information Center at http://www.cinavia.com
. To
request additional information about Cinavia by mail, send a postcard with your mailing address to: Cinavia Consumer Information Center,
P.O. Box 86851, San Diego, CA, 92138, USA.
Safety Instructions and Trademarks

6
I M P O R T A N T I N F O R M A T I O N
5
Region management information
This player is designed and manufactured to respond to the region management information. If the region number of a BD-Video or
DVD disc does not correspond to the region number of this player, this player cannot play the disc.
BD-Video: This player plays Blu-Ray Discs with marks containing the region code A.
DVD-Video: This player plays DVDs with marks containing the region code 1 and ALL.
Accessories
Please check that the following parts are included in your BD32 MkII package:
User Manual HDMI 1.4 Cable, about 6 feet
USB Wireless-N Adapter (up to 150Mbps,
802.11b/g/n compatible, 2.4GHz)
USB Extension Cable, about 4.5 feet
Power Cable, about 4.5 feet
Music and Video recognition technology and related data are provided by Gracenote
®
. Gracenote is the industry standard in music
and video recognition technology and related content delivery. For more information visit www.gracenote.com.
CD, DVD, Blu-ray Disc, and music and video-related data from Gracenote, Inc., copyright © 2000 to present Gracenote. Gracenote
Software, copyright © 2000 to present Gracenote. One or more patents owned by Gracenote may apply to this product and service.
See the Gracenote website for a non-exhaustive list of applicable Gracenote patents. Gracenote, CDDB, MusicID, the Gracenote
logo and logotype, and the "Powered by Gracenote" logo are either registered trademarks or trademarks of Gracenote in the United
States and/or other countries.
Gracenote Notice
Safety Instructions and Trademarks
C24 Remote Control

7
Power Eject Pause StopDisc tray
Power
indicator
Back
Play
Next
Display
(see below)
Display
INSTALLATION
M.CH
BD
RPT ALL
Chapter/track
Source
Time display
Media:
BD
DVD
DVD-A
SVCD
SACD 2CH
SACD M.CH
CD
USB
Format:
2CH
M.CH
Pause indicator
Repeat indicator
Front panel controls
Installation

8
Back panel connections
RS232HDMI out USBHDMI
in
Optical
CoaxNetwork Power
On/off
2-channel
balanced outputs
2-channel
outputs
Trigger
in/out
IR
in/out
Multichannel audio outputs
Digital outputs
Unpack the BD32 MkII
Your BD32 MkII comes with:
• Owner’s manual
• AC power cord
• C24 remote
• 2 batteries for the C24
• USB wireless adaptor
• USB extension cable
Phase
The phase of the AC supply can make a significant difference to the sound.
Ensure that the live pin of the AC power cable is connected to the left-hand pin of the power connector,
viewed from the back panel:
Live
Installation

9
Common Connection Methods
Connecting to an A/V Receiver via HDMI
• If you have an HDMI-capable receiver that can support HDMI audio, you can simply run an HDMI
cable from the player to your receiver and enable HDMI audio on the receiver (see your receiver’s
owner’s manual for more information). The receiver usually has an HDMI output that you can
connect to your TV to pass the video signal.
• Either of the HDMI output terminals (HDMI 1 OUT and/or HDMI 2 OUT) on the rear panel of the
BD32 MkII can be connected to your receiver. Preference should be given to the HDMI 1 output for
video since it is the only output to benefit from the superior Marvell QDEO video processor.
NOTE
HDMI (High-Definition Multimedia Interface) is a single cable that can transport both audio
and video from your player to your display. Be aware, however, that HDMI is an evolving
standard, and there may be compatibility issues. A receiver that supports audio input over
HDMI is required. Some receivers offer HDMI ports solely for video switching. If your receiver
does not have audio input capability, please read the following sections regarding other
connection methods.
In order to play multi-channel audio for all formats, the receiver must support HDMI v1.1
or later. For Blu-ray Discs, a receiver that supports HDMI v1.4 with decoding capability for
Dolby TrueHD and DTS-HD Master Audio is preferred. Please check the specifications of
your receiver to ensure that it meets these requirements.
The HDMI outputs on the BD32 MkII are HDMI v1.4, which are compatible with HDMI v1.3
and earlier versions.
Connecting to a TV and A/V Receiver via Dual HDMI
• The BD32 MkII provides a “Dual HDMI” connection to make sure you can enjoy the highest possible
video quality and resolution, in addition to high bit rate audio content. You can use the included
HDMI cable to connect the HDMI 1 output to your HDTV and use another HDMI cable (not included)
to connect the HDMI 2 output to your receiver by setting the Dual HDMI Output option in the Setup
Menu to Split A/V (see page 26 for details). In this way you can utilize the dedicated video processor
available for the HDMI 1 output, and allow your receiver which has no HDMI 1.4 inputs to work
without any loss to the digital audio signals.
• This configuration is recommended when you have a 3D-compatible display, but your receiver is not
3D-compatible. This allows you to send the video signal (3D, in this case) directly to the TV and the
audio signal to the receiver to be distributed to your speakers as it normally would.
NOTE
• Please refer to the notes on HDMI connections available on page 8.
• If your receiver does not have HDMI audio input capability, please try the alternate
connection methods discussed on page 10.
Connecting to a TV via HDMI
• If your TV has an HDMI input, you can use the included HDMI cable to connect the player directly
to the TV. This connection method delivers both video and audio in a pure digital format via a
single cable. The HDMI output of the player allows for the highest possible video quality and audio
resolution.
• There are two HDMI output terminals (HDMI 1 OUT and HDMI 2 OUT) on the rear panel of
BD32 MkII, both of which can be connected to your TV. We recommend using HDMI 1 OUT since it
benefits from the dedicated Marvell QDEO video processor.
• You may remove the HDMI cable and connect the DIAG (diagnostic) output to the TV through a
regular composite video cable (not included) when there is a problem with HDMI video. Only the
Setup Menu will be visible on the TV when using this connection, so it is limited to troubleshooting
purposes only.
NOTE
• This connection method will output sound via the TV’s speakers. For optimal sound
quality, it is recommended that audio be transferred from the BD32 MkII to an A/V
receiver with connected speakers.
• If your A/V receiver does not accept audio via HDMI, or if your receiver does not have
HDMI inputs at all, see page 10 for instructions on how to output audio to a receiver
using different connection types.
Connecting to Two TVs via HDMI
• The two HDMI outputs (HDMI 1 OUT and HDMI 2 OUT) available on the rear panel of BD32 MkII
can be connected to two TVs at the same time, and each output can deliver both digital video and
audio signals.
• We recommend that you connect your main TV (the one with larger screen size or the one that you
would watch more often) to HDMI 1 OUT in order to benefit from the dedicated video processor, and
set the DualHDMI option in the Setup Menu to Dual Display to make sure that the HDMI 2 OUT can
also send out audio and video signals (see more details on page 26).
• You may connect the DIAG (diagnostic) output to one of your TVs for troubleshooting purposes. See
above for more details.
Connecting to a TV via DVI
• If your TV has a DVI input that supports HDCP, you can purchase an HDMI-DVI cable to connect
the player to the TV. This connection method delivers digital video to the TV without any signal
degradation. We recommend that you use HDMI 1 OUT since it benefits from the dedicated video
processor.
• Please use Red/White audio cables (not included) to connect the FL (Front Left) and FR (Front
Right) terminals of the player to the TV. Make sure the audio cables are connected to the same input
terminal group on the TV as the DVI input. Usually, the input terminals are marked as “DVI Audio” or
“PC Audio”. On some TVs you may need to use an RCA-3.5mm Mini-Jack adapter cable to connect
the audio.
• You may connect the DIAG (diagnostic) output to one of your TVs for troubleshooting purpose. See
above for more details.
NOTE
HDCP stands for High-bandwidth Digital Content Protection. The HDMI outputs of the
BD32 MkII use HDCP to encrypt the digital audio and video content. The TV must support
HDCP in order to decrypt and properly display the content.
Common Connection Methods

10
Alternate Audio Connections
Connecting to an A/V Receiver or Amplifier via Analog Outputs
• Please use up to 8 RCA-style audio interconnect cables (not included) to connect the FL (Front
Left), FR (Front Right), SL (Surround Left), SR (Surround Right), C (Center), SW (SubWoofer), SBL
(Surround Back Left) and SBR (Surround Back Right) analog output terminals of the BD32 MkII to
the corresponding multi-channel analog audio input jacks of your A/V receiver or amplifier.
• If the A/V receiver or amplifier only has 5.1ch audio inputs, do not connect the SBL (Surround Back
Left) and SBR (Surround Back Right) terminals, and set the Down Mix option in the Setup Menu
to 5.1 to make sure that any 7.1 channel signals are converted to 5.1 channels (refer to Down Mix
Mode on page 34).
• If your audio system offers only stereo audio inputs, or if you would like to connect a dedicated
stereo audio system in addition to the surround audio system which is already connected to the
HDMI or S/PDIF outputs, you can connect the dedicated stereo audio system to the FL (Front Left)
and FR (Front Right) terminals of the player.
• For the stereo outputs, if the audio system you are connecting to does not have surround speakers,
set the Down Mix option in the Setup Menu to Stereo. If the audio system has surround speakers
and Dolby Pro Logic or other surround audio decoding capabilities, set the down mix mode to “LT/
RT”. (For more information, refer to “Down Mix Mode” on page 34).
Connecting to an A/V Receiver or Amplifier via S/PDIF (Coaxial/Optical)
• Please use either a 75-Ohm coaxial digital audio cable with RCA-style connectors or an S/PDIF
optical digital audio cable to connect one of the digital audio outputs to the corresponding input
terminal on your A/V receiver. For detailed setup of coaxial/optical signals, refer to page 33.
NOTE
• Due to bandwidth limitations, high resolution audio formats such as Dolby Digital Plus,
Dolby TrueHD, DTS-HD High Resolution and DTS-HD Master Audio cannot be sent
through the coaxial or optical digital audio output. A reduced resolution version of the
same audio track will be output instead. To listen to high resolution audio formats in their
best quality, please use the HDMI connection if you have a receiver that handles HDMI
audio (see page 9) or use the multi-channel analog outputs if you do not (see above).
• Due to copyright restrictions, SACD audio cannot be sent through the coaxial or
optical digital audio output. To listen to SACDs, please use the HDMI or analog audio
connections.
• Due to copyright restrictions and bandwidth limitations, full resolution audio from DVD-
Audio discs cannot be sent through the coaxial or optical digital audio output. To listen to
DVDAudio in full resolution, please use the HDMI or analog audio connections.
HDMI/MHL Input to BD32 MkII
• The BD32 MkII provides an HDMI input port, located on the back panel, which can accept up to
1080p high-definition video and digital audio. You can use the included HDMI cable to connect a
source device such as a digital TV box, mobile phone or camcorder to the HDMI IN port. Press and
hold the HOME button on the remote to open the Input Source Menu, which allows you to select the
corresponding HDMI IN port.
Connecting to the Internet
The BD32 MkII has significantly improved its internet streaming capabilities compared to its
predecessors. Currently, it supports both Netflix and VUDU, as well as in-home network media sharing
via My Network which is capable of connecting with DLNA and SMB/CIFS clients. Additional online
streaming applications may also be added with future firmware updates.
The BD32 MkII also supports the BD-Live feature offered on some Blu-ray Disc titles. BD-Live offers
extra downloadable content and additional online interactive programs. Content available on BD-Live
varies by disc and studio, and may include additional subtitles, commentaries, movie trailers, games, and
online chat.
Connecting the player to the Internet will also allow the player to obtain firmware updates. (See pages 5
and 36 for more information regarding firmware updates.)
In order to utilize the BD-Live feature or to update the firmware via the Internet, the player needs to be
connected to a broadband Internet connection. It is not necessary to connect to the Internet if you do not
intend to use the network streaming, BD-Live or online firmware update features.
The BD32 MkII provides two network connection methods: through Ethernet cable or through the
external wireless adaptor included with the player. For the fastest and most stable network connection,
we recommend using an Ethernet cable whenever possible.
Internet connection through Ethernet cable
• Plug one end of a network cable (Category 5/5E straight Ethernet cable) into the LAN port on the
back of the Primare Blu-ray Disc player.
• Plug the other end of the network cable into a LAN port on the broadband router or modem.
• After physically connecting the player to a broadband Internet connection, some network
configuration may be required. Please refer to the Network Setup section on page 37 for details.
• Refer to the operating instructions supplied with the broadband router or modem, or contact the
Internet service provider for questions related to setting up the router or modem.
NOTE
• Only connect the LAN port of the player to an Ethernet port that supports 10BASE-T or
100BASE-TX. Connecting to any other ports or jacks, such as a phone jack, can damage
the player.
• Streaming services such as Netflix and Blockbuster may require membership and may
also be limited to service in the US only.
Internet connection through wireless adaptor
• The wireless adaptor included in the BD32 MkII package has been pre-configured to work with the
BD32 player. It is compatible with 802.11b/g/n 2.4GHz wireless networks.
• Make sure the broadband Internet connection is available and the Wi-Fi function on your wireless
router or access point has been turned on, then plug the adaptor into the USB2.0 port on your BD32.
• After connecting the adaptor, some network configuration is required. Refer to the Network Setup
section on page 37 for details.
• A USB extension cable is also included in the package. Connect it between the USB port on the
player and your wireless adaptor if needed.
Common Connection Methods

11
Custom Installation
External IR (Infrared Remote) Installation
The BD32 MkII features an IR IN port on its back panel. If the player is to be installed in an equipment
cabinet where direct line-of-sight is not available for the remote control, you can purchase an external IR
Remote Sensor and plug it into the IR IN port. Place the sensor head at a location where there is direct
line-of-sight to ensure reliable operation.
NOTE
When an external IR sensor is plugged in, the original IR sensor window on the front panel
will be disabled.
The IR port on the BD32 MkII is NOT compatible with the prior generation of external IR
Remote Sensor (IR-ES1) which is used on BD32.
Primare cannot guarantee that the IR IN port will be compatible with devices that are not
manufactured by Primare. Connecting the IR IN port to an incompatible device may result in
damage to the connected device or the player.
RS232 Control
The BD32 MkII has an RS232 control port and can be integrated into most custom home theater control
systems. Please ask your custom installer to contact Primare for the RS232 control protocol, or check
the Primare website for the latest version of RS-232 protocol document.
Setting the Trigger Input and IR Input
• Ensure that there is no disc in the player and the display reads:
No Disc
• Hold down the = button for 3 seconds until the version number is displayed.
NOTE
• You need to keep the = button held down throughout this procedure.
• When the version number is displayed press the * button.
• Press the * button to display the current TRIG setting; for example:
TRIG OFF
• Press the ˘ button to select between TRIG OFF, to disable the trigger input, or TRIG ON, to
enable it.
• Press the * button to display the current IR setting; for example:
IR FRONT
• Press the ˘ button to select between IR FRONT, to control the BD32 using a remote control
pointed at the front panel, or IR BACK, to control it via the IR-input on the back panel.
• Release the = button to save the settings and return to normal operation.
These settings are restored to their default values, trigger off and IR front, when you turn off power at the
back panel.
Common Connection Methods

12
I N S T A L L A T I O N
22
Quick Start Guide
Power On and Play
The BD32 MkII is pre-configured with settings that have been optimized for most home theater systems, so it
can fit into your audio/video system without any additional adjustment. To begin, please follow these steps:
1. Connect the player into your system.
2. Turn on the TV and/or receiver/amplifier, and then turn on the player.
3. Switch the input selection on your TV or receiver so that the TV displays the signal from the
player.
Within a few seconds, the
player will load the factory default settings and you will see the Home Menu wi
th a
Primare logo. The player is now ready for use. Enjoy your new Primare Blu-ray Disc Player!
Please follow the rest of the user manual for information on basic and advanced operations.
Select the Best Output Resolution
One of the major advantages of the BD32 MkII is its ability to play high-definition Blu-ray video and also up-
convert standard definition video stored on DVD discs to high definition. The sophisticated video processor
inside the player ensures that the video will h
ave the best possible color, detail and motion. The player offers
several standard and high definition video output resolutions. For best results, it is important to select an output
resolution that best matches your TV or display.
The rule of thumb when selecting an output resolution is to match the “native resolution” of your TV or display
as closely as possible. The “native resolution” is the resolution of the actual display component in the TV, such
as the Plasma panel, LCD panel, or DLP™ chip. The TV may accept input signals with
lower or higher
resolutions than its native resolution. In such cases, the electronics in the TV will upscale or downscale the
video to fit its display component. Unfortunately, many TVs on the market only do an average job of scaling the
video. On the other hand, if you set the BD
32 MkII to output a resolution that matches or is very close to the
native resolution of the TV, you are more likely to get a great picture.
For most new displays on the market, the best output resolution will be 1080p. A few early model “1080p”
displays did not accept a 1080p signal. For the
se displays, the best output resolution is 1080i. For small screen
digital TVs this will likely be 720p. For even earlier CRT tube or rear projection TVs this will likely be 1080i. For
EDTV displays (very rare if they have HDMI or DVI) this will be 480p (NTSC) or 576p (PAL). These are general
recommendations that work for most users, but there can be exceptions. Advanced users may want to try all
supported resolutions and choose the one that provides the best result visually.
The BD
32 MkII supports a special Source Direct mode through its HDMI outputs. This resolution is
recommended for
use with external video processors or high-end TVs. In Source Direct mode, the player
works as a “transport”. It decodes video from the discs and then sends the raw video signal in its native
resolution and format, without extra processing, to the external video processor or TV. The actual output
resolution varies by content:
noituloseRtuptuOtceriDecruoStnetnoC
i084DVDCSTN
i675DVDLAP
Most Blu-ray Movies (film-source) 1080p 23.976Hz or 1080p 24Hz
Most Blu-ray TV shows or Concerts
(video-source)
1080i
SACD and DVD-Audio 1080i
I N S T A L L A T I O N
23
For both HDMI outputs, the following output resolutions are available: 4Kx2K, Auto, 1080p, 1080i, 720p,
480p/576p, 480i/576i, and Source Direct. If Auto is selected, the player will determine the output resolution
based on the best signal resolution that the TV can display.
To change the output resolution, press the RESOLUTION button on the remote to bring the Resolution Menu,
then press the UP/DOWN ARROW buttons to highlight the desired one, and press the ENTER button to
confirm and return. If your TV does not support the selected resolution,
you may see a black screen or an error
message. In this case, try a different resolution that your TV can support.
Determine the Display Aspect Ratio
Standard Definition, or 4:3 TV Wide screen, or 16:9 TV
The TV Aspect Ratio is the proportional ratio of a TV screen’s width and height. Older television sets generally
have a 4:3 aspect ratio – the width is 4/3 (or 1.33) times the height. Newer wide screen television sets have a
16:9 aspect ratio – the width is 16/9 (or 1.78) times the height. For best performance, the video output of your
player needs to match the screen aspect ratio of your TV. Since most Blu-ray discs and many DVD discs are
released in the wide screen format, it is highly recommended to use
a wide screen TV with the BD32 MkII.
The Aspect Ratio selections are 16:9 Wide and 16:9 Wide/Auto. Depending on your selection and the video
format recorded on the discs, image appearance on the TV screen can be one of the following:
Original Content
TV Screen Appearance
16:9
4:3
16:9
Wide Wide/Auto
If you have a widescreen (16:9) display, select one of these options:
x 16:9 Wide – 16:9 (widescreen) sources will be displayed in their native aspect ratio, and 4:3
sources will be horizontally stretched.
x 16:9 Wide/Auto – 16:9 (widescreen) as well as 4:3 sources will be displayed in their native aspect
ratio. Please note that in this mode, 4:3 sources will be displayed with black borders on both left
and right sides to maintain the correct 4:3 aspect ratio.
QUICK START GUIDE
Quick Start Guide

13Basic Operations
Disc Playback
1 Press the O button to turn on the player.
2 Press the å button to eject the disc tray.
3 Place the disc with the label side facing up and the recorded side facing down.
4 Press the å button again to retract the tray.
5 The player will read the disc information and starts playback.
6 Depending on the content of the disc, a menu or navigation screen may appear. Please use the
navigation and SELECT buttons to select the content to play.
7 To stop playback, press the * button.
8 To turn off the player, press the O button.
NOTE
• During DVD and some Blu-ray Disc playback, pressing the * button will stop the disc
and save the current stopped point. You can resume playback by pressing the > button.
• Certain Blu-ray Discs with BD-Java technology do not support resume playback.
Pressing the * button during playback of such discs will completely stop the disc.
Pressing the > button once the disc is stopped will restart it from the very beginning.
OPTION Menu
1. During media file navigation and playback, press and hold the DISP button on the remote to
open the OPTION MENU, which allows you to conveniently access various settings and playback
features.
2. When the OPTION MENU is displayed, press the LEFT/RIGHT ARROW buttons on the remote to
highlight a particular item, then press the SELECT button to confirm.
The OPTION MENU selections may differ depending on content type. A summary of the selections and
their functionality is described as follows:
Within Disc Playback (CD, DVD, BD):
• Disc info: Searches the Gracenote online database and display the available disc information (an
active internet connection is required).
Within Music File Playback:
• Music info: As with “Disc info”; searches and displays available music information from Gracenote.
Within Video Discs (DVD, BD) and Video File Playback:
• Subtitle shift: Adjusts the position of subtitles on the screen. See details on page 17.
• Picture adjustment: Opens the Picture Adjustment menu. See details on page 28.
• Zoom: Opens the image zoom level menu. See details on page 16.
• ANGLE: Changes the viewing angle. This function is only available when the DVD/BD is recorded
with multiple angles.
Within Photo File playback:
• Zoom: Displays the image at different zoom levels.
• Rotate – Left / Right / Mirror / Flip: Rotates the image on the screen.
Within HDMI INPUT playback:
• Picture adjustment: Opens the Picture Adjustment menu. See details on page 28.
Fast Playback
You may fast forward or reverse during playback.
1. Press the ˘ button on the remote control or hold down the ˘ button on the front panel and the
player starts fast forward playback. Each press of the ˘ button switches the playback speed in the
following sequence:
1 2
345
2. Press the ¯ button on the remote control or hold down the ¯ button on the front panel and the
player starts fast reverse playback. Each press of the ¯ button switches the playback speed in the
following sequence:
1 2
345
NOTE
• Certain Blu-ray Discs utilizing the BD-Java technology may have their own fast
forwarding and reversing control. The actual speed varies by disc, and a progress scale
may be displayed by the disc.
Pause and Frame-by-Frame
1. During playback, press the >/= button on the remote control or the = button on the front panel to
temporarily pause the program. In this mode, a PAUSE icon will appear on the TV screen.
2. While a DVD or Blu-ray Disc is paused, press the [ or ] button on the remote control or the ¯ or
˘ button on the front panel to reverse or advance the video frame-by-frame.
3. Press the >/= button on the remote control or the = button on the front panel to resume normal
playback.
Slow Playback
To play the video in slow-motion, please use the following steps.
1. Press the >/= button on the remote control or the = button on the front panel to pause the playback
first.
2. Press the ˘ button on the remote control or hold down the ˘ button on the front panel to select
a forward slow playback speed. Each press of the FWD button switches the playback speed in the
BASIC OPERATIONS

14Basic Operations
following sequence:
1/16 1/8
1/41/2
3. Press the ¯ button on the remote control or hold down the ¯ button on the front panel to select
a reverse slow playback speed. Each press of the REV button switches the playback speed in the
following sequence:
1/16 1/8
1/41/2
4. To exit the slow playback mode, press the >/= button on the remote control or the > button on the
front panel.
NOTE
• Certain Blu-ray Discs utilizing the BD-Java technology may not support slow playback.
Blu-ray Disc Menu Playback
1. Blu-ray Discs usually contain a Top Menu and a Pop-up Menu. The Top Menu normally appears at
the beginning of the playback, after the previews and copyright messages. The Pop-up Menu can be
accessed during the movie without interrupting playback.
2. During playback, press the POP button to access the Pop-up Menu. Press the MENU button to
access the Top Menu.
3. Navigate the menu using the arrow buttons, and then press the SELECT button to make the
selection.
4. Some menus make use of the colour buttons. You can select menu functions by pressing the
corresponding colour button on the remote control.
DVD Menu Playback
1. Some DVD discs contain title menu or chapter menu functions.
2. During playback, press the MENU button to return to the disc title menu. Press the POP button to
display the chapter menu. Depending on the disc, one or both menus may not exist.
3. Navigate the menu using the arrow buttons, and then press the SELECT button to make the
selection.
4. Press and hold down the RETURN button to return to the previous menu. The return location varies
by disc.
On-Screen Display
The on-screen display may contain the following information about the content currently playing:
• Playback status: an icon indicating play, pause, and fast forward/reverse status.
• Bit rate meter: an indication of the bit rate of the audio and video stream.
• Current and total title numbers. (DVD and Blu-ray Discs)
• Current and total chapter numbers of the current title. (DVD and Blu-ray Discs)
• Current and total tracks. (CD and SACD)
• Audio information: current and total available number of audio tracks, language, format, and
channels.
• Subtitle information: current and total available number of subtitle tracks and language.
• Video format information: encoding type, frame rate and original aspect ratio.
Audio Language/Track Selection
1. To select the audio language or track, press the AUDIO button on the remote control during
playback.
2. Repeat pressing the AUDIO button or use the A and V buttons to choose from all available
language or audio tracks.
NOTE
Availability of languages and audio channels varies by disc. Some DVD-Audio discs allow
audio track selection with the AUDIO button, while others require the user to select from the
audio setup menu of the disc. When playing an SACD with both multi-channel and stereo
contents, the AUDIO button can be used to switch between the two formats.
Subtitle Selection
1. When playing a DVD, Blu-ray Disc or other video programs recorded with subtitles, press the BAL/
ST button on the remote control to select the desired subtitle.
2. Repeat pressing the BAL/ST button or use the A and V buttons to choose from all available
subtitles.
3. To turn off subtitles, select “Off” from the list.
HDMI /MHL Input Selection
• When sending external media sources to the BD32 MkII through the HDMI IN port, press and hold
the HOME button on the remote to bring the “Input Source” menu.
Audio Return Channel (ARC) Selection
• When sending a digital audio signal from the TV back to the BD32 MkII through an HDMI
connection, press and hold the HOME button on the remote to bring the Input Source menu.
NOTE
• Audio Return Channel (ARC) is a feature introduced in HDMI v1.4, which allows you to
send digital audio signals from the television back to the player or receiver. Instead of
listening through TV speakers, ARC allows the sound to be processed and produced by
the home theater audio system.
• A HDMI 1.4 cable is required (included) and you need to make sure the HDMI input port
on the TV is ARC capable. Usually, ARC has to be enabled in the TV’s settings.

15Basic Operations
BD-Live
Some Blu-ray Disc titles are released with the BD-Live feature. BD-Live offers extra downloadable
contents and additional online interactive programs. The available BD-Live contents vary by discs and
studios, and may include additional subtitles, commentaries, preview trailers, games, and online chat.
The player needs to be connected to the Internet in order to play BD-Live contents (see page 10).
Depending on how the studios organize their BD-Live content, some Blu-ray Discs may start
downloading BDLive content when playback starts, have a BD-Live selection on the main menu, show
a prompt asking whether you would like to start downloading, or ask you to sign up for a membership or
account. Please follow the instructions that come with the disc to enjoy BD-Live contents.
Your Internet connection speed and the capacity of the BD-Live content servers can all affect how fast
BD-Live content is downloaded. If you encounter slow downloading or intermittent playback, please play
the disc without accessing the BD-Live features, or try again at a different time.
When you use the BD-Live feature, the player or disc ID and your IP (Internet Protocol) address may
be sent to the content provider via the Internet. Generally, no personally identifiable information is sent.
However technologies exist to match your IP address to a certain geographical area or service provider.
Your Internet service provider also has the knowledge of who is using a particular IP address. If the BD-
Live content provider requires you to log in using a membership or account, the content provider will
have access to your membership or account information. Check with your Internet service provider and
the BD-Live content providers for their privacy policy.
You can choose to restrict BD-Live Access in the Setup Menu (see page 37).

16Advanced Operations
ADVANCED OPERATIONS
Output Resolution
The Primare BD32 MkII Blu-ray Disc Player supports multiple output resolutions. For detailed discussion
on how to choose the best output resolution, please refer to “Select the Best Output Resolution” on page
12 of this manual.
If you would like to change the output resolution, you may do so by pressing the RES button on the
remote control:
1. Make sure the HDMI cable is properly connected.
2. Turn on the TV and adjust the TV to use its HDMI input port.
3. Make sure that the player is turned on. Although the output resolution can be changed “on the fly”, it
is recommended that you stop playback and take out the disc before changing the output resolution.
Press the RES button. A “Resolution Setting” menu appears on the TV screen. If the TV does
not support the current resolution and you cannot see the “Resolution Setting” menu, the current
resolution is also displayed on the player’s front panel.
4. Use the A and V buttons to select the new output resolution. You may also press the RES button
multiple times to cycle through the available output resolutions.
5. Press the SELECT button to apply the selected output resolution. Or, if you do not want to change
the output resolution, press and hold down the RETURN button to exit.
The following output resolutions are available:
NOTE
• Some TV sets may not support one or more output resolutions. If an incompatible output
resolution is selected, you will get a blank screen or an error message. If this occurs,
please select an output resolution that is supported by the TV.
• If you cannot get a picture using HDMI, please remove the HDMI cable and connect the
player’s DIAG (diagnostic) output to the TV using a regular composite video cable, and
then use the Setup Menu to adjust the player settings.
• Due to the “Analog Sunset” provision, as of January 1, 2011 all Blu-ray Disc players
made and sold going forward will not be able to pass high definition video (720p,
1080i, or 1080p) via Component Video outputs. Because of this, we have removed the
Component and Composite video outputs on the BD32 MkII, and only kept a standard
definition DIAG video output for troubleshooting purposes.
Zooming and Aspect Ratio Control
This feature zooms in or out of the displayed frame and also changes the aspect ratio (image width vs.
height).
To change the zoom level, press the ZOOM button on the remote control. Each press of the ZOOM
button will switch the zoom level in sequence.
Zoom Levels for HDMI Output
The available zoom levels depend on the TV Aspect Ratio setting in the Setup Menu and the encoded
aspect ratio on the BD/DVD Disc:
1:1 (No zoom), Stretch/Compress, Full Screen, Under Scan, 1.2X, 1.3X, 1.5X, 2X, 1/2X
The zoom level is reset to 1:1 when the disc is ejected, or when the player is turned off.
The following zoom levels may be useful for specific applications:
1) Playing 16:9 BD or DVD when “TV Aspect Ratio” is set to “16:9 Wide” or “16:9 Wide/Auto”
• Stretch – The image is vertically stretched by 1.33 times. For movies with 2.35:1 aspect ratio,
this zoom level cuts off the black borders at the top and bottom of the image. Users of projector
with anamorphic lens may find this mode helpful.
Original 2.35:1
Widescreen Movie
“Stretch” Zoom Projected through
an Anamorphic Lens
• Full Screen – The image is stretched by 1.33 times for both vertical and horizontal directions. For
movies with 2.35:1 aspect ratio, this zoom level cuts off the black borders at the top and bottom
of the image while maintaining the correct aspect ratio. The left and right sides of the image are
slightly cropped.
Original 2.35:1 Widescreen Movie “Full Screen” Zoom
2) Playing 4:3 BD or DVD when “TV Aspect Ratio” is set to “16:9 Wide”
• 1:1 - The image fills up the entire 16:9 screen but is horizontally stretched. Figures may look
shorter and wider than they should be.
• Compress – The player maintains the correct 4:3 aspect ratio and adds borders to the left and
right sides of the image. The brightness level of the borders can be set by the “Border Level”
setting in the “Picture Adjustment” section of the Setup Menu.
• Full Screen – This zoom level maintains the correct aspect ratio but crops the top and bottom
slightly in order to fit the 4:3 image to the 16:9 screen.

17Advanced Operations
1:1 “Compress” Zoom “Full Screen” Zoom
3) Playing 4:3 BD or DVD when “TV Aspect Ratio” is set to “16:9 Wide/Auto”
• 1:1 – The player maintains the correct 4:3 aspect ratio and adds borders to the left and right
sides of the image.
• Stretch – The image is horizontally stretched by 1.33 times. This zoom level fills up the 16:9
screen, but figures may look shorter and wider than they should be.
• Full Screen – This zoom level maintains the correct aspect ratio but crops the top and bottom
slightly in order to fit the 4:3 image to the 16:9 screen.
1:1 “Stretch” Zoom “Full Screen” Zoom
The “Under Scan” zoom level shrinks the image by 5%. This zoom level may be used to compensate for
TVs that over scan, so the viewer can see the entire image area with no cropping. All other zoom levels
are indicated by their respective zoom ratio.
NOTE
• Some early DVD titles (released from 1997 until early 2000’s) use a 4:3 non-anamorphic
widescreen aspect ratio. When played on a 16:9 display, the content is shown in a small
window with black borders on all four sides. The top and bottom borders are encoded
into the video. The left and right borders are added by the player to maintain the correct
aspect ratio. For this type of discs the “Full Screen” zoom mode can be used to eliminate
the borders.
• The ZOOM feature may not be available when certain DVD or Blu-ray Discs are played if
the disc’s author has chosen to disable ZOOM.
Subtitle Shift
For customers using a 2.35:1 “Constant Image Height” video projection system, subtitles may get cut off
because they are positioned outside of the active video area. The Subtitle Shift feature can be useful to
these customers. The player can shift subtitles up or down so they are displayed within the active video
area.
To shift the display position of subtitles, please follow these steps:
1. When playing a DVD, Blu-ray Disc or other video programs recorded with subtitles, select the
desired subtitle from the disc menu or using the remote. (Please refer to page 14 of this manual.)
2. Press and hold the BAL/ST button on the remote control until the “Shift Subtitle Position” prompt
appears on the screen.
3. Wait until some subtitle text is shown on the screen. Use the A and V buttons to move the subtitle
text to the desired position.
4. Press the SELECT button to set the subtitle display position.
Once the “Subtitle Shift” position is set, it is remembered by the player in the Video Setup > Display
Options > Subtitle Shift setup menu option. The setting will be applied to subtitles of all DVD and Blu-ray
Discs from now on. You can also change the setup menu item directly. Please refer to the “Video Setup”
section beginning at page 26 of this manual for details.
Repeat Playback
To repeat a certain chapter, title, track or disc, press the REPEAT button on the remote control.
Each press of the REPEAT button switches the repeat mode in the following sequence:
DVD and DVD-Audio:
Repeat Chapter Repeat Title Repeat OffRepeat All
Blu-ray Disc:
Repeat Chapter Repeat Title Repeat Off
CD and SACD:
Repeat One Repeat All Repeat Off
NOTE
• Certain Blu-ray Discs may not allow for repeating.
Shuffle and Random Playback
When playing a CD or SACD, press the BLUE button on the remote control to activate the Shuffle and
Random modes. Each press of the BLUE button switches the playback mode in the following sequence:
In normal playback mode, each track is played back in sequential order. As the name implies, the
Random playback mode randomly selects a track to play. The Shuffle mode also plays back the tracks in
random order, but it ensures that each track is played only once.
Selecting the Shuffle or Random mode cancels any Repeat mode you may be using. Similarly, selecting
a Repeat mode cancels any Shuffle or Random mode.
Playback by Chapter or Track Number
During the playback of a disc, you can use the NUMBER buttons on the remote control to directly jump
to a specified chapter or track number. For example:
• To select the seventh track, press the [7] button.
• To select the 16th track, press [1] followed by [6] in quick succession:

18Advanced Operations
NOTE
• Certain DVD-Audio and Blu-ray Discs may not allow for direct chapter selection.
Playback from a Specific Location
DVD and Blu-ray Discs
During the playback of a DVD or Blu-ray Disc, you may specify a location to start playback by entering
the title, chapter or time directly. Press the GOTO button to bring up the on-screen display.
1 / 7 5 / 25 00:22:14 00:40:06
On top of the video screen, the on-screen display information has the following components (from left
to right): Playing Status, Title, Chapter, Time Counter, Progress Indicator, and Total Time. After pressing
the GOTO button for the first time, the cursor will be positioned at the Time Counter. This is the “Time
Search” mode. Each subsequent press of the GOTO button will switch the search mode in the following
sequence:
(Title or Chapter) Time Search Chapter Search
Title Search
On-Screen Display
1. Title time search. For example, search for a specified time within the currently playing title.
• Press the GOTO button to bring up the on-screen display. The cursor will be positioned at the
Time Counter. Use the number or arrow buttons to enter the hours, minutes and seconds for
your specified search and press the SELECT button.
1 / 7 5 / 25 00:22:14 00:40:06
2. Chapter search. For example, search for Chapter 7 of the currently playing title.
• Repeatedly press the GOTO button until the cursor is positioned at the Chapter location. Use the
number or arrow buttons to enter or select 7 and press the SELECT button.
1 / 7 5 / 25 00:22:14 00:40:06
3. Title search. For example, search for Title 6 of the currently playing disc.
• Repeatedly press the GOTO button until the cursor is positioned at the Title location. Use the
number or arrow buttons to enter or select 6 and press the SELECT button.
1 / 7 5 / 25 00:22:14 00:40:06
NOTE
• Some discs may prohibit the search operation. You will not be able to select a search
location, or you may get an “invalid operation” icon after specifying a search location.
• Some Blu-ray Discs feature their own search function. Please follow the on-screen
instructions to use the search function provided by such discs.
CD and SACD discs
You may specify a point to start playback by entering the disc elapsed time, track elapsed time or track
number directly. When playing CD and SACD discs, the on-screen display automatically shows on the
TV screen:
1 / 8 00:08:16 00:12:33
The on-screen display has the following components (from left to right): Playing Status, Track Number,
Time Counter, Progress Indicator, and Total Time.
To specify a playback location using one of the following search modes, press the GOTO button. Each
press of the GOTO button switches the search mode in the following sequence:
(Track or Disc)Time Search Track Search
On-screen Display
1. Track time search. For example, search for a specified time within the currently playing track.
• Press the GOTO button to place the cursor on the track Time Counter. Use the number or
arrow buttons to enter the hours, minutes and seconds for your specified search and press the
SELECT button.
1 / 8 00:12:3300:08:16
2. Select a track. For example, search for Track 6 of the currently playing disc.
• Repeatedly press the GOTO button until the cursor is placed on the Track Number position. Use
the number or arrow buttons to enter or select Track 6 and press the SELECT button.
00:12:3300:08:161 / 8
Memory and Automatic Resume
1. The player automatically remembers the current position when playback is interrupted. Operations
such as STOP, OPEN/EJECT or turning POWER off will cause the player to save the current playing
position.
2. The position is memorized even after turning off the unit or changing the disc.
3. When the next time the disc with a memorized playing position is played back, the player will
recognize the saved playing position. Playback will automatically resume from this saved position.
However if you wish to cancel the automatic resume and start playback from the beginning, you may
press the * button when prompted.
4. The player can remember playback position for up to 5 discs. When the sixth disc is memorized, the
oldest one is replaced.
NOTE
• Some Blu-ray Discs do not support resuming and will always play from the beginning.

19Advanced Operations
Pure Audio Mode
You can enjoy higher quality audio by turning off the video processing and output. The Pure Audio mode
reduces any potential interference between the video and audio signals.
1. Press and hold the AUDIO button on the remote control to turn off video and enter Pure Audio mode.
Video output will cease, the power light will dim and the front panel displays will turn off.
2. Press and hold the AUDIO button again to resume video and cancel Pure Audio mode.
NOTE
• Pure Audio mode is automatically canceled when the unit is switched off or when
playback is stopped.
• Because HDMI carries audio together with video, the HDMI video signal cannot be
completely turned off. A black screen is transmitted instead to minimize any potential
interference.

20Media File Playback
MEDIA FILE PLAYBACK
M E D I A F I L E P L A Y B A C K
41
Playback from HDMI / MHL INPUT
The BDP-103 is equipped with two HDMI INPUT ports: one on the front panel and the other on the back. You
can use the included HDMI cable to connect a source device such as a tuner, set top box, mobile phone or
digital camcorder to the HDMI INPUT port(s). To select an input, press the INPUT button on the OPPO remote
to bring the Input Source Menu, and then select the corresponding HDMI IN port.
NOTE
x Both HDMI INPUT ports are HDMI v1.4 compatible and can accept up to 1080p high-definition
x To utilize the MHL capability of the front HDMI input port, the source device needs to be MHL
enabled and a MHL cable/adaptor is required. Refer to page 18 and 29 for more details.
In-home Network Media Sharing
video signal, however, due to internal bandwidth limits, the audio signal is up to 6ch/192kHz or
8ch/96kHz PCM, Dolby Digital, Dolby Digital Plus, and DTS.
In addition to playing standard disc-based formats such as Blu-ray, DVD, CD and SACD, the BD32 MkII
can play media files. You can enjoy digital music, movies and photos stored on a data disc (recordable
CD, DVD or Blu-ray) or an external USB drive. Due to the variation of media, encoding software and
techniques used, compatibility cannot be guaranteed for all user-created or downloaded content. Support
for such content is on a best effort basis.
Playback from USB Flash Drive
The BD32 MkII is equipped with two USB ports on the back panel. You may use either of the available
USB ports to plug in a USB drive.
The USB ports are rated to provide a maximum of 5V, 1000mA power to the USB drive. It is sufficient
for USB thumb drives and flash memory card readers, but may not be sufficient for USB hard disks. It is
recommended to check with your drive manufacturer for power requirements, or use an external power
supply.
NOTE
• This unit supports “USB Mass Storage Class Bulk-Only Transport” devices only. Most
USB thumbs drives, portable hard disk drives and card readers conform to this device
class. Other USB devices such as MP3 players, digital cameras, and mobile phones may
not be compatible.
• Supported USB drives can be formatted with the FAT (File Allocation Table), FAT32 or
NTFS (New Technology File System) file system.
• In some cases, an incompatible USB device may cause the player to stop responding. If
this occurs, simply turn off the power, remove the USB device, and turn the player back
on.
• The player accesses the USB drive in read-only mode. In order to minimize the risk of
data corruption, it is recommended that you only unplug the USB device when playback
is completely stopped.
Playback from HDMI/MHL INPUT
The BD32 MkII is equipped with an HDMI INPUT port on the back panel. You can use the included HDMI
cable to connect a source device such as a tuner, set top box, mobile phone or digital camcorder to the
HDMI INPUT port. To select an input, press and hold the HOME button on the remote to bring the Input
Source Menu, and then select the HDMI IN port.
NOTE
• The HDMI INPUT port is HDMI v1.4 compatible and can accept up to 1080p high-
definition video signal, however, due to internal bandwidth limits, the audio signal is up to
6ch/192kHz or 8ch/96kHz PCM, Dolby Digital, Dolby Digital Plus, and DTS.
M E D I A F I L E P L A Y B A C K
42
(Network Attached Storage) and install and configure software which is functionally equivalent to DLNA or
SMB/CIFS (a network file sharing protocol) client. Set the My Network selection to On in the Setup Menu
(details on page 37), press the HOME button on the remote to bring the Home Menu, select the Network
icon and press ENTER button to show the list of available servers. In some case, you might need to
disable the firewall on the hardware to allow
the BD32 MkII to see the server.
The
BD32 MkII player can perform network sharing in one of the following three ways:
x As a digital media player (DMP): the player can actively search, access and pull content from
local media servers which is functionally equivalent to DLNA.
x As a digital media renderer (DMR): the player plays content received (“pushed”) from a digital
media controller (DMC). A DMC-capable media server is required. Refer to the server’s
respective user instructions for correct configuration and operation.
x Accessing a SMB/CIFS client: the player can directly access files shared through SMB/CIFS
clients over the network, as if accessing an external USB hard drive. Most computers, especially
those installed with Windows, already have an SMB client embedded. Please refer to respective
OS instructions to set up the SMB/CIFS shared file/folder.
NOTE
x NAS is a networked appliance that provides file-based data storage services to other devices
on the network. Commercial products are available on the market.
x SMB (Server Message Block) or CIFS (Common Internet File System) is mostly known as
Microsoft Windows Network. It does not require an extra media server or perform any media
format transcoding, which reduces the processing load and keeps the original content quality.
x Compatibility with local network sharing hardware/software is on a best effort basis with no
guarantee, due to variations in NAS devices, media servers and their configurations.
Internet Streaming on HOME Menu
The BD32 MkII presents a Home Menu to assist you in navigating and playing media files from an inserted
optical disc, USB flash drive, external hard drive, home network sharing and internet streaming. Basically, the
Home Menu is the starting point for accessing media files.
HOME
You can bring up the Home Menu with the HOME button on the remote control. Currently there are twelve
selections:
x Disc enables the player to start playback of an inserted optical disc.
The BD32 MkII can remotely play back music, photo, and video files stored on media devices that are
connected to the same home network. You will need to prepare hardware such as a computer or NAS
ᶃᶅ ᶎᶶᶴᶪᶤ ᶑᶩᶰᶵᶰ ᶎᶰᶷᶪᶦ ᶏᶦᶵᶸᶰᶳᶬ ᶔᶦᶵᶶᶱ
ᶑᶪᶤᶢᶴᶢᶑᶢᶯᶥᶰᶳᶢᶚᶰᶶᶕᶶᶣᶦᶇᶪᶭᶮᵡᶇᶳᶦᶴᶩᶗᶖᶅᶖᶏᶦᶵᶧᶭᶪᶹ
/