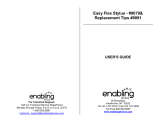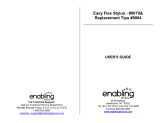Page is loading ...

Version 4
March
,
2011
XM60+ User Guide

XM60+ User Guide
1-1
Janam Technologies LLC
1
Introduction
About the Janam XM60+
Designed to deliver maximum return on investment, Janam’s XM Series mobile computers are feature-rich and
affordable. These rugged Microsoft Windows handhelds
deliver advanced barcode scanning, robust WLAN
communication and long battery life. With the latest, most powerful Freescale processor and double data
rate (DDR) memory, the XM60+ brings impressive horsepower to the point of activity. Features designed
for the front line and a price that drives the bottom line set Janam’s XM Series ahead of its class.
Janam’s XM Series mobile computers are sculpted to fit in the hand and are the only products in the
category that weigh less than 10 ounces and still have a full 3.5” display. The units are capable of
withstanding repeated 4 foot/1.2 meter drops to concrete and are sealed to IP54 standards. The XM60+
has a user-accessible microSD card slot and full suite of accessories and cradles that accommodates varying
enterprise application needs.
Like all Janam products, the XM60+ has integrated 1D barcode scanning and built-in 2D barcode scanning
capability. Janam’s 2D scanning solution enables users to upgrade barcode scanning functionality from 1D
to 1D/2D on any device at any time with a simple firmware upgrade. So regardless of the type of barcode
used today, Janam’s mobile computers offer the flexibility to adapt as business needs change.
It’s technology at work.
Feature Summary
» Microsoft Windows CE
» Small and light – under 10 ounces
» Full 3.5” color display
» High performance barcode scanning
» WLAN 802.11b/g and a/b/g radio options
» Cisco CCX certified
» Bluetooth
» Double data rate (DDR) memory
» User-accessible microSD card slot
» Sculpted to fit in the hand – truly pocketable
» Withstands multiple 4’/1.2m drops to concrete across a wide temperature range
» Sealed to IP54 standards
» Ten-layer PCB with grounding planes
» Hi-Speed USB 2.0 and serial output
» Full system of accessories

XM60+ User Guide
1-2
Janam Technologies LLC
Hardware overview
Front view numeric keypad
Power on/off
Indicator
LED
LCD
Scan
tri
gg
er
Shift
Alpha/numeric shift
Function
Backspace
Space
Programmable
Enter
Home
Navigation
Right
trigger
Connector
Left
trigger
Programmable
Power on/off
Indicator
LED
LCD
Scan
tri
gg
er
Navigation
Enter
Home
Brightness/contrast
Right
trigger
Connector
Left
trigger
Front view PDA keypad
Function
Function

XM60+ User Guide
1-3
Janam Technologies LLC
Back view
Top view Bottom view
Power on/of
f
Barcode scan
window
Syncing/charging
connector
Handstra
p
Screw Ports
S
p
eaker
St
y
lus
IrDA window
St
y
lus slot
Batter
y
door
Micro
p
hone
Batter
y
screw
Battery Compartment
Reset
Handstra
p
Bar
Stylus Tether
Connection Port (in)
microSD Card Slot
Stylus Tether
Connection Port (out)

XM60+ User Guide
2-1
Janam Technologies LLC
2
Get Started
Unpack your Janam XM60+
Make sure you have the following:
» Janam XM60+ handheld computer
» Janam authorized battery
» Handstrap and two screws to attach strap to device
» Charging accessory (ordered/packed separately) with one of the following kits:
• Single-slot cradle kit
• Four-slot cradle kit
• USB cable with AC adapter
• Serial cable with AC adapter
Recommended host computer configuration/requirements
The Janam XM Series Development Kit helps assist programmers with the development of applications for
Janam XM Series rugged barcode scanners running the Microsoft® Windows® CE 5.0 operating system. It
contains all necessary details and instructions for developing applications that access Janam XM Series
libraries, including scanning, imaging and hardware utilities.
The development kit is designed for use with Microsoft
®
eMbedded Visual C++ 4.0 (SP4 or above) or
Microsoft Visual Studio 2005.
» IBM-compatible host computer with Pentium 450 MHz processor or higher
» Microsoft Windows XP Service Pack 2, Microsoft Windows 2000 Service Pack 4, Windows Server 2003
Service Pack 1 or Windows Vista
» 192 MB RAM (Recommended: 256 MB)
» Hard disk space:
• Without Microsoft Developer Network (MSDN): 1 GB on system drive and 2 GB on installation drive
• With MSDN: 1 GB on system drive; 3.8 GB on installation drive with a full installation of MSDN; and
2 GB on installation drive with a default installation of MSDN
» CD-ROM or DVD-ROM drive
» One available serial port
» Video minimum 800 x 600, 256 colors (Recommended: 1024 x 768, high color 16-bit)
» Mouse or compatible pointing device
Update your desktop software
Microsoft ActiveSync software is available at the Microsoft web site at http://www.microsoft.com.

XM60+ User Guide
2-2 Janam Technologies LLC
Attach the handstrap
1.
To attach the handstrap, first align the two holes in the metal handstrap anchor at the two handstrap
screw ports. Then, for each side, place one of the screws provided into a lined up screw hole/screw port
and turn clockwise. Secure both sides before fully tightening down the screws.
2.
Separate velcro to extend the handstrap and feed loose end through the handstrap bar. Fasten velcro
together to close the strap. Fit strap and secure device to user’s hand by adjusting velcro as needed.
Install the battery
IMPORTANT Battery Warning!
CAUTION: Use only Janam-approved batteries.
There is the risk of explosion if battery is replaced by an incorrect type.
Always dispose of used batteries according to the instructions.
1. To access the battery compartment, turn the battery screw counterclockwise to open the latch
and remove battery cover.
2. Position the battery lift strap against the back of battery well, ensuring tab extension is on left side.
3. Place a Janam Lithium-ion rechargeable battery in and snap into place.
4. Replace the battery cover by positioning the top prongs first and sliding into place. Tighten battery
screw by turning clockwise.
To charge the battery:
To charge the battery using the USB Cable or Serial Cable:
1. Connect the power supply to the USB cable or serial cable.
2. Connect snap-on end of USB cable or serial cable to bottom of XM60+, making sure the word TOP on
the cable connector faces front.
3. Insert country-specific AC plug, and plug in the power supply.
4. The LED will illuminate to confirm connection (orange indicates charging, green indicates fully charged
and red indicates fault).
5. The battery is fully charged in approximately two hours.
To charge the battery using the Single-Slot or Four-Slot Cradle:
1. Connect the power supply to the cradle.
2. Connect the line cord to the appropriate power supply.
3. Pluginthepowersupply.
4. InserttheXM60+intothecradle.
5. The LED will illuminate to confirm connection (orange indicates charging, green indicates fully charged
and red indicates fault).
6. The battery is fully charged in approximately two hours.
LIMPORTANT NOTE!
ThemainbatterychargesthebackupbatteryintheXM60+unit.Whenthemainbattery
isfullycharged,donotremoveitfromtheunitfor24hours.Ifthebatteryisremoved
duringthisperiod,thedevicecannotmaintainanyuserdata.

XM60+ User Guide
2-3
Janam Technologies LLC
Remove the battery from spare battery charging well
Do not force-pull the spare battery from charging well. Follow these instructions to remove the spare
battery:
1. While gently holding down with thumb, slip index finger down against the battery so that you feel
the edge where the battery meets the cradle.
2. Press down and forward with index finger to lift battery edge.
Turn the XM60+ on
After installing the battery in the XM60+, press the power button at the top of the device.
The first time the device is turned on, calibrate the screen using the stylus. The stylus is located on the
back of the device. To calibrate, simply follow the onscreen instructions and remember to save your
settings.
Note: If your XM60+ came pre-loaded with a custom software application, a welcome utility may not
appear. Follow the onscreen instructions.

XM60+ User Guide
2-4 Janam Technologies LLC
MS Windows
Current
WLAN
Signal
Time
Keyboard
Toggle between desktop
and applications
Understanding the Home Screen
Command bar
Your XM60+ mobile computer desktop includes a command bar with the following features.

XM60+ User Guide
3-1
Janam Technologies LLC
3
Set up your Janam XM60+
IMPORTANT: Always use the point of the stylus for tapping or making strokes on the handheld computer
screen. Do not use a pen, pencil or any other sharp object to write on the screen.
Recalibrate the screen
The first time you start the Janam XM60+ handheld computer, setup instructions
appear onscreen. These instructions include a calibration screen, or digitizer.
Calibration aligns the internal circuitry of the handheld computer with its touch-
sensitive screen so your handheld computer can detect the task you want to
perform when you tap an element on the screen. You can also recalibrate your
screen at any time.
To recalibrate your screen:
1. Tap the MS Windows icon > settings > control panel > stylus.
2. Select the double tap tab, and follow the instructions.
3. Tap calibration menu, and follow the on-screen instructions, tapping the
screen where indicated.
Use the regional and language features
The XM60+ comes with a variety of regional, language and input settings that are
preset before your device is shipped. To change these settings, follow the directions
below.
WARNING: If you change to a language other than English, you will have to perform a
hard reset, which will erase all data on your handheld computer. If you have data you
need to save, perform an ActiveSync operation before you change languages.
To update the regional settings:
1. Select the MS Windows icon > settings > control panel.
2. Double-tap the regional settings icon (you may need to scroll down to find the icon).
3. Change your locale using the dropdown menu
4. Tap OK.
See customize section (format date, time and numbers)
below to further edit number, currency, time and date
language and appearance.
4. Tap language tab to set the language used for the
menus, dialog and alerts. The default is English.
5. Tap input to change the input language used when the
device is started.
6. Perform a hard reset of your device IF you change to a
language other than English.

XM60+ User Guide
3-2
Janam Technologies LLC
Open applications
You can use the MS Windows Explorer icon in the left corner of your command
bar to open any application installed on your handheld computer.
To open an application:
1. Tap the MS Windows icon > programs.
2. Select the application you want to open.
Remove applications
To remove a program:
1. Go to MS Windows icon > settings > control panel.
2. Double-tap remove programs icon.
3. Select the program you want to delete and click remove.
4. Click OK.
Customize
To change owner properties on your handheld computer:
1. Go to MS Windows icon > settings > control panel.
2. Locate the owner icon and tap twice.
3. Tap identification, and enter appropriate information.
4. Tap notes, and enter data.
5. Tap network ID, and enter user name, password and domain.
7. Tap OK to save changes.

XM60+ User Guide
3-3
Janam Technologies LLC
To set up a password:
1. Go to MS Windows icon > settings > control panel.
2. Locate the password icon and tap twice.
3. Enter your password as desired.
4. Tap OK.
Set the date, time and time zone preferences
To set the date:
1. Go to MS Windows icon > settings > control panel.
2. Double-tap Date/time icon to change, select new time and choose your
time zone from the dropdown menu.
3. Click OK to close.
Format numbers, currency, time and date
When selecting a country and time, date and number formats, keep the following in mind:
• When you select a country, the time, date, and number formats are adjusted, as well as the week’s
starting day.
• The time setting defines the format for the time of day.
To change number, currency, time and date settings:
1. Go to MS Windows icon > settings > control panel.
2. Tap twice on regional settings icon.
3. In the region tab, tap on customize.
4. Using the dropdown menus, make your changes and click OK to save the changes.
Number Currency
Time
Date

XM60+ User Guide
3-4
Janam Technologies LLC
Set the display properties
You can easily change the background and appearance on your Janam XM60+, including the colors. In
addition, you can save battery life by turning off the backlight when not
needed.
To change the background:
1. Go to MS Windows icon > settings > control panel.
2. Double-tap on display icon.
3. Use the dropdown menu or tap browse to change the background on
your device.
4. Tap OK.
To change the appearance:
Tap on the appearance tab.
Change scheme using the dropdown menu.
Make changes to any item, including the desktop, buttons and menu
background.
Click OK.
To change backlight preferences:
1. Tap backlight tab.
2. Select battery power and make your
change in the dropdown menu.
3. Select external power, and make your
minutes selection from the dropdown
menu.
4. To further adjust levels, tap advanced
button and make necessary adjustments
for both battery and AC power.
5. Click OK.

XM60+ User Guide
3-5
Janam Technologies LLC
Select volume and enable sounds
1.
Go to MS Windows icon > settings > control
panel.
2. Double-tap volume & sounds icon.
3. Tap the volume tab and choose volume level
and preferences.
4. Tap OK.
5. Tap the sounds tab, choose sound,
previewing it if necessary.
6. Click OK.
Change keypad options
To change key size on soft keyboard:
1. Go to MS Windows icon > settings > control
panel.
2. Double-tap on input panel icon.
3. Select options on the input panel tab.
4. Click on large keys.
5. Select use gestures to add this feature
by clicking in the box to get a check.
Set Internet options
1. Go to MS Windows icon > settings > control panel.
2. Double-tap internet options icon.
3. There are six different tabs in the internet options, so you can customize
your XM60 to meet your network requirements.
General: enables you to select your start and search pages, in addition
to user agent. You can also clear cache and history as needed.
Connection: lets you set the parameters for online access.
Security: provides intranet, internet, trusted and restricted sites access,
including ActiveX controls and plug-ins.
Privacy: offers a way to accept, block or prompt for first- and third-party
cookies.
Advanced: gives accessibility, browsing, multimedia, TV features and
security options.
Popups: lets you block popups, set exceptions and enable advanced
event options.

XM60+ User Guide
3-6
Janam Technologies LLC
4. After you finish making your selections in each screen, click OK to save settings.
Connection Security Privacy
Advanced
Popups

XM60+ User Guide
4-1
Janam Technologies LLC
4
Reset the XM60+
To soft reset:
In most situations, a soft reset restarts the device and saves all stored
records and entries. However, any data that has not been saved will be lost during
a soft reset. To perform a soft reset, do the following:
1. Remove the battery door from the back of the unit.
2. Locate the reset button.
3. Using the stylus, press the reset button (one time).
4. Replace the battery door.
To hard reset:
A hard reset returns the XM60+ to factory settings, removing ALL
applications and data from the device. Be sure that all data is backed up
before performing a hard reset.
To perform a hard reset, do the following:
1. Remove the battery door from the back of the unit.
2. Locate the reset button.
3. While holding the arrow-up key located on the keypad, use the stylus to
press the reset button (once). Continue to hold the arrow-up key.
4. After the reset has occurred and the calibration screen appears on the
screen, release the arrow-up key.
Blue Key
FEATURED SHORTCUT:
(NumericKeypad)
Simultaneouslypressthebluekeyandthepower
buttonandholdforfiveseconds.Whenthe
Janamlogoappearsonthedisplay,releaseboth
thebluekeyandthepowerbutton.
Power
FEATURED SHORTCUT:
(NumericKeypad)
Simultaneouslypresstheyellowkeyandthe
powerbuttonandholdforfiveseconds.When
theJanamlogoappearsonthedisplay,release
boththebluekeyandthepowerbutton.Perform
touch‐screencalibration.
Power
Yellow Key

XM60+ User Guide
4-2
Janam Technologies LLC
LIMPORTANT NOTE – BATTERY DOOR!
XM60+mobilecomputersfeatureabatterydoorremovaldetectionswitch.
Thisisdesignedtoprotectagainstdatalossifthebatteryisremovedduringdata
collectionorprocessing.Thesystemwillnotfullyoperatewhenthebatterycover
isremoved.Asaresultofthisfeature,XM60+devicesautomaticallycreateasafe
stateuntilth
ebatterycoverissecured,meaningadevicewillpower‐downuntilthe
batterydoorisclosed.Itwillrecallandresumefromtheuser’smostrecentscreen
whenthebatterydoorisfullyinplace.

XM60+ User Guide
5-1
Janam Technologies LLC
5
Barcode Scanning
The XM60+ provides an easy migration path so that minimal application code changes are required for
barcode scanning applications.
Barcode scanning demonstration and setup
To run the demo:
1.
Tap the MS Windows icon > programs > XM60 Applications >
ScanDemo.
2.
Three menus will appear (setup, OCR, options) on the top of the screen.
3.
In the setup menu, select hardware test to review all the functions of
the scanner and determine if everything is working properly.
4.
Select each item individually to verify that all hardware is working
properly.
5.
Tap OK to return to the main demo.
6.
Select setup > symbology config.
7.
Tap enable all to let the scanner decide the best method of decoding the
barcode.
8.
Tap OK to save.

XM60+ User Guide
5-2
Janam Technologies LLC
9.
Select scan.
•
Point the scanner at a barcode, and press any of the barcode scan
trigger buttons on the XM60+. The results will display after a
successful scan.
Enable the ScanWedge feature
When the ScanWedge feature is enabled, data can be entered into the
specified application by opening the application on the handheld and
scanning a barcode.
1.
Go to MS Windows icon > programs > XM60 applications >
ScanWedge.
2.
Select enable from the ScanWedge menu.
3.
Choose setup > symbology config from the top menu. You can then
select enable all to enable every type of barcode or manually select the
barcode symbologies you need.
4.
Tap OK.
Note: The ScanWedge function will be disabled if manual scanning is
initiated either by a command API or by using the Janam Barcode Test
program.

XM60+ User Guide
5-3
Janam Technologies LLC
Unlock 2D scanning
All Janam mobile computers can be upgraded in the field to read 2D barcodes with a simple firmware
upgrade (Part Number 2D-XP-1). With each upgrade, a key code is provided that unlocks 2D scanning
capability on the device. To purchase an upgrade for your XM60+, contact your authorized Janam dealer.
You will need to provide the product imager ID number so the appropriate five-digit key code sequence
can be assigned. To access the imager ID number, follow these steps:
To get your imager ID number:
1. Go to MS Windows icon or start menu > settings > control panel.
2. Double tap the XM60 panel icon.
3. Select the Info tab.
• The scanner ID info shows the unique number for each XM60+ device.
After receiving your five-digit key code, follow these steps to enable 2D
scanning.
1.
Go to the MS Windows icon > settings > control panel.
2.
Double tap the XM60 panel icon.
3.
Select scanner tab.
4.
Enter your five-digit key code > unlock.
•
A successful unlock notification will appear.
5.
Press X to close the screen.
Note: Remember to keep a record of your five-digit key code.
The unlock code will be maintained in the unit’s system after a soft reset,
but it will need to be re-entered after a hard reset.

XM60+ User Guide
5-4
Janam Technologies LLC
Enable ScanCapture feature
1.
Go to MS Windows icon > programs > XM60 applications >
ScanCapture.
To take a single image:
1. Click single.
2. Point scan window at barcode.
3. A preview appears on the screen.
4. Click save.
5. Enter image name and select folder.
6. Click OK.
7. Below is the image that is captured.
1/45