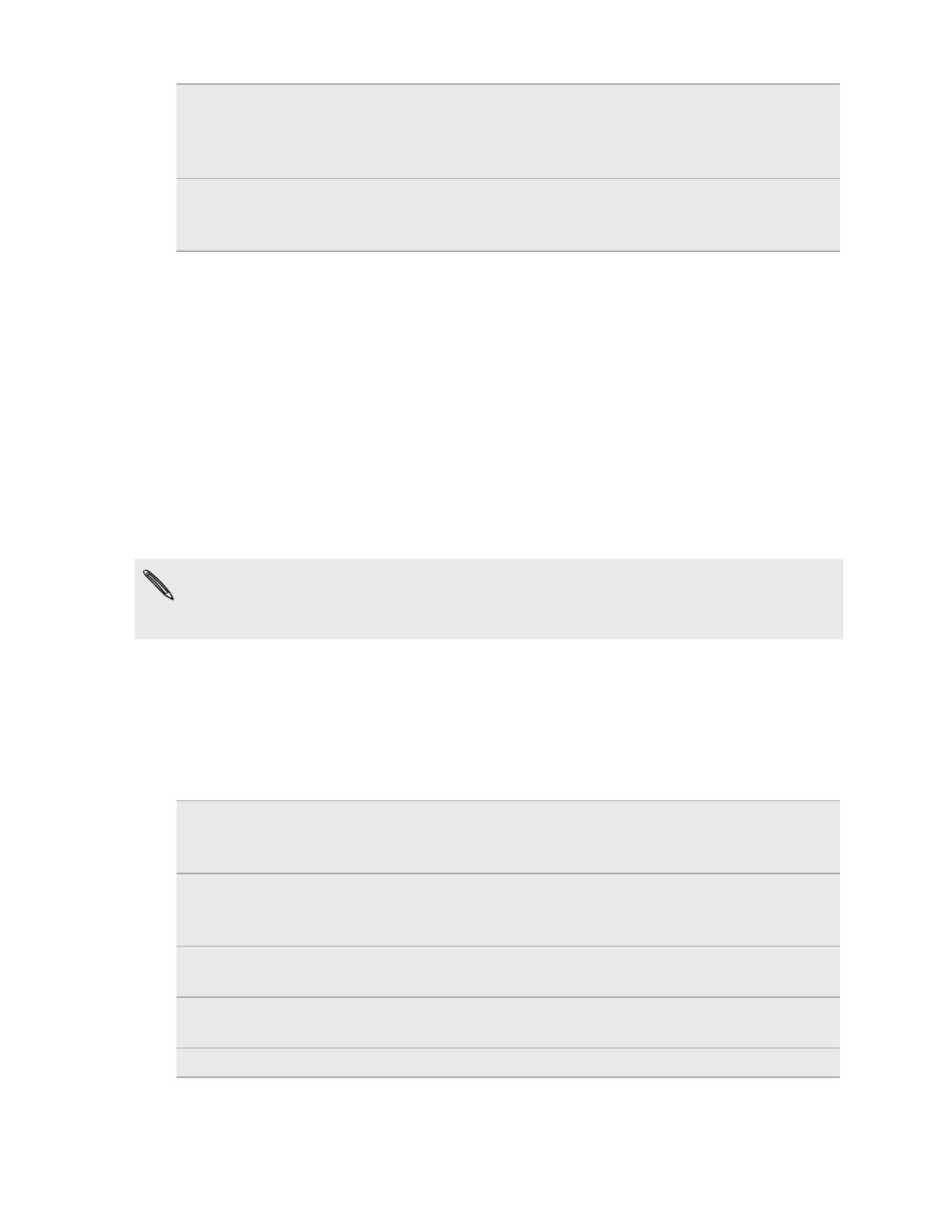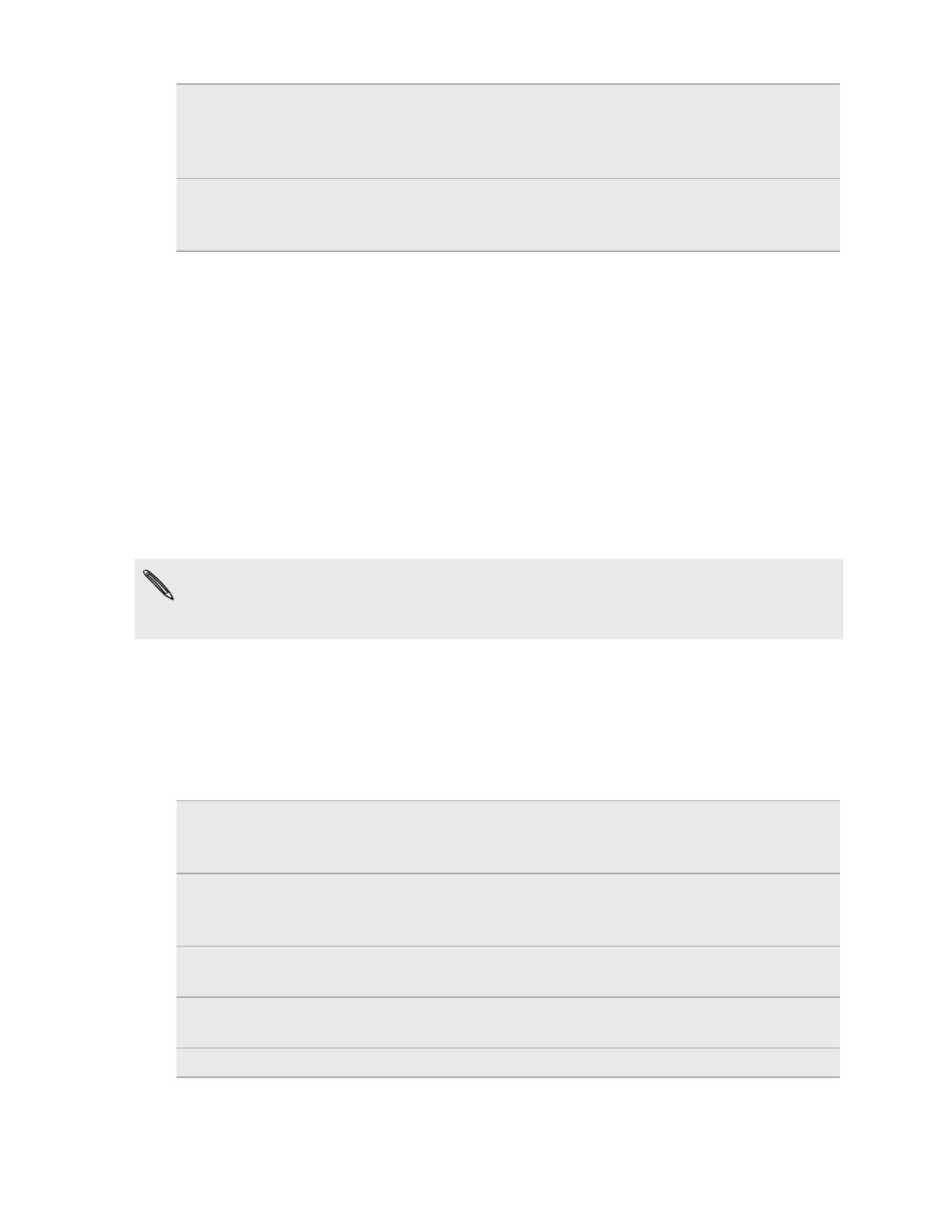
Rotate For most screens, you can automatically change the screen orientation
from portrait to landscape by turning HTC Wildfire S sideways. When
entering text, you can turn HTC Wildfire S sideways to bring up a bigger
keyboard.
Pinch In some apps, like Gallery or the web browser, you can “pinch” the screen
using two fingers (for example, thumb and index finger) to zoom in or
zoom out when viewing a picture or a web page.
Setting up HTC Wildfire S for the first time
When you switch on HTC Wildfire S for the first time, you’ll be asked to set it up. You
can choose your language, how you want to connect to the Internet, and whether you
want your current location to be automatically detected. If you still have personal
contacts and calendar events stored on your old phone, you can easily transfer them
to HTC Wildfire S through Bluetooth as well.
Be sure to sign in to your Google Account so you can use Google apps like Gmail
™
and
Android Market
™
. You can also set up your other email accounts, favorite social
networks like Facebook and Twitter
™
, and more.
Just follow the onscreen instructions and you’ll be up and running in no time.
Some features that need to connect to the Internet such as location-based services
and auto-sync of your online accounts may incur extra data fees from your mobile
operator. Don’t worry. You can enable or disable them in settings later on.
Ways of getting contacts into HTC Wildfire S
There are several ways you can add contacts to HTC Wildfire S. You can sync
HTC Wildfire S with contacts from your Google Account, computer, Facebook, and
more.
HTC Sync Sync the contacts from your old phone to your computer, and
then use HTC Sync to sync HTC Wildfire S with your computer's
Microsoft Outlook, Outlook Express or Windows Contacts.
Gmail Google contacts are imported to HTC Wildfire S after you sign in
to your Google Account. You can also create more Google
contacts right from HTC Wildfire S.
Facebook Log in to your Facebook account through Facebook for HTC
Sense to import your Facebook friends' contact information.
Phone contacts You can choose to create and store contacts directly in
HTC Wildfire S or transfer existing ones from your old phone.
SIM card Copy all your SIM contacts to HTC Wildfire S.
18 Getting started