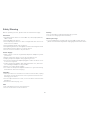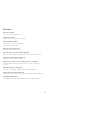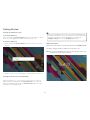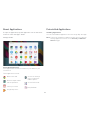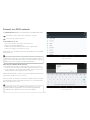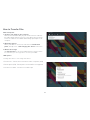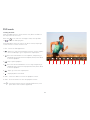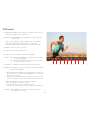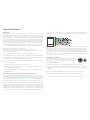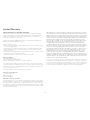9” TABLET & DVD PLAYER
PDT9000 2
User Guide

Safety Warning
Before operating the unit, please read this manual thoroughly.
Placement
• Avoid placing the device on an unstable cart, stand, tripod, bracket,
table or shelf.
• Avoid dropping the device.
• Avoid exposing the device to direct sunlight and other sources of
heat such as a radiator.
• Avoid handling liquids near the device.
• Avoid placing the device near appliances that create magnetic fields.
• Avoid placing heavy objects on top the device.
• Do not use a microwave to dry the device.
Power Supply
• Make certain to use the original 5V/2.0A power adapter to power
your device.
• Please charge the device for four (4) hours before use.
• Unplug the power adapter during lightning storms.
• Do not leave the power adapter plugged in when the device is not
in use for a long time.
• Inspect the power adapter cable and plug before use, and never
use a damaged adapter or frayed cable.
• Please use original power supply.
• It’s normal for the power adapter and device to get warm during
extended use and when charging.
Humidity
• When your device is moved from a cold to a warm location, unplug
the power cord for at least two hours to prevent moisture from
damaging your device.
• Do not expose the device to rain, or use in locations with excessive
dampness.
• Ensure the indoor drying, cool.
Care
• Use a dry buffing cloth to clean the device.
• Do not use alcohol to clean the device.
Battery
• Do not attempt to unplug the battery by yourself.
• Avoid over-charging the device battery.
Memory Storage
• To avoid damaging your MicroSD card or USB storage devices,
please unmount the storage before unplugging them from the device.
01

Features
Browse the Web
Visit your favorite websites
Check your email
Keep in touch with friends and family
Watch YouTube videos
Browse the world’s most popular
video-sharing community
Read your favorite books
Download thousands of books
Discover apps and more on Google Play
Enjoy your favorite games, apps, music, books, movies and TV
Connect to the Internet wirelessly
High-speed Wi-Fi 802.11 a/b/g/n
Enjoy in the comfort of your living room or anywhere
Portable powerhouse plays popular music, video, and photo
formats
MicroSD memory card reader
Increase your storage capacity (up to 32 GB supported)
Automatic orientation detection
Read or watch any way you want; the display adjusts automatically
Integrated DVD player
Compatible with DVD, DVD+RW, VCD, CD, CD-R/RW, MP3
02

In the box
03
9” tablet and DVD player
2 stereo headphones
OTG cable
(connect USB
memory sticks)
Car charger Adapter
Travel pouch
User Guide
1.0” (25mm) bolts
9” TABLET & DVD PLAYER
PDT9000
User Guide
Headrest mounting kit
3.5mm audio jack splitter

Buttons and ports
1. Power
Long press the power button to turn the unit on or off, or short
press to wake from or set it into standby mode.
a. To turn the unit on, press and hold the power button.
b. To turn the unit off, press and hold the power button to access
the menu and select “Power off” to turn off the unit.
2. Return
Press this button to return to the previous location.
3. Home
Press this button to go to the Android Home screen.
4. VOL
–
Press this button to lower the volume.
5. VOL
+
Press this button to raise the volume.
6. USB HOST
Connect to a USB device or a computer to transfer data (e.g.
music, videos, photos, files).
Note: Use the included OTG cable to connect standard USB devices
7. Headphone jack
8. Reset switch
9. Microphone
10. MicroSD card slot (TF)
Easily expand storage with MicroSD cards (not included).
11. OPEN
Slide this switch to access the DVD tray.
12. Mounting-point for the Headrest mounting kit
04
1
12
11
2 3 4 5
6
7
8
9
10

Getting Started
Turning the Tablet On or Off
To turn the tablet on:
Press and hold the Power button until the screen turns on. Once
the lock screen appears the tablet will be ready for use.
To turn the tablet off:
1. Press and hold the Power button until the “Power off” menu
appears.
2. Tap the menu to turn off the tablet, or tap elsewhere to cancel.
Turning the Screen On or Off (Standby)
When the tablet is on, you can turn off the screen to conserve
battery power. Simply press the Power button once to put the
tablet in Standby mode. Press the Power button again to wake
the tablet from Standby mode.
Waking the tablet
Press the Power button to wake the tablet from Standby mode.
To begin using the tablet, swipe up on the lock icon.
Note: If you have enabled security, you will need to enter your
password or PIN code to unlock.
05
To conserve battery power, the screen will automatically turn
off when the tablet is not in use (between 15 seconds and 30
minutes). This option can be adjusted by accessing the
Display > Sleep menu in the Settings application.

Preinstalled Applications
Installing Applications
You can install additional applications from the Google Play Store app.
Note: To allow the installation of apps from other sources, open the
Settings application and turn on the Security > Unknown
Sources toggle.
About Applications
To open an application, tap the application icon on the home
screen or in the “All Apps” folder
All Apps folder:
06
Preinstalled Applications
Some applications have been installed on your tablet for your
convenience.
These applications include:
Browse the web.
Perform simple mathe-
matical operations.
Check your e-mail.
Google Play music.
Access the Settings
menu to adjust the
tablet’s options.
Access DVD mode
Play FM Radio

Connect to a Wi-Fi network
Wi-Fi network list
Entering a password
The Notification bar displays icons that indicate your tablet’s Wi-Fi status.
Notification that an open Wi-Fi network is in range.
Connected to a Wi-Fi network.
To turn Wi-Fi on or off:
• Go to the Home screen; press the Home key.
• Open the Settings application
• Under the Wireless & Networks section, tap on Wi-Fi
• Tap on the toggle to turn Wi-Fi on or off.
When Wi-Fi is on, the tablet will look for and display a list of available
Wi-Fi networks.
Selecting an available Wi-Fi network:
In the Wi-Fi settings section, tap a network in the list to select it
• If the network is unsecured, the tablet will automatically connect.
• If the network is secured (as indicated by a lock icon), you will
be prompted to enter a password to connect.
Tap the password field to show the on-screen keyboard. After entering
the password, tap Connect to confirm.
When you have successfully connected to a Wi-Fi network, the Wi-Fi
signal-strength will be indicated by the Wi-Fi icon in the Notification
bar at the top of the screen.
07
If a network that you have connected to previously is found, the
tablet will connect to it. If you don’t see your network in the list,
you can force the tablet to re-scan. To scan for networks, tap the
Menu key on the top right, and then tap Refresh.
To manually connect to a hidden Wi-Fi network or to set up
advanced Wi-Fi configuration, select the last option labeled
“Add Network” and enter in the connection details.

How to Transfer Files
With a Computer
1. Connect your tablet to the computer.
With the included USB cable, plug the small end of the cable into
the USB 2.0 high-speed connector of the tablet. Plug the larger
end of the cable into an available USB 2.0 high-speed port on the
computer.
2. Mounting Options
When your tablet is connected, slide down the Notification
panel, and tap on the “USB charging this device“notification.
3. Mount the storage.
Tap Transfer Files to mount the tablet’s built-in storage. When
it is mounted, you can copy files to or from your tablet.
USB options
• Charge this device : Just charge this device.
• Transfer files : Transfer files to Windows or Mac computers (MTP)
• Transfer photos (PTP) : Transfer photos or files if MTP is not supported.
• Use device as MIDI : Use device for MIDI input.
08

DVD mode
09
Exit
VOL
–
VOL
+
OK
OK
1
Loading the DVD
Slide the OPEN switch to reveal the disc tray. Place the DVD on
disc tray and close the cover.
Press the icon to enter the “All Apps” folder, then tap DVD
icon to start the DVD program.
During playback, these 19 controls can be accessed; swipe right
on the controls to reveal controls 11-19.
1. Exit : Closes the DVD application.
2. : Tap once to start from the beginning of the current chapter/
track. Double-tap to go to the previous chapter/track.
3. : Press the rewind button once to skip back, and pressing it
repeatedly will increase the rewind speed (2x-32x). Press PLAY
to resume playback.
4. : Play or pause playback.
5. : Press the fast-forward button once to skip, and pressing it
repeatedly will increase the skip speed (2x-32x). Press PLAY
to resume playback.
6. : Tap to go to the next chapter/track.
7. : Stops playback of the DVD.
8. VOL
– :
Press this button to lower the playback volume.
9. VOL
+ :
Press this button to raise the playback volume.
10. : Use the directional keys to navigate DVD menus, and
press OK to select (where supported)
2 3 4 5 6 7 8 9 10

DVD mode
11. NUMERIC KEYPAD : Use the numeric keypad to select track or
chapter by number (where supported)
12. REPEAT : Press REPEAT during playback to toggle a desired
repeat mode.
DVD: Toggles between repeat Chapter, Title, All or Disable.
VCD: Toggles between repeat Single, All, or Disable.
CD/MP3: Toggles between repeat Track, Folder, or Disable.
13. MENU : Return to disc’s root menu
14. TITLE : Return to the DVD title menu
15. Subtitle : Select a subtitle language (if available)
16. Audio : DVD : Press during playback to toggle between available
audio track languages.
VCD : Press during playback to toggle the audio channel
output (stereo, left or right)
17. DISPLAY : To display the playtime and status information.
18. ZOOM : Use ZOOM to enlarge or shrink the video image during
DVD and VCD playback
1. Press ZOOM during playback or still playback to activate the
Zoom function. The square frame appears briefly in the right
bottom of the picture.
2. Each press of the ZOOM button changes the TV screen in the
following sequence: 2x 3x 4x 1/2 1/3 1/4 normal
JPEG : Use ZOOM to enlarge or shrink the picture.
1. Press 'ZOOM' to enter zoom mode
2. Use to enlarge, or to shrink the picture.
Use the buttons to move around the zoomed picture.
19. ANGLE : Press ANGLE to change the view angle (for DVDs
that support this feature
10
num Menu Title
Disp Zoom Angle
OK
11 12 13 14 15 16 17 18 19

Mounting the device in a Car
11
Device
Bolt
Angled-support
bracket
Headrest
Car seat
Horizontal-support
Use the supplied mounting kit to install the device on the back of
the vehicle’s headrests.
1. Align the angled-support bracket and bolt to the screw hole on the
back of the device. Turn the bolt clockwise and secure the angled-
support bracket.
2. Lift the headrest off its leg supports. Align the horizontal support
with the headrest leg slots and ensure the horizontal-support rests
securely on the top of the car seat. Reattach the headrest.
3. Grip the device firmly with both hands and slot the angled-support
bracket firmly into the horizontal-support until it clicks. Ensure the
entire unit is secure.
4. Adjust the angle of the device and then secure it by tightening
the bolt on the right.
5. To remove the device from the horizontal-support, firmly squeeze
the release buttons on either side of the angled-support and pull
while supporting the device with the other hand.

12
The horizontal-support can be adjusted to fit your car’s headrest by
loosening its four (4) 3/4” (20mm) bolts and tightning them as necessory.
Included are four (4) additional 1.0” (25mm) bolts have been provided
for oversized headrest supports.
Four (4) additional 1.0” (25mm) bolts
Horizontal-support
Headrest
Headrest support
Four (4) bolts

13
FCC Part 15:
This equipment has been tested and found to comply with the requirements for a
Class B digital device under Part 15 of the Federal Communications Commission (FCC)
rules. These requirements are intended to provide reasonable protection against
harmful interference in a residential installation. This equipment generates, uses
and can radiate radio frequency energy and, if not installed and used in accordance
with the instructions, may cause harmful interference to radio communications.
However, there is no guarantee that interference will not occur in a particular installation.
If this equipment does cause harmful interference to radio or television reception,
which can be determined by turning the equipment off and on, the user is encouraged
to try to correct the interference by one or more of the following measures:
● Re-orient or relocate the receiving antenna.
● Increase the separation between the equipment and receiver.
● Connect the equipment into an outlet on a circuit different from that to which
the receiver is connected.
● Consult the dealer or an experienced radio/TV technician for help.
Do not attempt to repair or modify this equipment. Warning: Changes or modifications
to this equipment not expressly approved by the party responsible for compliance
could void the user’s authority to operate the equipment.
“This device complies with Part 15 of the FCC Rules. Operation is subject to the
following two conditions:
(1) this device may not cause harmful interference, and
(2) this device must accept any interference received, including interference that
may cause undesired operation.”
Shielded USB cables must be used with this unit to ensure compliance with the
Class B FCC limits.
Information Regarding Exposure to Radio Frequency Energy
Your Device is designed and manufactured not to exceed the emission limits for
exposure to RF energy set by the Federal Communications Commission of the
United States (FCC). Information on your Device is on file with the FCC and can be
found under the Display Grant section of http://www.fcc.gov/oet/ea/ after searching
on the FCC ID for your Device, which can be found on the back of the Device.
PLR IP Holdings, LLC, its licensees and affiliates, fully support all electronic waste
initiatives. As responsible stewards of the environment, and to avoid violating
established laws, you should properly dispose of this product in compliance with
all applicable regulations, directives or other governances in the area where you
reside. Please check with local authorities or the retailer where you purchased this
product to determine a location where you can appropriately dispose of the product.
You may also go to www.polaroid.com and reference Social Responsibility to learn
more about the specific laws in your area and to locate a collection facility near
your home.
If your electronic device has internal memory on which personal or other confidential
data may be stored, you may want to perform a data sanitization process before
you dispose of your device to assure another party cannot access your personal
data. Data sanitization varies by the type of product and its software, and you may
want to research the best sanitization process for your device before disposal. You
may also check with your local recycling facility to determine their data sanitization
procedures during the recycling process.
Battery Disposal & Recycle
This device contains a Lithium-ion battery. The battery must
be recycled or disposed of properly. Contact your local waste
management office for information on battery recycling or
disposal. 1-800-822-8837
Polaroid; Polaroid & Pixel; Polaroid Classic Border Logo and Polaroid Color
Spectrum are trademarks of PLR IP Holdings, LLC, used under license. PLR IP
Holdings, LLC does not sell this product or provide any Manufacturer's Warranty
or support.
Google, Google Play, Android and other marks are trademarks of Google Inc.
The Bluetooth® word mark and logos are owned by the Bluetooth SIG, Inc.
All other trademarks and trade names are those of their respective owners.
Legal information

13
LIMITED WARRANTY TO ORIGINAL CONSUMER
This Product (including any accessories included in the original packaging) as
supplied and distributed new by an authorized retailer is warranted by AIT, Inc.
(AIT) to the original consumer purchaser against defects in materials and
workmanship (“Warranty”) as follows:
Product Type: Tablet and DVD player, Territory: United States / Canada, Parts
Warranty: 1 Year, Labor Warranty: 1 Year
To obtain warranty service:
• Call the Customer Support number located below, or go to our website portal
to receive an SRO number.
• Provide proof of the date of purchase within the package (Dated bill of sale).
• Prepay all shipping costs to the authorized service center, and remember to
insure your return.
• Include a return shipping address (no P.O. Boxes), a telephone contact number,
and the defective unit within the package.
• Describe the defect or reason you are returning the product.
Customer Support:
1-877-768-8481 (Toll Free)
Monday - Friday: 8AM - 10PM (EST)
www.southerntelecom.com Click on “Product Support”
Your product will be repaired or replaced, at our option, for the same or similar
model of equal value if examination by the service center determines this product
is defective. Products received damaged as a result of shipping will require you
to file a claim with the carrier.
The shipping address of the authorized service center is:
Customer Service Dept. 36
c/o Southern Telecom
400 Kennedy Drive
Sayreville NJ 08872
Warranty service not provided
This warranty does not cover damage resulting from accident, misuse, abuse,
improper installation or operation, lack of reasonable care, unauthorized modification
including software modifications such as the installation of custom firmwares.
This warranty is voided in the event any unauthorized person opens, alters or repairs
this product. All products being returned to the authorized service center for repair
must be suitably packaged.
NO WARRANTIES, WHETHER EXPRESS OR IMPLIED, INCLUDING, BUT NOT
LIMITED TO, ANY IMPLIED WARRANTIES OF MERCHANTABILITY OR FITNESS
FOR A PARTICULAR PURPOSE, OTHER THAN THOSE EXPRESSLY DESCRIBED
ABOVE SHALL APPLY. DISTRIBUTOR FURTHER DISCLAIMS ALL WARRANTIES
AFTER THE EXPRESS WARRANTY PERIOD STATED ABOVE. NO OTHER EXPRESS
WARRANTY OR GUARANTY GIVEN BY ANY PERSON, FIRM OR ENTITY WITH
RESPECT TO THE PRODUCT SHALL BE BINDING ON DISTRIBUTOR. REPAIR,
REPLACEMENT, OR REFUND OF THE ORIGINAL PURCHASE PRICE - AT
DISTRIBUTOR’S SOLE DISCRETION - ARE THE EXCLUSIVE REMEDIES OF
THE CONSUMER. IN NO EVENT WILL DISTRIBUTOR, ITS MANUFACTURERS,
OR PLR IP HOLDINGS, LLC BE LIABLE FOR ANY INCIDENTAL, DIRECT, INDIRECT,
SPECIAL, PUNITIVE OR CONSEQUENTIAL DAMAGES (SUCH AS, BUT NOT
LIMITED TO, DAMAGES FOR LOSS OF PROFITS, BUSINESS, SAVINGS, DATA
OR RECORDS) CAUSED BY THE USE, MISUSE OR INABILITY TO USE THE
PRODUCT. EXCEPT AS STATED HEREIN, NO OTHER WARRANTIES SHALL
APPLY. NOTWITHSTANDING THE FOREGOING, CONSUMER’S RECOVERY
AGAINST DISTRIBUTOR SHALL NOT EXCEED THE PURCHASE PRICE OF THE
PRODUCT SOLD BY DISTRIBUTOR. THIS WARRANTY SHALL NOT EXTEND TO
ANYONE OTHER THAN THE ORIGINAL CONSUMER WHO PURCHASED THE
PRODUCT AND IS NOT TRANSFERABLE.
Some countries, states or provinces do not allow the exclusion or limitation of
incidental or consequential damages or allow limitations on warranties, so limitation
or exclusions may not apply to you. This warranty gives you specific legal rights,
and you may have other rights that vary from state to state or province to province.
Contact your authorized retailer to determine if another warranty applies.
Limited Warranty
-
 1
1
-
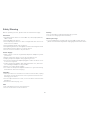 2
2
-
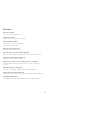 3
3
-
 4
4
-
 5
5
-
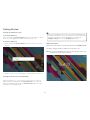 6
6
-
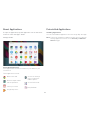 7
7
-
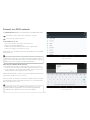 8
8
-
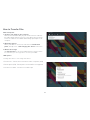 9
9
-
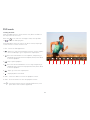 10
10
-
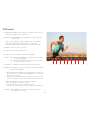 11
11
-
 12
12
-
 13
13
-
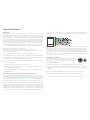 14
14
-
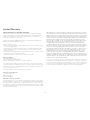 15
15
Polaroid PDT9000 2 User manual
- Type
- User manual
- This manual is also suitable for
Ask a question and I''ll find the answer in the document
Finding information in a document is now easier with AI
Related papers
-
Polaroid PLMFL User manual
-
Polaroid id995 User manual
-
Polaroid PMP90TM User manual
-
Polaroid PLCHUPAN Operating instructions
-
Polaroid PLCHUCAN Operating instructions
-
Polaroid PMP185C-4 User manual
-
Polaroid PLCHUKOD Operating instructions
-
Polaroid iS085 Quick start guide
-
Polaroid iS085 Quick start guide
-
Polaroid iS085 Quick start guide