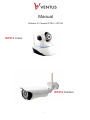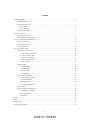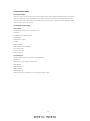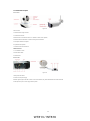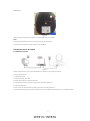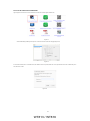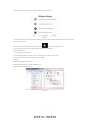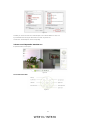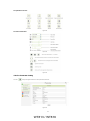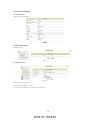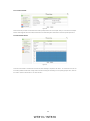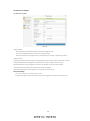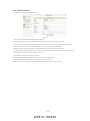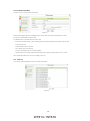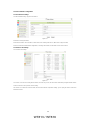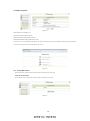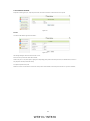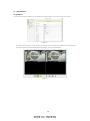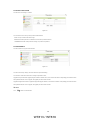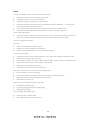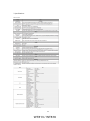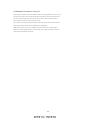Contents
1 General Description. ................................................................................................................................................ 3
1.1 Product Reviews .......................................................................................................................................... 3
1.2 Description before use ................................................................................................................................. 3
1.2.1 Features..........................................................................................................................................................3
1.2.2 Packing List ...................................................................................................................................... 3
1.3 Hardware Description .................................................................................................................................. 4
2 How to Use Camera................................................................................................................................................. 5
2.1 Hardware Connection .................................................................................................................................. 5
2.2 WEB Terminate Access IPCam .................................................................................................................... 6
3 How to use IE Operation Interview use .................................................................................................................... 8
3.1 Pan Tilt Control Area ................................................................................................................................... 8
3.2 Operation Tools Area ................................................................................................................................... 9
3.3 Video Adjust Area ........................................................................................................................................ 9
4 Device Parameter Setting ...................................................................................................................................... 10
4.1 Device Basic Information ........................................................................................................................... 10
4.1.1 Device Basic Information ............................................................................................................... 10
4.1.2 Device Name Setting ..................................................................................................................... 10
4.1.3 Device Clock Setting ..................................................................................................................... 10
4.1.4 Local Record Route ........................................................................................................................11
4.1.5 SD Card Plan .................................................................................................................................11
4.2 Alarm Setting ............................................................................................................................................. 12
4.2.1 Alarm Setting ................................................................................................................................. 12
4.2.2 Email Setting ................................................................................................................................. 13
4.2.3 FTP Setting ................................................................................................................................. ..14
4.2.4 Alarm Blog .......................................................................................................................................14
4.3 Device Network Setting............................................................................................................................ ..15
4.3.1 Basic Network Setting.................................................................................................................. ..15
4.3.2 Wifi LAN Setting .......................................................................................................................... ..15
4.3.3 DDNS Setting ........................................................................... .......................................................16
4.3.4 Docking NVR Function................................................................................................................................16
4.4 PTZ Setting ................................................................................................................................................17
4.5 Users and Device Management ............................................................................................................... ..18
4.5.1 Multi-devices Settings ....................................................................................................................18
4.5.2 Users Setting ................................................................................................................................. 19
4.5.3 Maintain ......................................................................................................................................... 19
5 Back ...................................................................................................................................................................... 19
6 FAQ ....................................................................................................................................................................... 20
7 Specification...............................................................................................................................................................21
8.Obtaining Tech Support..............................................................................................................................................22




















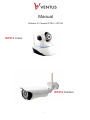 1
1
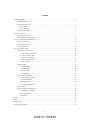 2
2
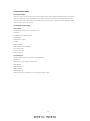 3
3
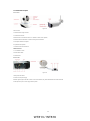 4
4
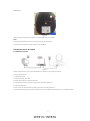 5
5
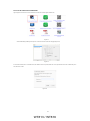 6
6
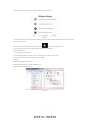 7
7
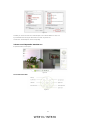 8
8
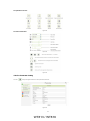 9
9
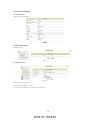 10
10
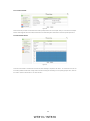 11
11
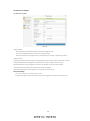 12
12
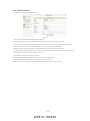 13
13
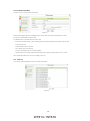 14
14
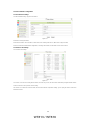 15
15
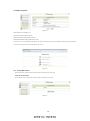 16
16
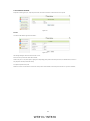 17
17
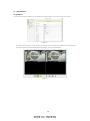 18
18
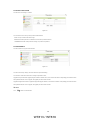 19
19
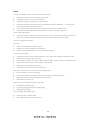 20
20
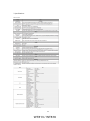 21
21
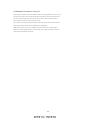 22
22