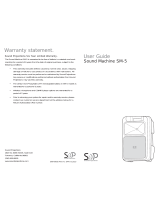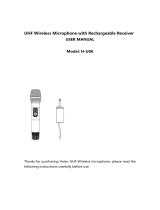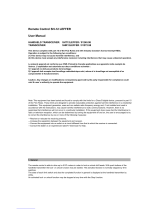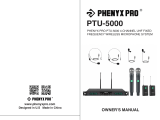Page is loading ...

QLX-D Wireless System
Shure Incorporated Confidential
© 2013 Shure Incorporated
27A22351 (Rev. Preliminary) Printed in U.S.A.
Please Note: The following document layout is preliminary to identify,
organize, and prioritize content. All copy including titles, descriptions,
photos, specifications, and artwork are not final at this time.
User Guide
This device is a prototype for testing purpose only. It is not intended to be
placed on the market nor be sold. It shall be returned to the Shure Incorporated
headquarters located in Niles, Illinois USA after testing.


3
Do Not Duplicate or Redistribute
IMPORTANT SAFETY INSTRUCTIONS
1. READ these instructions.
2. KEEP these instructions.
3. HEED all warnings.
4. FOLLOW all instructions.
5. DO NOT use this apparatus near water.
6. CLEAN ONLY with dry cloth.
7. DO NOT block any ventilation openings. Allow sufficient distances for adequate ventila-
tion and install in accordance with the manufacturer’s instructions.
8. DO NOT install near any heat sources such as open flames, radiators, heat registers,
stoves, or other apparatus (including amplifiers) that produce heat. Do not place any open
flame sources on the product.
9. DO NOT defeat the safety purpose of the polarized or groundingtype plug. A polarized
plug has two blades with one wider than the other. A grounding type plug has two blades
and a third grounding prong. The wider blade or the third prong are provided for your
safety. If the provided plug does not fit into your outlet, consult an electrician for replace-
ment of the obsolete outlet.
10. PROTECT the power cord from being walked on or pinched, particularly at plugs, conve-
nience receptacles, and the point where they exit from the apparatus.
11. ONLY USE attachments/accessories specified by the manufacturer.
12. USE only with a cart, stand, tripod, bracket, or table specified by the manu-
facturer, or sold with the apparatus. When a cart is used, use caution when
moving the cart/apparatus combination to avoid injury from tip-over.
13. UNPLUG this apparatus during lightning storms or when unused for long
periods of time.
14. REFER all servicing to qualified service personnel. Servicing is required when the ap-
paratus has been damaged in any way, such as power supply cord or plug is damaged,
liquid has been spilled or objects have fallen into the apparatus, the apparatus has been
exposed to rain or moisture, does not operate normally, or has been dropped.
15. DO NOT expose the apparatus to dripping and splashing. DO NOT put objects filled with
liquids, such as vases, on the apparatus.
16. The MAINS plug or an appliance coupler shall remain readily operable.
17. The airborne noise of the Apparatus does not exceed 70dB (A).
18. Apparatus with CLASS I construction shall be connected to a MAINS socket outlet with a
protective earthing connection.
19. To reduce the risk of fire or electric shock, do not expose this apparatus to rain or
moisture.
20. Do not attempt to modify this product. Doing so could result in personal injury and/or
product failure.
21. Operate this product within its specified operating temperature range.
This symbol indicates that dangerous voltage constituting a risk of
electric shock is present within this unit.
This symbol indicates that there are important operating and mainte-
nance instructions in the literature accompanying this unit.
WARNING: This product contains a chemical known to the State of California to cause cancer and birth
defects or other reproductive harm.
WARNING
• Battery packs may explode or release toxic materials. Risk of fire or burns. Do not open, crush, modify, disassemble, heat
above 140°F (60°C), or incinerate.
• Follow instructions from manufacturer
• Only use Shure charger to recharge Shure rechargeable batteries
• WARNING: Danger of explosion if battery incorrectly replaced. Replace only with same or equivalent type.
• Never put batteries in mouth. If swallowed, contact your physician or local poison control center
• Do not short circuit; may cause burns or catch fire
• Do not charge or use battery packs other than Shure rechargeable batteries
• Dispose of battery packs properly. Check with local vendor for proper disposal of used battery packs.
• Batteries (battery pack or batteries installed) shall not be exposed to excessive heat such as sunshine, fire or the like
Note: Use only with the included power supply or a Shure-approved equivalent.
LICENSING INFORMATION
Licensing: A ministerial license to operate this equipment may be required in certain areas. Consult your national authority for possible requirements.
Changes or modifications not expressly approved by Shure Incorporated could void your authority to operate the equipment. Licensing of Shure wireless
microphone equipment is the user’s responsibility, and licensability depends on the user’s classification and application, and on the selected frequency.
Shure strongly urges the user to contact the appropriate telecommunications authority concerning proper licensing, and before choosing and ordering
frequencies.
This Class B digital apparatus complies with Canadian ICES-003. Cet appareil numérique de la classe B est conforme à la norme NMB-003 du Canada.
Information to the user
This equipment has been tested and found to comply with the limits for a Class B digital device, pursuant to Part 15 of the FCC Rules. These limits are
designed to provide reasonable protection against harmful interference in a residential installation. This equipment generates uses and can radiate radio
frequency energy and, if not installed and used in accordance with the instructions, may cause harmful interference to radio communications. However,
there is no guarantee that interference will not occur in a particular installation. If this equipment does cause harmful interference to radio or television
reception, which can be determined by turning the equipment off and on, the user is encouraged to try to correct the interference by one or more of the
following measures:
• Reorient or relocate the receiving antenna.
• Increase the separation between the equipment and the receiver.
• Connect the equipment to an outlet on a circuit different from that to which the receiver is connected.
• Consult the dealer or an experienced radio/TV technician for help.
Caution: Avoid operating mobile phones and mobile broadband devices near your wireless system to prevent the possibility of interference.

4Do Not Duplicate or Redistribute
System Overview
Shure QLX-D™ Digital Wireless delivers stunning performance with 24-bit digital audio clarity in a refined, compact design. Combining innovative fea-
tures with simplified setup and easy operation, QLX-D offers outstanding wireless functionality for demanding live sound applications.
Digital signal processing enables QLX-D to capture finely detailed audio over an extended 20 Hz to 20 KHz frequency range with virtually flat response
and extremely wide dynamic range. Featuring all-metal construction, QLX-D systems come in a variety of options, from handheld transmitters with
choice of legendary Shure microphone capsules to bodypack systems with headset or lavalier microphones.
QLX-D is incredibly RF spectrum efficient, allowing up to 17 systems to operate simultaneously in a standard 6 MHz TV band (22 channels in 8 MHz TV
band), and employs automatic channel scanning to quickly find open frequencies. Multiple systems can be networked together over Ethernet, enabling
streamlined channel scanning across all receivers in a system and compatibility with Shure Wireless Workbench® control software for advanced fre-
quency coordination. AES 256-bit encryption can be enabled for applications requiring secure transmission.
Advanced lithium-ion rechargeablity options provide dramatic long-term cost savings and extended transmitter battery life when compared to alkaline
batteries, with built-in battery metering that reports remaining runtime in hours and minutes.
Stunning in its performance, QLX-D delivers the latest innovations in wireless technology excellence from Shure.
System Components
menu
enter sync
on
ULXD2
Features
• Ethernet networking for multiple receiver systems
• Network channel scanning configures open frequencies for networked
receivers
• Compatible with Shure Wireless Workbench 6 control software
• 256-bit AES encryption for secure transmission
• Simple and easy-to-use interface
• Compatible with external control systems such as AMX or Crestron
• Professional-grade all-metal construction
• Compatible with AA batteries or Shure SB900 rechargeable Lithium-ion
battery
Model Variations
Additional components are added to the basic system components listed above to create systems designed to meet specific performance needs.
① QLXD4 Receiver
② PS23 Power Supply
QLXD2 Handheld Transmitter QLXD1 Bodypack Guitar System QLXD1 Bodypack Headworn or
Lavalier
Bodypack and Handheld Combo
System
Includes QLXD2 Handheld, avail-
able with any of the following mi-
crophone cartridges:
• SM58
• Beta 58A
• SM86
• Beta 87A
• SM87A
• Beta 87C
• KSM9
• KSM9HS (black)
Microphone Clip
Zipper Bag
Includes QLXD1 bodypack
transmitter
Premium instrument cable
Zipper Bag
Includes QLXD1 bodypack, avail-
able with any of the following mi-
crophone cartridges:
• Beta 98H/C
• WL93
• WL183
• WL184
• WL185
• MX150 (omni)
• MX150 (cardioid)
• MX153 (black or tan)
• SM35
Zipper Bag
• QLXD1 bodypack transmitter with
WL185 Microflex cardioid lavalier
microphone
• QLXD2 handheld transmitter with
Shure SM58 microphone cartridge
• Zipper Bag (2)
⑤ Choice of QLXD1 Bodypack Transmitter or QLXD2
Handheld Transmitter
⑥ AA Alkaline Batteries (not included in Argentina)
⑦ Rackmount Hardware
①
②
③
④
⑤ ⑥ ⑦
③ 1/2 Wave Antennas (2)
④ 2 ft. BNC Cables (2)
• Transparent 24-bit digital audio
• Extended 20 Hz to 20 kHz frequency range
• 120 dB dynamic range
• 64 MHz tuning bandwidth (region dependent)
• 60 available channels per frequency band (region dependent)
• Up to 17 compatible systems per 6MHz TV band; 22 systems per
8 MHz band
• Easy pairing of transmitters and receivers over IR scan and sync
• Automatic channel scan

5
Do Not Duplicate or Redistribute
Quick Start
Step 1: Power and Antenna Connection
① Connect an antenna to each of the antenna connectors.
② Connect the power supply to the receiver and plug into
an AC power source.
③ Connect the receiver audio output to a mixer or
amplifier.
④ Press and hold the power button to turn on the receiver.
Step 2: Scanning for the Best Available Frequency
1. Press the menu button on the receiver to access the scan function.
3. sync good appears on the display when IR sync is complete. The
blue rf LED will illuminate indicating that the transmitter is within
range of the receiver.
PS23
2. Press the enter button to start a frequency scan. The scan icon will flash
while in scan mode. When the scan is complete, the selected group and
channel appear on the display.
menu
enter
audio rf ir
sync
good
l
l
l
l
l
l
l
l
l
l
l
l
l
l
l
l
l
l
l
l
l
l
l
l
l
l
l
l
l
l
l
l
l
l
l
l
l
l
l
l
l
l
l
l
l
l
l
l
l
l
l
l
l
l
l
l
l
l
l
l
l
l
l
l
l
l
l
l
l
l
menu
enter sync
menu
enter sync
on
<15 cm (6 in.)
l
l
l
l
l
l
l
l
l
l
l
l
l
l
l
Step 5: Sound Check and Gain Adjustment
1. Test the transmitter at performance levels while monitoring the audio meter and the audio LED.
Tip: The audio meter should display at least 3 bars and the audio LED should be green. Reduce the gain if there is
audible distortion of the audio.
2. Increase or decrease the gain if necessary by pressing the ∧ ∨ buttons on the receiver front panel.
menu
enter
audio rf ir
sync
group channel
menu
enter
audio rf ir
sync
group channel
scan
I
I
I
I
I
I
I
I
I
I
I
I
I
I
I
I
I
I
I
I
I
I
I
I
I
I
I
I
I
I
I
I
I
I
I
I
I
I
I
I
I
I
I
I
I
I
I
INSTRUMENT OUT
INSTRUMENT OUT
Step 3: Install Batteries into Transmitter
② Installing Batteries
• AA Batteries: Place batteries (note polarity markings) and AA Adaptor as shown
• Shure SB900 Battery: Place battery as shown (note polarity markings), remove AA
Adaptor from bodypack transmitter, stow AA Adaptor in door for handheld transmitter
Note: If using AA batteries, select a battery type from the transmitter menu to ensure accurate battery metering.
① Accessing the Battery Compartment
Press the side tabs on the bodypack or unscrew
the cover on the handheld as shown to access the
battery compartment.
1. Press the sync button on the receiver.
The red ir LED will blink indicating that
sync mode is active.
2. Align the IR sync windows of the trans-
mitter and receiver at a distance of <15
cm (6 in.). When the transmitter and
receiver are aligned, the red ir LED re-
mains on and the sync will automatically
occur. Note: If the IR sync fails, repeat the IR sync procedure, carefully maintaining
alignment between the IR windows of the transmitter and receiver.
Step 4: IR Sync to Create an Audio Channel
AA Batteries Shure SB900 Battery
on
Bodypack Transmitter
n
o
2DXLU
on
AA Adaptor
AA Adaptor

6Do Not Duplicate or Redistribute
Receiver Front and Back Panels
6 7 8 9 10
3
21 54
menu
enter sync
11 12 13 14 15 16 17 18 15
① Display
Shows menu options, receiver and transmitter settings.
② Arrow Buttons
Adjust gain setting or change menu parameters.
③ Enter Button
Press to save menu or parameter changes.
④ Sync Button
Press to activate IR sync.
⑤ Power Switch
Powers receiver on or off.
⑥ Audio LED
• Green = normal
• Yellow = signal approaching limiter threshold
• Red = limiter engaged to prevent clipping
⑪ Power Cord Strain Relief
Secures power cord.
⑫ Power Supply Jack
Connection point for DC power supply.
⑬ Ethernet Port
For network connection.
• Amber LED (network speed):
off = 10 Mbps, on = 100 Mbps
• Green LED (network status):
off = no network link, on = network link active
flashing = rate corresponds to traffic volume
⑭ Receiver Reset
Press to restore receiver default settings.
⑮ Antenna Connectors
BNC connector for receiver antennas
⑯ Mic/Line Switch
Sets output level to microphone or line.
⑰ XLR Audio Output
Balanced (1: ground, 2: audio +, 3: audio - )
⑱ 1/4" Instrument/Auxiliary Output
Impedance Balanced (Tip: audio, Ring: no audio, Sleeve: ground)
⑦ Menu Button
Press to access or select menu screens or to cancel pending
changes. Press and hold to return to the home screen.
⑧ RF LED
Illuminates when RF link with transmitter is active.
⑨ IR Window
Align with the transmitter IR window during an IR sync to
automatically program transmitters.
⑩ Sync LED
• Blinking: IR sync mode is enabled
• On: Receiver and transmitter aligned for IR sync

7
Do Not Duplicate or Redistribute
Transmitters
① Power LED
• Green = unit is powered on
• Red = low battery
② On/Off Switch
Powers the transmitter on or off.
③ Display:
View menu screens and settings.
Press any control button to
activate the backlight.
④ IR window
Align with the receiver IR window
during an IR sync for automated
transmitter programming.
⑤ Menu Navigation Buttons
menu = Use to navigate between
menu screens.
▼▲ = Use to edit menu
parameters
enter = Press to confirm and save
parameter changes.
Tip: Press the menu button to exit without
saving parameter changes.
⑥ Battery Compartment
Requires 2 AA batteries or a Shure
SB900 rechargeable battery.
⑦ AA Battery Adapter
Secures batteries when powering
transmitter with AA batteries instead of
Shure SB900 battery.
⑧ Bodypack Antenna
For RF signal transmission.
⑨ Handheld Integrated Antenna
For RF signal transmission.
⑩ Microphone Cartridge
See Optional Accessories for a list of
compatible cartridges.
⑪ TA4M Input Jack
Connects to a 4-Pin Mini Connector
(TA4F) microphone or instrument
cable.
⑫ Battery Contact Cover
Align the cover as shown to prevent
reflections from the battery contacts
during broadcasts or performances.
on
ULXD2
⑩
②
④
⑤
⑥
⑦
③
⑪
ULXD1
①②
③
④
⑤
⑥
⑦
⑧
⑨
⑫
Battery Installation
Setting the AA Battery Type
When powering the transmitter with AA batteries, set the battery type in the transmitter menu to match the installed battery type to ensure accurate re-
porting of transmitter runtime. If a Shure SB900 rechargeable battery is installed, selecting a battery type is not necessary and the battery type menu will
not be displayed.
1. Press the menu button to navigate to the battery icon.
2. Use the ▼▲ buttons to select the installed battery type:
• AL = Alkaline
• nH = Nickel Metal Hydride
• Li = Lithium Primary
3. Press enter to save.
① Accessing the Battery Compartment
Press the side tabs on the bodypack or unscrew
the cover on the handheld as shown to access
the battery compartment.
AA Batteries Shure SB900 Battery
on
Bodypack Transmitter
n
o
2DXLU
on
AA Adaptor
AA Adaptor
② Installing Batteries
• AA Batteries: Place batteries (note polarity markings) and AA Adaptor as shown
• Shure SB900 Battery: Place battery as shown (note polarity markings), remove
AA Adaptor from bodypack transmitter, stow AA Adaptor in door for handheld
transmitter
Note: If using AA batteries, set the battery type using the transmitter menu.

8Do Not Duplicate or Redistribute
Transmitter Menu Options and Navigation
The transmitter features individual menu screens for setting up and adjusting the transmitter. The following menu options are available starting from the
transmitter home screen:
menu enter
menu
enter
Tips for Editing Menu Parameters
• To access the menu options from the home screen, press the menu button. Each
additional press of the menu button advances to the next menu screen.
• A menu setting will blink when editing is enabled
• To increase, decrease or change a parameter, use the arrow buttons
• To save a menu change, press enter
• To exit the menu without saving a change, press menu
I
I
I
I
I
I
I
I
I
I
I
I
I
I
I
I
I
I
I
I
I
I
I
I
I
I
I
I
I
I
I
I
I
I
I
I
I
I
I
I
I
I
I
I
I
I
I
I
I
I
1
82
7
654
3
Transmitter Display
1
2
3
4
56
① Battery Indicator
Bars displayed indicate remaining battery life.
② Home Screen Display: Group and Channel/Frequency/
SB900 Battery Runtime
Use the arrow keys to select one of the following home
screen displays:
Group and
Channel
SB900 bat-
tery runtime
Frequency
③ Encryption Status
Icon displayed when encryption is
enabled.
④ Lock
Displayed when transmitter controls
are locked.
⑤ RF Power
RF power setting (Lo or Hi).
⑥ Mic Offset
Displays mic offset level in 3 dB
increments.
① Home Screen
Use the arrow keys to select one of the following
home screen displays:
• Battery Icon/group and channel
• Battery Icon/frequency
• Battery Icon/Battery Runtime (SB900 installed)
② group
Use the arrow buttons to scroll through the groups.
③ channel
Use the arrow buttons to scroll through the channels.
④ frequency
Use the arrow buttons to adjust the frequency. Press
and hold for faster scrolling.
⑤ lock
Select a lock option:
• On = controls locked
• OFF = controls unlocked
⑥ rf power
Select an rf power setting:
• Lo = 1 mW
• Hi = 10 mW
⑦ mic offset dB
Use to match audio levels between two transmitters
used in a combo system. Range is 0 to 21 dB (3 dB
increments). Adjustments occur in realtime
⑧ battery type
Use to set the battery type to match the installed AA
battery type to ensure accurate battery metering.
Menu is not displayed when Shure SB900 batteries
are installed.
Note: Group settings are not available in all regions - use channel settings to configure components.
Note: Group settings are not available in all regions
- use channel settings to configure components.
Transmitter controls
• To access the menu options from the home screen, press the menu button. Each
additional press of the menu button advances to the next menu screen.
• To increase, decrease or change a parameter, use the ▼▲ buttons
• To save a menu change, press enter
• To exit the menu without saving a change, press the menu button

9
Do Not Duplicate or Redistribute
Navigating the Receiver Menus
The receiver has a main menu for setup and configuration and an advanced menu to access additional receiver functions.
Receiver Display
1 2 3 4 3 5
6
7
9 8111213
14
15
10
① Group
Displays group setting.
② Channel
Displays channel setting.
③ Active Antenna Indicator
Illuminates to indicate which antenna is active.
④ RF Signal Meter
Number of bars displayed corresponds to RF
signal level - OL = overload
⑤ Audio Meter
Number of bars displayed corresponds to
audio level.
• OL = Illuminates when receiver audio
limiter is active to prevent clipping
• TxOL = Illuminates when transmitter
input is overloaded. Reduce input from
microphone or instrument to prevent
clipping.
⑥ Gain Level
Displays receiver gain setting in 1 dB
increments.
⑦ Receiver Lock Status
Lock icon and name of locked control:
• menu
• power
• gain
⑧ Frequency Setting
Selected frequency (MHz)
⑨ Encryption Status
Illuminates when encryption is enabled.
⑩ Scan
Displayed when scan function is active
⑪ Network Scan
Displayed when network scan function
is active
⑫ Network Connection Indicator
Illuminates when additional Shure
components are detected on the
network.
⑬ TV Channel
Displays the number of the TV channel
containing the selected frequency.
⑭ Transmitter Battery Icon
Indicates remaining battery life.
⑮ SB900 Battery Runtime
When the transmitter is powered by
a Shure SB900 rechargeable battery,
remaining runtime is displayed in
hours:minutes.
① Custom Groups
Use to add channels and
frequencies to Custom Groups
② TV Channel Spacing
Selects the regional bandwidth
for TV channel spacing
③ Firmware Update
Use to update receiver and
transmitter firmware
Main Menu
Press the menu button to access the menu and to cycle through the op-
tions in the following order. Each additional press of the menu button
advances to a new option.
Advanced Menu
Starting from the main menu home screen, press menu while holding the
enter button.
Each additional press of the menu button advances to the next menu
screen.
Tips for Editing Menu Parameters
• To access the menu options from the home screen, press the menu button. Each additional press of the menu button advances to the next menu
screen.
• To increase, decrease or change a parameter, use the arrow buttons
• A menu setting will blink when editing is enabled
• To save a menu change, press enter
• To exit the menu without saving a change, press menu
• To access the advanced menu, press menu while holding the enter button
④ IP Settings
Use to select and edit IP
settings
⑤ Network Reset
Returns network settings and
IP address to default setting
⑥ Factory Reset
Restores factory settings
For application and configuration
details, see the related guide
topic for each advanced feature.
① Scan
Receiver automatically scans for the
best available frequency
② Network Scan
Scans to find frequencies for
networked receivers operating in the
same frequency band
③ Group
Edit the receiver group settings
④ Channel
Edit the receiver channel settings
⑤ Lock
Choose a control lock
option
⑥ Encryption
Use the arrow buttons to
enable encryption (on) or
disable encryption (off)
⑦ Frequency
Use the arrow buttons to
edit the frequency value
MHz
TV MHz
group channel
TV MHz
audiorf gain
I
I
I
I
I
I
I
I
I
I
I
I
I
I
I
I
I
I
I
I
I
I
I
group
I
I
I
I
I
I
I
I
I
I
I
I
I
I
I
channel
scan
I
I
I
I
I
I
I
I
I
I
I
I
I
I
I
channel
network scan
I
I
I
I
I
I
I
I
I
I
I
I
I
I
I
channel
I
I
I
I
I
I
I
I
I
I
I
I
I
I
I
1 2 3
4567
TV MHz
group channel
TV MHz
audiorf gain
MHz
group channel
I
I
I
I
I
I
I
I
I
I
I
I
I
I
I
network
menu
enter
+
TV MHz
1 2
3456

10 Do Not Duplicate or Redistribute
Shure SB900 Rechargeable Battery
Shure SB900 lithium-ion batteries offer a rechargeable option for powering the QLX-D transmitters. Batteries quickly charge to 50% capacity in one hour
and reach full charge within three hours.
Single chargers and multiple bay chargers are available to recharge the Shure batteries.
Caution: Only charge Shure rechargeable batteries with a Shure battery charger.
AA Batteries and Transmitter Runtimes
QLX-D transmitters are compatible with the following AA battery types:
• Alkaline
• Lithium Primary
• Nickel Metal Hydride (NiMH)
Transmitter Runtime
A 5-segment battery indicator representing the charge level of the transmitter battery is displayed on the screens of the transmitter and receiver. The fol-
lowing tables contain the approximate remaining transmitter runtime in hours:minutes.
Alkaline Batteries: Up to 9 Hours of
Runtime
Battery
Indicator
Approximate Runtime Remaining
(hours:minutes)
9:00 to 7:15
7:15 to 5:30
5:30 to 3:45
3:45 to 2:00
2:00 to 0:20
0:20 to 0:00
NiMH Batteries: Up to 10 Hours of
Runtime
Battery
Indicator
Approximate Runtime
Remaining (hours:minutes)
10:00 to 8:00
8:00 to 6:00
6:00 to 4:00
4:00 to 2:00
2:00 to 0:20
0:20 to 0:00
Single Bay Charger
The single bay charger offers a compact
charging solution.
1. Plug the charger into an AC power source
or USB port.
2. Insert a battery into the charging bay.
3. Monitor the charging status LEDs until
charging is complete.
Multiple Bay Chargers
Shure offers two models of mul-
tiple bay chargers:
• SBC-200 two bay charger
• SBC-800 eight bay charger
Multiple bay chargers can charge
individual batteries or batteries
installed in transmitters.
Important Tips for Care and Storage of Shure
Rechargeable Batteries
Proper care and storage of Shure batteries results in reliable perfor-
mance and ensures a long lifetime.
• Always store batteries and transmitters at room temperature
• Ideally, batteries should be charged to approximately 40% of
capacity for long-term storage
• During storage, check batteries every 6 months and recharge to
40% of capacity as needed
Charging Status LED
Color Status
Red Charging
Green Charging Complete
Amber
Flashing
Fault: check connections and battery
Off No battery in bay
1. Plug the charger into an AC power source.
2. Insert batteries or transmitters into the charging bay.
3. Monitor the charging status LEDs until charging is complete.
Charging Status LED
Color Status
Green Charging Complete
Green/Red Charge level above 90%
Red Charging
Amber
Flashing
Fault: check connections and battery
Off No battery in bay
Lithium Primary Batteries: Up to 16
Hours of Runtime
Battery
Indicator
Approximate
Runtime Remaining
(hours:minutes)
16:00 to 12:45
12:45 to 9:30
9:30 to 6:30
6:30 to 3:15
3:15 to 0:20
0:20 to 0:00

11
Do Not Duplicate or Redistribute
menu
enter sync
on
<15 cm (6 in.)
l
l
l
l
l
l
l
l
l
l
l
l
l
l
l
channel
scan
I
I
I
I
I
I
I
I
I
I
I
I
I
I
I
I
I
I
I
I
I
I
I
I
I
I
I
I
I
I
I
I
I
I
I
I
I
I
I
I
I
I
I
I
I
I
I
I
Scan and IR Sync
The simplest way to create an audio channel is to use the scan function to find the best available receiver channel,
and then use the IR sync feature to automatically tune the transmitter to the receiver channel.
Step 1: Scanning to Find the Best Channel
The Scan function automatically selects the best available receiver channel.
1. Navigate to the Scan menu option.
2. Press enter to start the scan.
When the scan is complete, the receiver will automatically be set to the best available channel.
Step 2: IR Sync for Automatic Transmitter Set Up
Performing an IR Sync automatically tunes the transmitter to match the receiver frequency, forming a wireless audio
channel.
1. Press the sync button on the receiver. The red ir LED will blink indicating that sync mode is active.
2. Align the IR sync windows of the transmitter and receiver at a distance of <15 cm (6 in.). When the transmitter and
receiver are aligned, the red ir LED remains on and the sync will automatically occur.
3. sync good appears on the display when IR sync is complete. The blue rf LED will illuminate indicating that the
transmitter is within range of the receiver.
Note: If the IR sync fails, repeat the IR sync procedure, carefully maintaining alignment between the IR windows of the transmitter
and receiver.
menu
enter sync
channel
I
I
I
I
I
I
I
I
I
I
I
I
I
I
I
I
I
I
I
I
I
I
I
I
I
I
I
I
I
I
I
I
I
I
I
I
I
I
I
I
I
I
I
I
I
I
I
I
I
I
I
I
I
I
group
I
I
I
I
I
I
I
I
I
I
I
I
I
I
I
I
I
I
I
I
I
I
I
I
I
I
I
I
I
I
I
I
I
I
I
I
I
I
I
I
I
I
I
I
I
I
I
I
I
I
I
I
I
I
I
I
I
I
I
I
I
I
I
I
I
I
I
I
I
I
I
I
I
I
I
I
I
I
Note: Group settings are not available in all regions - use channel settings to configure components.
Manual Group and Channel Assignment
An audio channel can be manually created by simply setting the receiver and transmitter to the same group number and channel number. For example,
a receiver set to Group 2, Channel 3 and a transmitter set to Group 2, Channel 3 would form an audio channel.
Use manual group and channel configuration to assign specific groups and channels to receivers and transmitters as an alternative method to automati-
cally creating channels with IR sync.
Use the following steps to set the group and channel in the receiver and transmitter:
1. Navigate to the group setting
2. Use the arrow buttons to scroll through the groups.
3. Press enter to select a group.
4. Next, Use the arrow buttons to select a channel.
5. Press enter to save.
Manual Frequency Selection
Manual frequency selection is an alternative to using groups and channels to set the transmitter and receiver to a specific frequency. For example, an
audio channel can be created by setting the receiver and transmitter to same frequency.
Setting the Receiver Frequency
1. Press menu to navigate to the frequency
setting option.
2. Use the ⋀⋁ buttons to adjust the frequen-
cy. Press and hold for faster scrolling.
3. Press enter to save.
Setting the Transmitter Frequency
1. Press menu to navigate to the frequen-
cy setting option.
2. Use the ⋀⋁ buttons to adjust the frequen-
cy. Press and hold for faster scrolling.
3. Press enter to save.
Creating Audio Channels
A wireless audio channel is formed when a receiver and transmitter are tuned to the same frequency. To ease setup, frequencies available to the
QLX-D system are organized into groups and channels. Each group contains a number of channels, and each channel is assigned to a specific preset
frequency.
The QLX-D system provides 3 methods for tuning the receiver and transmitter to the same frequency:
• Scan and IR Sync: The receiver scans the RF spectrum for the best available frequency and an IR sync automatically tunes the transmitter to the
receiver frequency
• Manual Group and Channel Assignment: Manually setting the receiver and transmitter to the same group and channel number to form an audio
channel
• Manual Frequency Assignment: Manually setting the receiver and transmitter to the same frequency rather than group and channel to form an
audio channel

12 Do Not Duplicate or Redistribute
Setting Regional TV Channel Spacing
The parameter for TV channel spacing allows the receiver to match regional TV bandwidth usage and accurately display local TV channels.
The following channel bandwidth options are available:
• 6 MHz
• 7 MHz
• 8 MHz
• 6 JP (Japan)
• off (use to turn off TV channel display)
To set the TV channel spacing:
1. Press and hold the enter button, and then press the menu button to access the advanced features menu.
2. Press the menu button to navigate to the TVCH menu.
3. Use the arrow buttons to select the channel bandwidth that corresponds to the region.
4. Press enter to save.
Setting the Transmitter RF Power
The transmitter offers two RF power settings which determine the
transmitter range.
• Lo = 1 mW
• Hi = 10 mW
Use the Lo setting when the transmitter and receiver are in close
proximity or when multiple transmitters are in use. Use the Hi setting
if additional range is needed.
1. Navigate to the transmitter rf power menu.
2. Use the arrow buttons to select Hi or Lo.
3. Press enter to save.
TV MHz
Receiver Gain Adjustment
menu
enter sync
The gain control sets the overall signal level for the system.
From the receiver home screen, use the arrow buttons to increase or decrease the gain:
• A single button press adjusts the gain in 1 dB increments
• Press and hold the button for larger adjustments
Test the transmitter at performance levels while monitoring the audio meter and the audio LED.
Tip: Set the gain to a level where the audio LED appears green or yellow, with only the highest audio peaks causing
the LED to occasionally turn red and engage the limiter. Reduce the gain if there is audible distortion of the audio.
Wearing the Bodypack Transmitter
Clip the transmitter to a belt or slide a guitar strap through the transmitter
clip as shown.
For best results, the belt should be pressed against the base of the clip.

13
Do Not Duplicate or Redistribute
Control Lock Options for the Receiver and Transmitter
Control lock options are available for both the receiver and the transmitter to protect against accidental or unauthorized changes to the settings. Locks
can be directly set from the component menu, or remotely set from WWB6. To maintain protection, controls remain locked when the transmitter is turned
off and turned on.
Audio Signal Encryption
The QLX-D receiver features Advanced Encryption Standard (AES-256) to protect the audio signal. When encryption is enabled, the receiver generates
a unique encryption key which is shared with a the transmitter during an IR sync. Transmitters and receivers that share an encryption key form a pro-
tected audio path, preventing unauthorized access from other receivers. To maintain security, components remain encrypted when turned off and on.
Locking and Unlocking the Receiver Controls
The receiver has the following control lock options which can be used sepa-
rately or in any combination:
• gain: locks the arrow buttons to prevent changes to the audio gain
settings.
• menu: prevents access to menu items and IR sync (gain controls and
power switch remain active)
• power: disables power switch (gain and menu controls remain active)
Locking and Unlocking Transmitter Controls
The transmitter controls can be locked or unlocked by selecting On
(locked) or OFF (unlocked) from the transmitter lock menu.
If an attempt is made to access a locked control, the lock icon will
flash, indicating that the transmitter controls are locked.
menu
enter sync
gain
menu
enter
sync
I
I
I
I
I
I
I
I
I
I
I
I
I
I
I
I
I
I
I
I
I
I
I
I
I
I
I
I
I
I
I
I
I
OFF
To lock a receiver control:
1. Use the menu button to navigate
to the lock settings.
2. Press the arrow buttons to add or
remove the lock options shown
next to the lock icon.
3. Press enter save the lock
settings.
Creating an Encrypted Audio Channel
1. Press the menu button to navigate to the encryption menu, indicated by the key icon.
2. Use the arrow buttons to select an encryption option:
• on = encryption enabled
• OFF = encryption disabled
3. Press enter to save. The key icon will be shown on the receiver display.
4. Press the sync button and align the IR sync windows of the transmitter and receiver. The encryption key
icon will appear on the transmitter screen when the IR sync is complete and the encryption key has been
transferred from the receiver.
Additional transmitters can share the same encryption key with a single receiver. Perform an IR sync to en-
crypt each additional transmitter.
Note: When OFF is selected from the receiver menu to disable encryption, perform an IR sync to clear the encryption key
from the transmitter and allow free reception by other receivers.
Removing Encryption
1. Press the menu button to navigate to the encryption menu.
2. Select OFF.
3. Press enter to save.
4. IR sync the transmitter and receiver to clear the encryption key from the transmitter and allow free recep-
tion by other receivers.
Note: If encryption is set from off to on, the receiver will generate a new encryption key and must be IR synced to the
transmitter to share the new key.
menu
enter sync
on
<15 cm (6 in.)
l
l
l
l
l
l
l
l
l
l
l
l
l
l
l
To unlock a receiver:
Tip: To unlock the menu and clear all
locks, press and hold the menu button
while in the home screen until the unlock
icon appears. Press enter to confirm and
save change.
1. To unlock gain or power settings,
navigate to the lock settings by
pressing the menu button.
2. Press the arrow buttons to de-
select a lock option.
3. Press enter to confirm and save
change.
To set a transmitter lock:
1. Use the menu button to navigate
to the lock settings.
2. Press the ⋀⋁ buttons to select on.
3. Press enter to save. The lock icon
displayed on the screen, indicates
that the control locks are enabled
To unlock the transmitter:
1. Press and hold the menu until
OFF and the unlock icon appear
on the display
2. Press enter to confirm the change
and unlock the transmitter.

14 Do Not Duplicate or Redistribute
Custom Groups
Specific channels and frequencies can be selected and placed into custom groups. Custom groups are commonly used to assign networked receivers to
specific range of frequencies or to pre-configure receivers for rental applications. Once a custom group is loaded, only frequencies within the group will
be available for audio channels.
Loading Custom Groups to Networked Receivers
Deleting a Custom Group
1. Press menu while holding the enter button to access the Custom Group screen.
2. Press enter to enable editing of a group (indicated by the group flashing).
3. User the arrow buttons to navigate to display the group number and the words DEL.
4. Press enter to delete the group.
Creating Custom Groups using Wireless Work Bench 6
Custom groups can be created in WWB6 by accessing the Frequency Coordination tab. Refer to the WWB6 help system for detailed instructions for con-
figuring Custom Groups.
Linking Two Transmitters to a Receiver
Linking two transmitters to a receiver offers the flexibility to provide a performer with either a handheld or bodypack transmitter to meet their preference.
Two instruments with bodypack transmitters can also be linked to a single receiver.
Note: Only turn on and operate one transmitter at time to prevent interference between the transmitters.
menu
enter sync
on
<15 cm (6 in.)
l
l
l
l
l
l
l
l
l
l
l
l
l
l
l
Selecting A Custom Group
The receiver has 6 custom groups available
named U1, U2, U3, U4, U5, and U6.
Press menu while holding the enter button to ac-
cess the Custom Group screen.
Press enter to enable editing of a group (indicated
by the group flashing).
User the arrow buttons to select a group (U1 to U6).
Press enter to advance to channel selection.
Selecting a Channel
Use the arrow buttons to select a channel
(1-60). Each group can contain up to 60
channels (frequencies).
Press enter to save the selected channel
and advance to frequency assignment.
Assigning a Frequency to a Channel
Use the arrow buttons to assign a frequency to the
selected channel.
Press enter to save.
After pressing enter, the channel will flash
to allow for adding more channels and
frequencies to the custom group. To add more
channels and frequencies, repeat steps 1
and 2. When finished, press the menu button
several times to return to the main menu.
TV MHz
group channel
I
I
I
I
I
I
I
I
I
I
I
I
I
I
I
TV MHz
group channel
I
I
I
I
I
I
I
I
I
I
I
I
I
I
I
I
I
I
I
I
I
I
I
I
I
I
I
I
I
I
I
I
I
I
I
MHz
group channel
I
I
I
I
I
I
I
I
I
I
I
I
I
I
I
Syncing the Transmitters to the Receiver
Both transmitters must be individually linked to the receiver by performing an IR Sync.
1. Turn on the first transmitter and perform an IR Sync with the receiver.
2. Perform a sound check and adjust the transmitter gain if necessary. When finished, turn off the transmitter.
3. Turn on the second transmitter and perform an IR Sync with the receiver.
4. Test the transmitter at performance conditions and adjust the transmitter gain if necessary. When finished,
turn off the transmitter.
Matching Transmitter Audio Levels with Mic Offset
Balance the audio levels with Mic Offset to eliminate audible volume differences between transmitters. If using
a single transmitter, set Mic Offset to 0 dB.
1. Turn on the first transmitter and perform a sound check to test the audio level. Turn off the transmitter when
finished.
2. Turn on the second transmitter and perform a sound check to test the audio level.
3. If there is an audible difference in the sound level between the transmitters, navigate to the Mic Offset menu
on the transmitter to increase or decrease the Mic Offset in realtime to match the audio levels.
Creating Custom Groups

15
Do Not Duplicate or Redistribute
Networking
The receiver uses an Ethernet connection to network with other components and includes an internal DHCP client for automatic network configuration
when connected to a DHCP enabled router.
Setting the IP Address and Subnet Address Manually
IP addresses and Subnet addresses can be manually set from the advanced menu in the receiver or from the monitor panel in Wireless Workbench 6.
Network settings entered manually must be valid and conform to IP protocols to ensure proper network communication.
Receiver Menu
IP addresses and subnet addresses contain 4 groups of numbers. Each group and contain up to 3 digits. A decimal point separates each group.
When setting an IP address or subnet address, each of the 4 groups must be edited individually. The following diagram shows how the groups are
mapped to the receiver display:
Connecting to a Network
1. Insert an Ethernet cable in the Ethernet port on the rear of the receiver.
2. Connect the cable to a computer or router.
3. The port LEDs on the receiver will illuminate to indicate network con-
nectivity and network traffic.
Network Troubleshooting
• Use only one DHCP server per network
• All devices must share the same subnet mask
• All receivers must have the same level of firmware revision installed
• Look for the illuminated network icon on the front panel of each
device:
If the icon is not illuminated, check the cable connection and the LEDs
on the Ethernet port.
If the Ethernet port LEDs are not illuminated and the cable is plugged
in, replace the cable and recheck the LEDs and network icon.
To check connectivity of WWB6 to the network:
1. Start WWB6 software and use Inventory view to see devices con-
nected to the network.
2. If not, find the IP address from one of the devices on the network
(such as a receiver) and see if you can ping it from the computer run-
ning WWB6.
3. From a WINDOWS/MAC command prompt, type ‘ping IPADDRESS’
of the device (e.g. "ping 192.168.1.100").
4. If the ping returns success (no packet loss), then the computer can
communicate with the device on the network. If the ping returns failure
(100% packet loss), then verify that the IP address of the computer is
on the same subnet as the receiver.
5. If the pings are successful and the devices still do not show up in the
WWB6 inventory, check to ensure all firewalls are either disabled or
allow the WWB network traffic to pass to the application. Check that
firewall settings are not blocking network access.
Configuration Tips
• Use shielded Cat 5 or better Ethernet cables to ensure reliable network
performance
• The LEDs on the Ethernet port illuminate indicating a network
connection is active
• The network icon illuminates when the receiver detects other Shure
devices on the network
• All components must operate on the same subnet
• Use multiple Ethernet switches to extend the network for larger
installations
Automatic IP Addressing
1. Enable a DHCP service on the server or use a DHCP enabled router.
2. When the receiver is powered on, the DHCP server will automatically
assign an IP address to the receiver.
Tip: Use the network reset option available in the advanced features menu to re-
turn the receiver to the default DHCP addressing mode.
1. Press menu while holding the enter button to access the advanced menu.
2. Press the menu button to navigate to the IP menu.
3. Use the arrow buttons to set the mode to St and press enter.
4. Use the arrow buttons to edit the first group. Press enter to save and continue to the next
group.
5. Use the arrow buttons and enter button to edit the remaining 3 groups.
6. When group 4 has been edited, the display will show the subnet menu. Press enter to skip
editing the subnet or use the arrow and enter buttons to edit the 4 subnet groups.
7. When finished, press enter to save settings
Wireless Workbench 6
1. Open the Channel Properties tab in WWB6.
2. Click on Utilities and set the networking mode to Manual.
3. Enter valid numbers in the IP and Subnet fields.
4. When finished, select Apply.
000.000.000.000

16 Do Not Duplicate or Redistribute
Network Scan
The Network Scan feature automates frequency assignment by using a single receiver to scan and deploy frequencies to all networked receiver within
the same frequency band.
Network Scanning and Frequency Deployment
Prior to performing a network scan, turn on all receivers and allow 30 to 60 seconds for all receivers to join the network.
1. Connect receivers to an active Ethernet network. All receivers must be on the same subnet.
2. To start a network scan, press the menu button on any networked receiver and navigate to the network scan menu. Press enter.
3. When the scan is complete, press enter to deploy the best available frequencies to all receivers in the network.
Tip: to cancel a frequency deployment, press the menu button.
4. The front panel LEDs on each receiver will blink when a deployed frequency is assigned.
Note: Full frequency deployment may not occur if the number of receivers in the network exceeds the number of available frequencies.
Connecting to an External Control System
The receiver connects to external controls systems (AMX or Crestron) via Ethernet cables. Use only one controller per system to avoid messaging
conflicts.
• Connection: Ethernet (TCP/IP; QLXD receiver is the client)
• Port: 2202
For a comprehensive list of command strings, visit: http://shure.custhelp.com/
Shure AXT600 Spectrum Manager Compatibility
QLX-D receivers are compatible with the Axient AXT600 Spectrum Manager. Networked receivers will appear in the device inventory and frequencies
from the Compatible Frequency List can be deployed and monitored by the Spectrum Manager. For more information regarding the Spectrum Manager,
see the Axient System Guide.

17
Do Not Duplicate or Redistribute
10
Hardware Identify
When Hardware Identify is triggered from a receiver, the corresponding representation of that receiver is flashed in the WWB inventory display, allowing
for remote identification.
Hardware Identify can be triggered from the receiver by pressing and holding the enter button for at least 3 seconds. Click the Dismiss button on the
WWB Inventory screen to exit the function.
Managing QLX-D with Wireless Workbench 6
Shire’s Wireless Workbench 6 (WWB6) software enables networked monitoring and control of the QLX-D receiver. Additional tools in WWB6 offer RF
spectrum monitoring, network configuration, and firmware updating.
Visit: www.shure.com/wwb for a free download of Wireless Workbench software.
Managing and Monitoring Settings
Manage and monitor receiver settings by opening the Monitor tab in
Wireless Workbench. Click on the Settings button to show or hide the full
Properties window.
① RF and Audio Meters
Displays: current levels, band, TV, and TX Overload
② Transmitter Settings
Displays: RF Power, Tx Type, Mic Offset, Tx Lock
③ Frequency Settings
Use drop-down to edit frequency value
④ Encryption Icon
Illuminates when Encryption is enabled
⑤ Receiver Gain Setting
Use drop-down to increase or decrease gain settings
⑥ Custom Groups
Click to enter to create custom groups
⑦ Utilities
Access receiver functions
⑧ Network Tab
Set network mode, view: IP address, Subnet, MAC, Firmware version,
Network reset
⑨ Encryption
Enable/Disable Encryption
⑩ Locks
Lock/Unlock: Menu, Gain, Power
Viewing the Receiver in WWB6 Inventory
Click on the Inventory tab to view the receiver channels. Double-click on
parameters to enable editing.
Tip: Clicking on the receiver icon next to the channel name flashes the front panel
LEDs on the receiver for remote identification.

18 Do Not Duplicate or Redistribute
Firmware Updates
Firmware is embedded software in each component that controls functionality. Periodically, new versions of firmware are developed to incorporate ad-
ditional features and enhancements.
Firmware Versioning
When updating receiver firmware, update transmitters to the same firmware version to ensure consistent operation.
The firmware version is numbered in the form of MAJOR.MINOR.PATCH (e.g., 1.2.14). At a minimum, all devices on the network (including transmit-
ters), must have the same MAJOR and MINOR firmware version numbers (e.g., 1.2.x).
Downloading and Updating Firmware
A free Shure Update Utility tool is available by visiting www.shure.com. The Shure Update Utility is also bundled with Shure Wireless Workbench
software.
Refer to the help instructions to use the Shure Update Utility.
Using QLX-D with a Shure ULX-D System
Transmitters and receivers from QLX-D and ULX-D component groups can be paired to form audio channels.
To ensure functionality, use the following settings on the ULX-D receivers and transmitters:
• Encryption set to Off
• High Density Mode set to Off
• Manually tune the receiver and transmitter to the same frequency. IR sync between QLX-D and ULX-D components is not supported.
To create an audio channel, manually set the receiver frequency to match the frequency of the transmitter.
Error Codes and Solutions
Error codes are generated when the receiver detects a condition that can potentially affect system performance.
If an error is displayed on the receiver, use the following table to identify the problem and find the corresponding solution.
Error
Code
Description Solutions
Err.001 Audio Compatibility Update transmitter and receiver firmware to the latest version.
Err.002 Encryption Mismatch be-
tween Shure product lines
Set encryption to off for components from different Shure products lines, such as QLX-D and ULX-D.
Err.003 Encryption Mode Mismatch Ensure that encryption is set to on or to off for both the receiver and transmitter.
Err.004 Band Mismatch Receiver and transmitter are operating in overlapping frequencies from different bands.
Err.005 Frequency Mismatch Receiver and transmitter are from bands that do not share compatible frequencies.
Err.006 No Frequencies Found Rescan, select a different group, or use WWB to find a frequency.
Err.007 Firmware Mismatch Update firmware on the transmitter and receiver.
Updating the Receiver
CAUTION! Ensure that receiver power and network connections are maintained during a firm-
ware update. Do not turn off the receiver until the update is complete.
1. Connect the receiver and computer to the same network.
2. Open the Shure Update Utility.
3. Click on the firmware tab to find available updates.
4. Use the Import button if manually importing firmware files.
5. Click the Update Device tab and check the Version to install box
next to each device.
6. Click Send Updates to load the firmware to the networked devices.
7. When the download is complete, the receiver will reboot with the
updated firmware installed.
Updating the Transmitter
When firmware is downloaded to the receiver, it includes firmware updates
for the transmitter. Updated firmware is passed from the receiver to the
transmitter using the IR Sync port.
1. Press menu while holding the enter button to access the advanced
menu. Use the menu button to navigate to the update menu.
2. Press enter to start the update.
3. When the red IR LED flashes, align the receiver and transmitter IR sync
ports. The red LED will remain illuminated to indicate correct alignment
and the download will automatically start.
4. Maintain alignment during the update and monitor download progress (0
to 100%) on the receiver screen.
5. When the update is complete, "TX Update good" is shown on the re-
ceiver display.

19
Do Not Duplicate or Redistribute
Troubleshooting
Issue See Solution...
No Sound Power, Cables, or Radio Frequency
Faint sound or distortion Gain, Cables, Reducing Interference or Radio Frequency
Lack of range, unwanted noise bursts, or dropouts RF
Cannot turn transmitter off or change frequency settings, or can't program
receiver
Interface locks
Power
Make sure that the receiver and transmitter are receiving sufficient volt-
age. Check the battery indicators. Replace or recharge the batteries if
necessary.
Gain
Adjust the system gain on the front of the receiver. Ensure the mic/line
switch setting (XLR output only) on the back of the receiver corresponds
to the input of the mixing console, amplifier, or processor.
Cables
Check that all cables and connectors are fully engaged or locked into
position. Inspect cables for damage. Replace if necessary.
Interface Locks
The transmitter and the receiver can be locked to prevent accidental or
unauthorized changes. If a locked control is accessed, the lock icon on
the display will flash. Follow the instructions to unlock the receiver or
transmitter.
Firmware Mismatch
Paired transmitters and receivers must have the same firmware version
installed to ensure consistent operation. See Firmware Updates topic for
firmware update procedure.
Radio Frequency (RF)
The blue RF LED will illuminate when a linked transmitter is within range
of the receiver. Measure the transmitter range before a performance to
avoid operating beyond the specified transmitter range.
The RF meter bars indicate amount of RF power being received. This
signal could be from the transmitter, or it could be from an interfering
source, such as a television broadcast. If the meter shows a signal
level when the transmitter is off, then that channel may have interfer-
ence. Check the surrounding area for sources of interference or change
the receiver to a clear frequency.
A red RF LED indicates RF overload. Avoid operating multiple systems in
close proximity.
Frequency Compatibility
• Perform a Scan and Sync to ensure the transmitter and receiver are
set to the same channel or frequency
• Look at the label on the transmitter and receiver to make sure they are
in the same band (G50, J50, L50, etc...).
Reducing Interference
• Perform a scan to find the best open frequency. Perform an IR sync to
transfer the settings to the transmitter.
• For multiple systems, make sure that each receiver is assigned to a
unique channel. Interference will occur if two receivers are set to the
same channel.
• Maintain a line of sight between transmitter and receiver antennas.
• Move receiver antennas away from metal objects or other sources
of RF interference (such as CD players, computers, digital effects,
network switches, network cables and Personal Stereo Monitor (PSM)
wireless systems).
• Eliminate RF overload (see below).
Increasing Range
• Increase transmitter RF power level.
• Use an active directional antenna, antenna distribution system, or
other antenna accessory to increase RF range.
Eliminating RF Overload
If the RF OL appears on the RF meter, try the following:
• Reduce the transmitter RF power level
• Move the transmitter further away from the receiver—at least 6 m (20
ft)
• If you are using active antennas, reduce antenna or amplifier gain.
• Use omnidirectional antennas

20 Do Not Duplicate or Redistribute
50 Ω 47 µF
47 µF
47 µF
47 µF
50 Ω
-30 dB
50 Ω
mic/ line
instrument/ aux
Single and Dual Rackmount Assembly
TA4M Connector
Receiver Output Connectors
Installing Foot Pads
500 Ω 500 Ω
910k Ω
47 µF
440 pF
1µF
Z
SHIELD 5 V DC
Audio
Input
Ground
Ground
Bias Voltage
Audio Input
Ground
Active
Load
a b c
Securing AC power cord
/