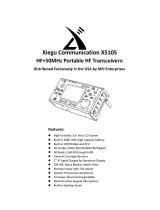Page is loading ...

NUE-PSK Digital Modem Operator’s Manual, ver 1.20 1 Copyright 2008, American QRP Club
The NUE-PSK Digital Modem
is a standalone, battery-operated digital
modem using Microchip dsPIC technology. Weighing about 12 ounces and
requiring only 60ma at 12V DC, the modem is easily taken to the field. For
easy visibility in high or low ambient light, the NUE-PSK modem’s backlit
graphic LCD displays transmit and receive text data, as well as band
spectrum and tuning indicator. When coupled with a standard PS2 or USB
keyboard and an SSB-capable transceiver, you can have an effective
portable PSK31 station.

NUE-PSK Digital Modem Operator’s Manual, ver 1.20 2 Copyright 2008, American QRP Club
CONTENTS
1) Introduction ............................................................................................................ 3
2) Connections ........................................................................................................... 3
3) Specifications......................................................................................................... 4
4) Power ...................................................................................................................... 5
5) Signal Connections................................................................................................ 5
6) Keyboard ................................................................................................................ 5
7) Operation ................................................................................................................ 6
8) Macros .................................................................................................................... 7
9) Configuration Menu ............................................................................................... 8
10) Updating Modem Software .............................................................................. 10
11) Tips & Techniques, and “Things to Watch Out For” ..................................... 12
12) Technical Support ............................................................................................ 13
Appendix A: The Radio Cable ................................................................................... 14
Appendix B: Schematic ............................................................................................. 15
Appendix C: Release Notes....................................................................................... 16
Caution:
Shortly after going to production status and starting to ship the first round of modems,
we discovered a problem in the "power supply" area of the pc board. The arrangement
we use with two internal 9V batteries (yielding 18V) was conflicting with an external
power supply when connected to the J1 power connector. Current would flow from the
batteries back to the nominally lower voltage external supply, causing the batteries to
heat up and fail in pretty short order.
Most modems in Round 1 were fixed before being shipped, but some of the earliest
ones were not.
One solution to this condition is to remove the batteries whenever an external
power supply is being used.
A better solution is to make a few simple modifications on the pc board, as
described and illustrated on the NUE-PSK website at
www.nue-psk31/batt_mod
Neither the earlier “EBS” modems nor the later modem kits have this problem. And the
coming Round 2 modems will be okay too.

NUE-PSK Digital Modem Operator’s Manual, ver 1.20 3 Copyright 2008, American QRP Club
1) Introduction
PSK31 is one of the latest communications modes to capture the interest of hams
worldwide. Its inherent ability to dig out weak, nearly-inaudible signals is ideally suited
for low power QRP enthusiasts. The PSK31 digital modem engine, however, requires
intense DSP processing that is only commonly available in PC sound card. Thus the
PSK operator desiring portability for field operation is locked into using a laptop
computer as a controller, which results in a cumbersome station. But there’s hope!
The NUE-PSK Digital Modem offers a unique way for hams to get on the air using the
digital modes. No PC is required, thus enabling one to communicate using PSK31. This
self-contained, hand-held modem connects to your SSB transceiver and allows you
send and receive text data using the PSK31 digital mode.
PSK31 is actually one-of-many modulation techniques within the “phase shift keying”
family of communication. PSK31 operates at 31.25 bits/second, while other speeds may
be achieved using variations to the software algorithm. PSK is perhaps more accurately
termed BPSK, for bi-phase shift keying, whereby two distinct phase states separated by
180 degrees are used to convey the information. Four states may also be
encoded/decoded, as is done with QPSK (quad-phase shift keying), in order to provide
higher speeds with greater error correction ability.
The NUE-PSK digital modem can currently support the digital modes of BPSK and
QPSK, and will soon support MFSK and RTTY. In fact, the field updating capability –
that is, the ability to download new/improved programs from the Internet and simply
program them into the modem – will allow users to stay current with new features and
modes for years to come!
2) Connections
Ideally, you just need to connect up two cables:
a) Connect the modem’s “Radio” cable to the “data” jack on the back of your SSB
transceiver. Most radio manufacturers today provide this way for getting audio
modulated tones to/from the rig.
b) Connect a standard PS2 keyboard, or a PS2/USB combination keyboard, to the
“Kbd” jack on the modem.
You are now ready to rock & roll using PSK31 … read on and enjoy!

NUE-PSK Digital Modem Operator’s Manual, ver 1.20 4 Copyright 2008, American QRP Club
3) Specifications
> Standalone, half-duplex modulator/demodulator for amateur radio digital mode communications
> Handheld unit ... no PC required
> Menus select operating modes, Squelch Thresh, PGA Gain, CW ID
> 128 x 64 pixel graphic LCD displays audio signal spectrum 500 Hz to 2.5 kHz (with backlight)
> Tx and Rx buffers and menuing system displayed in lower half of LCD using four 20-character lines of
text
> Tune controls modem position along audio spectrum
> Modes currently supported: BPSK31, QPSK, QPSK reversed
> External keyboard jack: 6-pin mini-DIN, PS2-compatible
> Standard PS2-style or dual-mode USB/PS2 keyboard (user-supplied) provides text input for Tx entry,
command/mode selection and modem frequency adjustment
> Connection to SSB transceiver: 8-pin mini-DIN (audio in, audio out, PTT, power)
> Powered by two internal 9V batteries (not included) or an externally-applied supply via 2.1mm coaxial
jack
> Power requirements: 9-18V DC. Current at 12V is 60 ma without backlight, 80mA with backlight. The
current decreases as input voltage is increased.
> Field reprogrammability of internal microcontroller to allow software updating in the field by the owner
> Aluminum enclosure provides for rugged portable use while shielding transceiver from digital EMI
> Enclosure dimensions: 7" x 4" x 1"
> Single 3.75" x 5.25” pc board contains all components and connectors
> Lightweight: < 1 lb with batteries.
> Control for precise audio level control to transceiver
> Cable assembly provided (plug and shielded cable) for connection to the SSB transceiver

NUE-PSK Digital Modem Operator’s Manual, ver 1.20 5 Copyright 2008, American QRP Club
4) Power
Install two standard 9V alkaline batteries in the battery compartment, or connect a 9 to
18 volt supply to the coaxial power connector (2.1mm) on the right end of the modem.
The two 9V alkaline batteries nestle tightly against the pc board in the compartment.
One battery lies flat and over to one side in the compartment, with the other battery
sitting up at an angle with its connector overlapped with that of the first. The screw-on
cover holds them firmly in place.
5) Signal Connections
Install a connector, or connectors, to the end of the cable which has an 8-pin mini-DIN
connector. Most modern HF rigs have a mini-DIN Data or AUX connector which
provides for PTT, fixed level audio from the receiver (independent of the volume control
on the rig), and a line-level (approx 100mv rms) audio input to the transmitter. On the
Yaesu FT-817/857/897 this connector is a 6-pin mini-DIN. On many Kenwood HF rigs
there are 6-pin and 13 pin mini-DIN connectors that may be used. See Appendix A for
wiring details.
6) Keyboard
The modem requires an AT/PS2 style keyboard for character entry. The keyboard also
provides for entry and playback of macros. Use the 6-pin mini-DIN connector on the
end of the modem to connect to the keyboard. A USB keyboard may be used if it has
built-in PS2 support. Most USB keyboards that are sold with a USB to PS2 adapter will
work, using the adapter.

NUE-PSK Digital Modem Operator’s Manual, ver 1.20 6 Copyright 2008, American QRP Club
7) Operation
Once you have the cable between the modem and the rig connected, keyboard
attached, and power available, you are ready to operate PSK. But first, some additional
setup may also be desired, as described next.
Turn on the modem. If the cabling between the rig and modem is wired correctly, you
should see evidence of signals and/or noise on the top half of the display (the spectrum
area). Tune your rig to one of the PSK sub-bands. These are typically 70 to 74 kHz
above the lower band edge on 40 and 20 meters. If there is PSK activity on the band,
you should see peaks on the graphic display. The horizontal location of the peaks
corresponds to the audio frequency of each signal relative to the tuned frequency of the
rig. For example, if the rig is tuned to 14070kHz, the display shows audio frequencies
from 500Hz to 2500Hz, or actual RF frequencies from 14070.5 to 14072.5 kHz.
Now for the fun ... tuning! Turn the encoder clockwise, or counterclockwise, to move
the cursor to a higher, or lower frequency. (The cursor is the small triangular icon just
below the spectrum display.) The audio frequency is displayed when turning the
encoder. Try to align the cursor with one of the peaks on the display. Don’t worry if it is
not exactly aligned. Once close to the peak, stop turning the encoder. The modem now
attempts to “lock” onto the signal and fine-tune the frequency if needed. If the modem is
able to lock onto a PSK signal, it will very shortly begin decoding the signal, and then
display characters on the screen. The time it takes for decoded characters to appear
depends on the ability of the modem to estimate the center frequency of the incoming
signal, and the signal to noise ratio. Tuning can also be done with the arrow keys on
the keyboard. The right and left arrow keys provide finer tuning, while the up and down
arrow keys provide faster tuning. The tuning rate of the encoder on the modem can
also be selected from a menu setting. Note: When tuning in receive mode, the spectral
display is frozen - this is intentional.
Now on to setup for transmission. If you have a dummy load for your rig, connect it
now.
Since PSK signals generated by the modem contain simultaneous multiple frequencies
(over a very narrow bandwidth), it is imperative that the audio output from the modem
not overdrive the input to the rig, or very poor signal quality will result. To facilitate
setting the audio drive to the rig, a potentiometer on the modem may be used to adjust
the level. In addition, the modem includes provision for “measuring” the position of the
potentiometer, so that it can be easily reset to the same setting in the future. More on
this later.
We have found that the best way to set up for PSK operation is to initially set up the
transceiver for normal SSB operation, including whatever power setting you usually
employ. For example, if you have a 100 watt PEP rig, set it up for 100 watts on SSB.
Switch to Digital mode (if your rig provides that option, otherwise retain the SSB mode).
Then press F8 on the keyboard. This places the modem in the TUNE state, which is
denoted by “TUNE” at the top left of the display. The modem is now generating a
continuous tone, which is fed to the audio input of the rig. The PTT signal from the

NUE-PSK Digital Modem Operator’s Manual, ver 1.20 7 Copyright 2008, American QRP Club
modem should also cause the transceiver to switch to Transmit. At this point, the
potentiometer on the modem (just to the right of the display) can be adjusted to set the
power level of the transceiver. A transmit power of 15 to 40 per cent of the rig’s rated
power is recommended. (i.e. 15 to 40 watts with a 100 watt rig). Keeping the power at
this level does two things. First, it minimizes distortion due to clipping. Second, it
avoids excessive heating in the rig finals, since PSK is a 100% duty cycle mode. A
power meter is very handy for making this setting. Once the potentiometer has been
set, press F8 again to return to receive mode.
You should now be ready for transmitting PSK.
Pressing F10 will place the modem in transmit mode, but with a PSK idle tone being
generated (unlike the CW tone in TUNE). If you are ready to give it a try, Press F10. At
this point, anything that you type on the keyboard, will be converted into Varicode
characters and transmitted using PSK modulation. Pressing F10 again, with toggle
back to receive. When in TX mode, “TX” will appear at the top left of the display.
8) Macros
If you want to set up macros (pre-recorded strings of characters for subsequent
playback) before proceeding, now is a good time to do it.
For those already familiar with PSK operations, macro setup is very similar to many of
the popular PSK programs. There are a few differences though. Some of the typing will
be “blind”—not all of the input characters will be echoed to the display.
Macro recording is initiated by pressing Ctrl plus the function key that you want to be
associated with your macro. For example to use F1 for calling CQ, press Ctrl + F1.
Then begin typing “ cq cq cq de “. Now enter Alt+M, press the space bar, enter Alt+M
again, press the space bar again, enter Alt+M again, press the space bar, enter “K” and
finally enter Ctrl+Q. (Omit the quotes during the typing). Now press F9 to store the
macro. When this macro is played during transmission, by pressing function key F1, it
will call CQ three times followed by your callsign 3 times, followed by “K”, and then the
modem will revert to receive. In the above, entering Alt+M, informs the modem that you
want to insert your call sign into the transmit buffer. Entering Ctrl+Q, inserts a special
character, that the modem recognizes as “quit transmitting and revert to receive”. Each
macro can contain up to 255 characters.
In order for the above macro to be able to insert your call sign, you must first record
your call sign in the modem’s EEPROM. This is done, while in receive mode, by typing
your call sign and then pressing Ctrl+M.
You can also record the “other station’s” call sign in RAM (not in nonvolatile EEPROM)
by pressing Ctrl+T after first typing their call sign on the keyboard. To insert the other
station’s call sign into a macro, simply use Alt+T in the macro. Then, when you play the
macro, the other station’s call sign will be inserted into the macro. This way, whenever
you enter a new call sign using Ctrl+T, you do not need to re-record the macro to use
the new call sign.

NUE-PSK Digital Modem Operator’s Manual, ver 1.20 8 Copyright 2008, American QRP Club
9) Configuration Menu
Configuration of the modem is done through a menu system. For example, you can
select between PSK, QPSK, and QPSK reversed. You can also change the software
squelch setting, the gain of the programmable gain amplifier (PGA), turn CW
Identification on or off, turn the display backlight on or off, change the tuning
“increment”, monitor battery voltage, or monitor the setting of the TX audio
potentiometer. Other items may be added to the menu at a later time.
The method of menu access is through the “Select” button on the menu and the rotary
encoder. Pressing and holding the Select button for more than ½ second will activate
the menu system. When initially activated, the display will show “Configure” on one line,
followed by “Exit” on the line below. If you wish to abort configuration, simply tap the
Select button at this time. If, on the other hand, you wish to configure one of the modem
settings, simply rotate the encoder clockwise, or counter clockwise, to cycle through the
top level menu selection. Once you see an item that you wish to change, tap the Select
button again. This will then allow you to cycle through a list of choices (again by
rotating the encoder). When the choice you wish to make appears on the display, tap
the Select button again. This will record your choice, and the menu will revert to the top
level, showing “Exit” as the default choice. You can now make additional changes, or
tap the Select button again to exit the Configuration menu.
The current menu choice is the item initially displayed when a given menu is selected.
For example, if you dial up Squelch Threshold menu item and change it to show “25”,
the next time you access this menu item it will still show as “25”, thus allowing you to
always see the current setting before (possibly) changing it.
Another way to see a full “status display” of current settings is to press the F12 key.
This function shows the current value for each of the changeable settings: Mode,
Squelch, CwID, Backlight and PGA. This is a convenient way to determine at a quick
glance how your modem is currently configured.
Once a change is made in Config mode, the display shows “Exit” as a prompt for you to
tap the Select button to get out of Config mode, and once you exit that change will be
effect as long as the modem has power applied. However, you have an opportunity to
save any changed Configuration settings to nonvolatile memory such that those new
settings will be in effect the next time you power up the modem. Just turn the Tune dial
one position counterclockwise and see the option for “Save Config”. Tapping Select at
this point will save the current settings to EEPROM and they will loaded and put in
effect when you next turn on the modem.
See a useful list of available menus and hot key assignments on the next page.

NUE-PSK Digital Modem Operator’s Manual, ver 1.20 9 Copyright 2008, American QRP Club
Hot Keys
F1 to F7 Play Macros
Ctrl-Fn Record Macros-- Enter keystrokes. When finished, Press F9.
Alt-Fn Delete Macro associated with Fn.
F8 Toggle TUNE mode. May be accessed only in RX or TX (Not in Setup, or Macro Recording.)
F9 Terminates a macro record sequence.
F10 Toggle between RX and TX (again, not in Setup, or Macro Recording)
F11 Display the first few bytes stored in EEPROM.
F12 Display the modem’s current configurable settings.
Ctrl-M Save keyboard entries into a fixed location in EEPROM (for recording “my callsign”, for use in
Macros).
Ctrl-T Save keyboard entries into a RAM location (for recording “their callsign”—also for use in
Macros).
Alt-M Insert “my callsign” into a Macro.
Alt-T Insert “their callsign” into a Macro.
Ctrl-F Save the current frequency into EEPROM so that it can be restored at the next power-up.
Alt-F Retrieve the saved frequency and makes it the current frequency.
Ctrl-Tab Displays the current frequency (audio)
Ctrl-A Enable AFC (Automatic Frequency Control)
Alt-A Disable AFC
PgUp Increase PGA gain (Programmable Gain Amplifier)
PgDn Decrease PGA gain
Ctrl-L Clears the text area of the LCD
Ctrl-K Clears the keyboard buffer. (While receiving, keystrokes are not displayed—this allows clearing
the buffer, so that callsigns may be entered, or re-entered in case you think that you have
entered the wrong callsign)
Ctrl-B Clears the internal buffers
Ctrl-Q Inserts a TX-OFF control character in the TX buffer or Macro. (Toggles back to Rx mode when
encountered in the string being transmitted.)
Ctrl-S Inserts a TX-ON control character in the Tx buffer or macro.
Ctrl-O Toggles the display backlight on and off.
Spectrum Cursor Control
Left: <Left Arrow> 2x fast: <Down Arrow> 4x fast: ALT+<Left Arrow>
Right: <Right Arrow> 2x fast: <Up Arrow> 4x fast: ALT+<Right Arrow>
Useful macro combination (Or enter your own custom ones!)
F1 CQ
F2 Call “them” twice w/ toggle
F3 Call “them” once w/o toggle
F4 BTU
F5 73
F6 Brag File
F7 Test message

NUE-PSK Digital Modem Operator’s Manual, ver 1.20 10 Copyright 2008, American QRP Club
10) Updating Modem Software
Increasingly today, microcontrolled projects have an ability to be “field updated” with
new features and software updates made available by the designers. So, instead of
needing to send your instrument back for re-programming to get these new capabilities
and bug fixes, you can simply download the latest-and-greatest software from the
Internet and send it to the target hardware and the device automatically updates its
internal memory with the new program. What a great way to keep your project
completely up to date with the latest features!
We have incorporated this field updating capability into the NUE-PSK Digital Modem.
You just need to connect your PC serial port to the modem using a simple adapter, and
send it the new software obtained from the NUE-PSK website whenever new
capabilities are made available.
We designed a TTL serial port into the modem, accessible via a 4-pin connector P4
located inside the battery compartment. Just connect your computer’s USB port to an
inexpensive USB-to-TTL adapter such as the CP2102 from SparkFun
9
, plug it into P4
and run the Modem Loader program on the PC. Then pressing the Select button when
turning the modem on will initiate the bootload sequence to “burn” the new software into
the modem’s controller. Once you power-cycle the modem, you’ll be running the latest
software release containing, for example, a new digital mode, some new I/O
capabilities, and so on. This is really quite a convenient and powerful capability for the
project.
Photo 10: CP2102 USB-to-TTL interface from
SparkFun
Figure 5: Schematic of an easy RS-232 interface
to the NUE-PSK Digital Modem
Loading New Software

NUE-PSK Digital Modem Operator’s Manual, ver 1.20 11 Copyright 2008, American QRP Club
In general, the process is simply to power up the modem in a special way with the serial
adapter connected, and then run a program called prog on your PC.
Important ... If you haven't yet proved out your serial adapter connection between
your PC and modem, you should first follow the steps outlined on the web page
Serial Interface Checkout (http://www.nue-psk.com/serial_interface). If you
cannot do the operation specified there, you will not be successful trying to load new
software into the modem.
First, you'll need to "get ready" by first doing a couple of things ...
1) Determine the COM port number of your USB or RS-232 serial port -- You can find
this out by clicking START and then right-clicking My Computer. Select Properties and then
the Hardware tab. Click Device Manager and find the Ports line item in the list. Expand that
line item and see that the Communications Port will have a COM number shown. That is the
serial COM port number that you'll use.
2) Get the PROG program onto your local computer -- You can download prog from
http://www.nue-psk.com/serial_interface/prog.exe. Save the file in a convenient place,
like at the root of your C drive. (When your computer prompts for the save location, enter
C:\ )
3) Download the latest modem software to your computer -- Download the software file
modem1_20FPE.zip from http://www.nue-psk.com/software/modem1_20FPE.zip, unzip
the file, and place it in the same location as you did the prog program above.
So, now that you are ready, next perform the following steps to connect the PC to your
modem using your serial port ...
4) Connect the serial interface between the NUE-PSK modem programming port and
the PC -- You will typically need to connect your serial adapter to a serial port cable that is
plugged into your computer, and then connect the adapter to the 4-position "Field
Programming" pinheader (P4) located on the bottom side of the modem pc board, as
accessed form the battery compartment.
5) Open a Command Window on the PC -- You can bring up this window by clicking in
START, Run ... and enter Command. Navigate to where you saved the prog.exe program.
If this was at the root of the C drive, just enter CD \ .
6) Enter command to run the "prog" program -- From the prompt inside the Command
Prompt window, type the following command line ... but do not yet press <Enter>. For
example, on my system that uses COM1 serial port, I would type ....
prog -i com1 modem1_20FPE.hex
7) Power up the modem in a special way -- Hold down the "Select" button on the Modem,
while turning on the power switch. This commands the modem to look to the serial port for
about 10 seconds before it continues powering on normally. Then quickly, within these 10
seconds of turning on the modem, press the "Enter" key on the PC keyboard to execute the
command you previously entered.
8) See the PC screen start displaying the downloading indicators -- See the PC screen
show a series of "periods" as the software gets downloaded to the modem and burned into
flash. You will see about 3 rows of the periods and then it will stop. At that point the modem
will automatically restart and you'll see the splash screen display the new version number
"1.20".

NUE-PSK Digital Modem Operator’s Manual, ver 1.20 12 Copyright 2008, American QRP Club
11) Tips & Techniques, and “Things to Watch Out For”
Here is a useful section that will undoubtedly grow in length over time. Please be sure
to often check the NUE-PSK website for the latest online information.
a) Signal Level – Setting the right drive level to your SSB rig is essential to success
when operating the PSK31 mode. Please be sure to read the corresponding
section on the NUE-PSK website containing lots of tips on this topic.
b) Inserting Plugs to the Modem – You will want to be sure that you fuly insert the
Radio and Keyboard plugs into the connectors on the modem. Failure to do so
could well result in unusual, intermittent or “noisy signal” symptoms during usage.
When inserting, be sure to press firmly in the direction of insertion – do not
“wiggle the plug while inserting. Same for unplugging – just pull it back firmly.
(Care in this area will save the life of the connectors on the modem.)
c) Tap-Hold to Select Config – As described elsewhere in this manual, you can
get into the Configuration menu in order to make various settings in your modem.
Config is entered by a press-and-hold of the Select pushbutton … just press the
pushbutton for about one second (say “one one thousand”) and release it to see
the options that you can further select by rotating the Tune control. You can
select any other operation or menu selection merely with a quick tap of Select.
d) Tx Audio Level Setting – This menu selection in Config will show you the
relative position of the mini-pot used for the control on the top of the modem.
The control currently ranges from 0%-to-26%, or -60%, -125% or even -160%,
etc. Don’t worry about the specific number at this time; we will make the
readings more consistent from unit-to-unit in a future software release.
e) Spectrum Artifacts – When viewing a moderately-strong signal at the midscale
point on the modem’s LCD spectrum (which corresponds to 1500 Hz), “noise” will
also be seen on the far right and far left ends of the spectrum display. This is

NUE-PSK Digital Modem Operator’s Manual, ver 1.20 13 Copyright 2008, American QRP Club
common and is an artifact of the DSP process of the signal, and it will occur even
when viewing received signals a bit below or above the spectrum midpoint.
f) How We Tested the Modem (in part) – Some might find this info helpful in
testing their own modems. We had direct audio connections to a laptop running
Digipan, with the audio in/out cables connected to the soundcard headphone/mic
connectors, respectively. We then commanded the modem to transmit at 1500
Hz and viewed the classic two-tone “railroad track” signal on the Digipan waterfall
display. Ensuring that the Digipan frequency (i.e., the red diamond) was
centered on the tracks to ensure we were tuned to the modem’s signal, we
adjusted the Tx Audio level control fully counterclockwise to generate no signal,
then increased it slowly in a clockwise direction while viewing the IMD reading on
the Digipan window. We stopped turning the control when the IMD reading got to
a -54 dB level, after which turning it further has no more effect. We found this
level to be an ideal setting of the Tx Audio level delivered by the modem.
Characters typed on the modem keyboard could then be seen on the Digipan
receive window. We then turned the channel around (i.e., set Digipan to Tx and
the modem to Rx), and saw n the modem display the characters typed into
Digipan. [Note, you should follow the adjustment procedure elsewhere in this
manual when connected to a radio.]
12) Technical Support
In case of questions or problems, feel free to send an email with your comments to us at
support@nue-psk.com.
Be sure to also check the NUE-PSK website at www.nue-psk.com for the latest
information, software availability and tips & techniques to make your digital mode
operating experience enjoyable. This printed manual will be updated frequently with
corrections and new capabilities presented in the current software, so be sure to always
check out the website.
Another great source of information and camaraderie with fellow owners of the digital
modem is the NUE-PSK email reflector on Yahoo Groups. If not already signed up for
this great communication forum, go to www.yahoogroups.com and search for the
group called NUE-PSK. You can view all the messages posted there, and if you join (for
free!), you will be able to post questions and comments yourself, as well as access the
files in the group.

NUE-PSK Digital Modem Operator’s Manual, ver 1.20 14 Copyright 2008, American QRP Club
Appendix A: The Radio Cable
This diagram represents what is shipped with your NUE-PSK modem. Since the
modem can interface with literally hundreds of different SSB transceivers, it will be
necessary for you to connect the “unfinished end” of the Radio cable to properly
interface with your specific radio. Once you have the proper connector in hand for your
radio, the task is simple – just use the signal names and wire colors here as a guide to
get the PTT signal and audio tones to your rig.
The cable supplied with the modem has color-coded wires on one end, either as shown
in Figure A or in Figure B below. You will need to determine which type you have
before attaching the connector required for the data connection to your specific radio.
You can easily determine which cable type you have by using a VOM to check for
continuity from pin 8 on the molded Radio plug to the blue wire on the other end of the
cable. If there is continuity, you have Cable Type A. Otherwise, with pin 8 continuity to
the black wire, you have Cable Type B
OR …
To help owners get on the air as quickly as possible with their new modems, we have
made certain custom cables available for purchase from the NUE-PSK website. If
interested, see www.nue-psk.com for available options. We also have identified a
resource you might call upon to help you make a custom cable for your radio, if desired.

NUE-PSK Digital Modem Operator’s Manual, ver 1.20 15 Copyright 2008, American QRP Club
Appendix B: Schematic

NUE-PSK Digital Modem Operator’s Manual, ver 1.20 16 Copyright 2008, American QRP Club
Appendix C: Release Notes
===================
v1.20 Release Notes
May 13, 2008
===================
Bug fixes ...
1) CwID is now working.
2) Some non-printable characters no longer print as "garbage" on display.
3) "Right Half Of Display Blanking" has been fixed by adjusting the timing of the control signals to the
LCD.
4) Improved locking onto PSK signals on the spectrum.
5) Smoother interaction with the Tune encoder control, primarily with the menu selections under the
Select pushbutton.
New Features ...
1) F10 for TX Toggle ... F10 is now used to switch between Tx and Rx modes. (F12 was previously used
for this, but using F10 is much more convenient for operators using the popular "2366" mini keyboards
that require you to hold the Fn key to get to F11 and F12.)
2) Backspace ... The backspace key now works as expected when recording macros or transmitting. It
always worked as far as the outgoing signal was concerned, but the display did not show the cursor
backing up by blanking the previously-typed character.
3) Ctrl-S ("Switch To Transmit") ... is now available for use as a special control character at the
beginning of a macro. The control character is looked for when a macro button is pressed, even while in
receive, If the character is found at the beginning of a macro, the modem will automatically switch to
transmit, and continue to play the rest of the macro. This means that you can generate a macro for calling
CQ that will switch the modem to transmit without having to use F10, call CQ and return to receive mode
if the macro is ended with Ctrl-Q ... all by using a single key press. This makes it possible to significantly
reduce, or even eliminate, the need for pressing F10 when conducting a QSO.
4) Speed tuning ... 1X, 2X, 5X and 10X step rates are now available for tuning using the keyboard keys:
1X: left/right arrow keys
2X: up/down arrow keys
5X: Alt + left/right arrow keys
10X: Alt +up/down arrow keys
5) Configuration Menu Improvements ... we added several user interface improvements concerning
the displaying, saving and loading of configurable modem settings.
a) "Current setting display" -- When you dial up a configurable menu (Mode, Squelch, CwID,
Backlight, PGA), the current setting is now shown. (Previously, the display always showed the first choice,
regardless of another choice already being in effect.)
b) "Save Configuration" ... A new menu item is available, one-position counter-clockwise from exit,
whereby you can save the current settings to nonvolatile memory. Thus whatever changes made to the
configurable items (Mode, Squelch, CwID, Backlight, PGA) will be automatically restored upon the next
power-up.
c) "Report Configuration" ... F12 now toggles the display of the current configuration settings.
Pressing F12 once shows the current settings, and pressing F12 again (or any other key) brings you back
to normal modem operation. This is a convenient way to view at a glance the current settings in the
modem.
6) Supply Voltage ... is displayed in the splash screen on the display during power-up. Helpful when
running on batteries to see the starting voltage level of the supply.
/