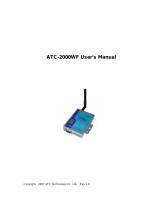Page is loading ...

Part Number 900-332
Revision M December 2017
WiPort
Embedded Wireless Device Server
User Guide

WiPort Embedded Wireless Device Server User Guide 2
Copyright and Trademark
© 2017 Lantronix, Inc. All rights reserved. No part of the contents of this book may be
transmitted or reproduced in any form or by any means without the written permission
of Lantronix.
Lantronix and WiPort are registered trademarks, and DeviceInstaller is a trademark
of Lantronix, Inc. in the United States and other countries.
Patented: http://patents.lantronix.com
; additional patents pending.
Windows and Internet Explorer are registered trademarks of Microsoft Corporation.
Mozilla and Firefox are registered trademarks of the Mozilla Foundation. Chrome is a
trademark of Google, Inc. All other trademarks and trade names are the property of
their respective holders.
Warranty
For details on the Lantronix warranty replacement policy, please go to our web site at
http://www.lantronix.com/support/warranty.html
.
Contacts
Lantronix, Inc.
7535 Irvine Center Drive
Suite 100
Irvine, CA 92618, USA
Toll Free: 800-526-8766
Phone: 949-453-3990
Fax: 949-453-3995
Technical Support Online: www.lantronix.com/support
Sales Offices
For a current list of our domestic and international sales offices, go to the Lantronix
web site at http://www.lantronix.com/about/contact/

WiPort Embedded Wireless Device Server User Guide 3
Disclaimer
This equipment has been tested and found to comply with the limits for a Class B
digital device, pursuant to Part 15 of the FCC Rules. These limits are designed to
provide reasonable protection against harmful interference in a residential
installation. This equipment generates, uses, and can radiate radio frequency energy
and, if not installed and used in accordance with the instructions, may cause harmful
interference to radio communications. However, there is no guarantee that
interference will not occur in a particular installation. If this equipment does cause
harmful interference to radio or television reception, which can be determined by
turning the equipment off and on, the user is encouraged to try to correct the
interference by one of the following measures:
Reorient or relocate the receiving antenna.
Increase the separation between the equipment and receiver.
Connect the equipment into an outlet on a circuit different from that to which
the receiver is connected.
Consult the dealer or an experienced radio/TV technician for help.
This device complies with Part 15 of the FCC Rules. Operation is subject to the
following two conditions: (1) This device may not cause harmful interference, and (2)
this device must accept any interference received, including interference that may
cause undesired operation.
This device is intended only for OEM Integrators. The OEM integrator should be
aware of the following important issues.
Labeling of the End Product
The label of the end product integrating this device server must clearly indicate that
the end product contains an FCC approved RF module. The format of such
statement could be "Contains Transmitter with FCC ID: R68WIPORTG" or similar.
RSS-GEN Sections 7.1.4 and 7.1.5 Statement for Devices with Detachable Antennas
This device has been designed to operate with the antennas listed in the Certificate,
and having a maximum gain of 5 dB. Antennas not included in this list or having a
gain greater than 5 dB are strictly prohibited for use with this device. The required
antenna impedance is 50 ohms.
To reduce potential radio interference to other users, the antenna type and its gain
should be so chosen that the equivalent isotropically radiated power (EIRP) is not
more than that required for successful communication.
Integration Note
a) This module is authorized under limited module approval specified to mobile host
equipment. So, the antenna must be installed such that 20cm is maintained between
the antenna and users.
b) The transmitter module may not be co-located with any other transmitter or
antenna.
As long as the two conditions above are met, further transmitter testing will not be
required. However, the OEM integrator is still responsible for testing their end product
for any additional compliance requirements required with this module installed (for
example, digital device emission, PC peripheral requirements, etc.)
Note: In the event that these conditions cannot be met (for example certain
laptop configurations, general purpose PCMCIA or similar cards, or co-

WiPort Embedded Wireless Device Server User Guide 4
location with another transmitter), then the FCC authorization is no longer
considered valid and the FCC ID cannot be used on the final product
(including the transmitter) and obtaining a separate FCC authorization.
Note: Changes or modifications to this device not explicitly approved by Lantronix will
void the user's authority to operate this device.
Note: This product is only applicable for indoor use.
Revision History
Date
Rev.
Comments
March 2004 A Initial draft
September 2004 B Formatting changes and technical corrections
October 2004 C Updated for firmware version 5.8.0.1
March 2005 D Minor corrections
July 2005 E Updated for firmware version 6.0.0.1
January 2006 F Updated for firmware version 6.1.0.1
May 2006 G Updated for firmware version 6.2.0.0
July 2006 H Updated for firmware version 6.2.0.3
September 2006 I Updated for firmware version 6.3.0.0
February 2008 J Updated for firmware version 6.6.0.0
January 2010 K Updated for firmware version 6.7.0.0 and minor
corrections. Added new fields: Minimum TX Data
Rate, Max TX Failures, and Automatic Host MAC
Detection. Added Wireless Status (WS) command.
March 2013 L Updated for firmware version 6.8.0.2 and minor
corrections.
December 2017 M Updated enhanced password information.
この製品は屋内においてのみ使用可能です。

WiPort Embedded Wireless Device Server User Guide 5
Table of Contents
Copyright and Trademark __________________________________________________ 2
Warranty _______________________________________________________________ 2
Contacts _______________________________________________________________ 2
Disclaimer ______________________________________________________________ 3
Revision History _________________________________________________________ 4
1: Using This Guide 9
Purpose and Audience ____________________________________________________ 9
Chapter Summary _______________________________________________________ 9
Additional Documentation_________________________________________________ 10
2: Introduction 11
Capabilities ____________________________________________________________ 11
Applications ___________________________________________________________ 12
Protocol Support ________________________________________________________ 12
Configuration Methods ___________________________________________________ 12
Addresses and Port Numbers _____________________________________________ 13
Hardware Address _________________________________________________________ 13
IP Address _______________________________________________________________ 13
Port Numbers _____________________________________________________________ 13
3: Using DeviceInstaller 14
Installing DeviceInstaller __________________________________________________ 14
Assigning an IP Address _________________________________________________ 14
Accessing WiPort Using DeviceInstaller _____________________________________ 15
Viewing the WiPort Device Server’s Current Configuration _______________________ 15
4: Using DeviceInstaller 18
Installing DeviceInstaller __________________________________________________ 18
Assigning an IP Address _________________________________________________ 18
Accessing WiPort Using DeviceInstaller _____________________________________ 19
Viewing the Current Configuration __________________________________________ 19
5: Configuration Using Web Manager 22
Accessing WiPort Web Manager Using DeviceInstaller __________________________ 22
Network Configuration ___________________________________________________ 23
Network Mode Configuration _________________________________________________ 24
Automatic IP Address Configuration ___________________________________________ 24
Static IP Address Configuration _______________________________________________ 25
Ethernet Configuration ______________________________________________________ 26
Server Configuration _____________________________________________________ 27
Host List Configuration ___________________________________________________ 29
Channel 1 and Channel 2 Configuration _____________________________________ 30

Table of Contents
WiPort Embedded Wireless Device Server User Guide 6
Serial Settings ____________________________________________________________ 30
Connection Settings - TCP ___________________________________________________ 32
Connection Settings - UDP __________________________________________________ 35
Email Configuration _____________________________________________________ 37
Trigger Configuration _______________________________________________________ 38
WLAN Configuration _____________________________________________________ 39
Configurable Pin Settings _________________________________________________ 42
Apply Settings __________________________________________________________ 44
Apply Defaults _________________________________________________________ 44
6: Configuration via Serial Mode or Telnet Port 45
Accessing Setup Mode ___________________________________________________ 45
Telnet Access _____________________________________________________________ 45
Serial Port Access _________________________________________________________ 46
Server Configuration (Option 0) ____________________________________________ 47
Network Mode ____________________________________________________________ 47
Set the IP Address _________________________________________________________ 47
Set the Gateway IP Address _________________________________________________ 47
Set the Netmask ___________________________________________________________ 48
Set DNS Server IP Address __________________________________________________ 48
Change Telnet/Web Manager Password ________________________________________ 48
DHCP Name _____________________________________________________________ 48
Channel 1 (Option 1) and Channel 2 (Option 2) Configuration ____________________ 49
Baudrate _________________________________________________________________ 50
I/F (Interface) Mode ________________________________________________________ 50
Flow ____________________________________________________________________ 51
Port Number ______________________________________________________________ 51
Connect Mode ____________________________________________________________ 52
Send the Escape Sequence (+++) in Modem Mode ________________________________ 58
Show IP addr after 'RING' ___________________________________________________ 58
Auto Increment Source Port __________________________________________________ 59
Remote IP Address ________________________________________________________ 59
Remote Port ______________________________________________________________ 59
DisConnMode ____________________________________________________________ 59
Flush Mode ______________________________________________________________ 60
DisConnTime (Inactivity Timeout) _____________________________________________ 61
SendChar 1 and SendChar 2 _________________________________________________ 62
Telnet Terminal Type _______________________________________________________ 62
Channel (Port) Password ____________________________________________________ 62
Email Configuration _____________________________________________________ 62
Mail Server _______________________________________________________________ 63
Unit Name _______________________________________________________________ 63
Domain Name ____________________________________________________________ 63
Recipient 1 _______________________________________________________________ 63
Recipient 2 _______________________________________________________________ 64
Trigger 1 _________________________________________________________________ 64
Trigger 2 _________________________________________________________________ 64
Trigger 3 _________________________________________________________________ 64

Table of Contents
WiPort Embedded Wireless Device Server User Guide 7
WLAN Settings _________________________________________________________ 65
Topology ________________________________________________________________ 66
Network Name (SSID) ______________________________________________________ 66
Adhoc Network Channel _____________________________________________________ 66
Security Suite _____________________________________________________________ 66
WEP ____________________________________________________________________ 66
WPA ____________________________________________________________________ 67
802.11i/WPA2-PERSONAL __________________________________________________ 67
Fixed or Automatic Data Rate ________________________________________________ 68
Transmission Data Rate _____________________________________________________ 68
Minimum TX Data Rate _____________________________________________________ 68
Max TX Failures ___________________________________________________________ 69
Enable Power Management __________________________________________________ 69
Enable Soft AP Roaming ____________________________________________________ 69
Expert Settings (Option 5) ________________________________________________ 69
TCP Keepalive time in seconds _______________________________________________ 70
ARP Cache timeout in seconds _______________________________________________ 70
CPU Performance _________________________________________________________ 70
Disable Monitor Mode ______________________________________________________ 70
HTTP Port Number_________________________________________________________ 70
SMTP Port Number ________________________________________________________ 70
MTU Size ________________________________________________________________ 71
TCP Re-transmission Timeout ________________________________________________ 71
Enable Alternate MAC ______________________________________________________ 71
Ethernet Connection Type ___________________________________________________ 71
Configurable Server Port Number _____________________________________________ 71
Automatic Host MAC Detection _______________________________________________ 71
Security Settings (Option 6) _______________________________________________ 72
Disable SNMP ____________________________________________________________ 72
SNMP Community Name ____________________________________________________ 72
Disable Telnet Setup _______________________________________________________ 72
Disable TFTP Firmware Upgrade ______________________________________________ 73
Disable Port 77FE (Hex) ____________________________________________________ 73
Disable Web Server ________________________________________________________ 73
Disable Web Setup_________________________________________________________ 73
Disable ECHO Ports________________________________________________________ 73
Enable Encryption _________________________________________________________ 73
Enable Enhanced Password _________________________________________________ 74
Disable Port 77F0 (Hex) _____________________________________________________ 74
Default Settings (Option 7) ________________________________________________ 74
Channel 1 Configuration _____________________________________________________ 74
Channel 2 Configuration _____________________________________________________ 75
WLAN Settings ____________________________________________________________ 75
Expert Settings ____________________________________________________________ 75
Security Settings __________________________________________________________ 76
Email Settings ____________________________________________________________ 76
Exit Configuration Mode __________________________________________________ 76

Table of Contents
WiPort Embedded Wireless Device Server User Guide 8
7: Configurable Pins 77
Default Settings ___________________________________________________________ 77
Features _________________________________________________________________ 77
Control Protocol ________________________________________________________ 77
Guidelines _______________________________________________________________ 77
Commands _______________________________________________________________ 78
Examples _____________________________________________________________ 80
8: Monitor Mode 82
Entering Monitor Mode via the Serial Port ____________________________________ 82
Entering Monitor Mode via the Network Port __________________________________ 82
Monitor Mode Commands ________________________________________________ 82
9: Wireless Bridging 85
Configuring the WiPort in Bridging Mode _____________________________________ 85
Method 1 ________________________________________________________________ 85
Method 2 ________________________________________________________________ 85
Method 3 ________________________________________________________________ 86
10: Updating Firmware 87
Obtaining Firmware _____________________________________________________ 87
Reloading Firmware _____________________________________________________ 87
Using TFTP: Graphical User Interface __________________________________________ 87
Using TFTP: Command Line Interface __________________________________________ 88
Recovering the Firmware Using the Serial Port ___________________________________ 88
11: Troubleshooting 89
Diagnostic LED States ___________________________________________________ 89
Problems and Error Messages _____________________________________________ 90
12: Technical Support 93

WiPort Embedded Wireless Device Server User Guide 9
1: Using This Guide
Purpose and Audience
This guide provides the information needed to configure, use and update the WiPort
and is intended for software developers and system integrators who are embedding
the WiPort in their designs.
Note: For the WiPort model WP2001000M-02, additional information is in the
Modbus Protocol User Guide located at
www.lantronix.com/support/documentation.html
.
Chapter Summary
The remaining chapters in this guide include:
Chapter
Description
2: Introduction
Describes the main features of the WiPort and the protocols it
supports.
3: Using DeviceInstaller
Provides information for viewing the WiPort’s configuration
using DeviceInstaller.
4: Configuration Using
Web Manager
Details configuration using the Web Manager to set
parameters such as port and server properties.
5: Configuration via Serial
Mode or Telnet Port
Provides instructions for accessing Setup Mode (command
line interface) using a Telnet connection through the network
or a terminal or terminal emulation program through the serial
port. Details the parameters that you must configure.
6: Configurable Pins
Provides instructions for configuring the eleven General
Purpose I/O pins.
7: Monitor Mode
Provides instructions for accessing and using the command
line interface for monitoring the network and diagnosing
problems.
8: Wireless Bridging
Provides information on the WiPort wireless bridging feature.
9: Updating Firmware
Provides instructions for obtaining the latest firmware and
updating the WiPort.
10: Troubleshooting
Describes common problems and error messages and how to
contact Lantronix Technical Support. Also provides
information on diagnostic LEDs.

1: Using This Guide
WiPort Embedded Wireless Device Server User Guide 10
Additional Documentation
Visit the Lantronix web site at http://www.lantronix.com/support/documentation.html
for the latest documentation and the following additional documentation:
WiPort Development Kit Quick Start Guide - Briefly explains the basics to
get the WiPort up and running.
WiPort Integration Guide - Provides information about the WiPort hardware
and integrating the WiPort into another product.

WiPort Embedded Wireless Device Server User Guide 11
2: Introduction
WiPort is a wireless embedded device server that provides a network-enabling
solution based on the IEEE 802.11b/g wireless standard. WiPort allows Original
Equipment Manufacturers (OEMs) to add wireless connectivity to their products by
incorporating it onto a circuit board.
The WiPort functions independently of a PC, providing a fully integrated solution that
combines a processor, memory, 802.11b/g transceiver, and dual high-speed serial
ports into a single compact module. It includes an operating system, an embedded
Web server, and a full TCP/IP protocol stack. In addition, the WiPort sends email
alerts and supports numerous other network communication protocols, including
ARP, UDP, TCP, ICMP, Telnet, AutoIP, DHCP, HTTP, SNMP, and SMTP.
Wired Equivalent Privacy (WEP) and Wireless Protected Access (WPA) are available
to guarantee the security of the wireless communication. WEP uses an RC4
encryption algorithm with a configured 64-bit or 104-bit key to scramble the data.
WPA uses TKIP, which expands upon WEP by changing the key automatically every
session, detecting intrusion and using improved authentication.
Lantronix's exclusive, patent pending SmartRoam technology takes a proactive
approach to transferring connectivity from one AP (AP) to another AP belonging to
the same ESS (having the same SSID or Network Name). SmartRoam (patent
pending) continuously tracks the signal strength of APs within range to smoothly and
automatically transition to an AP with a stronger signal.
For OEMs who wish to customize the user interface by employing common and
familiar tools, the WiPort serves applets to a Web browser, resulting in interactive
Web pages. This customization of HTML Web pages and configuration screens
tailors the WiPort to fit unique requirements.
Capabilities
The WiPort device server has the following capabilities:
Communication between TCP and UDP to serial.
Wireless interface (802.11b/g) with WEP or WPA protection.
Ethernet interface.
Email notification of configurable alarms and events.
Upgradeable firmware.
SNMP monitoring.
Connects devices through a TCP or UDP data channel to computers or to
another device server.
Contains a web server allowing presentation of custom content and easy
configuration through the browser.
Contains eleven programmable I/O pins used to monitor or control attached
devices.

2: Introduction
WiPort Embedded Wireless Device Server User Guide 12
WiPort-G models are configurable for wireless bridging (see on 8: Wireless
Bridging). This allows a host connected to the WiPort over a wired Ethernet
interface to be accessible over a wireless network.
SmartRoam (patent pending) feature transfers connectivity from one AP to
another as necessary.
Applications
The WiPort device server connects serial devices such as those listed below to
wireless and Ethernet networks using the IP protocol family.
Remote sensing
CNC controllers
Data collection devices
Telecommunications equipment
Data display devices
Security alarms and access control devices
Time clocks and terminals
Protocol Support
The WiPort device server uses the TCP/IP protocol stack for network
communications. Other supported protocols include:
ARP, UDP, TCP, ICMP, Telnet, TFTP, AutoIP, DHCP, HTTP, and SNMP for
network communications and management.
TCP, UDP, and Telnet for connections to the serial port.
TFTP for firmware and web page updates.
IP for addressing, routing, and data block handling over the network.
User Datagram Protocol (UDP) for typical datagram applications in which
devices interact with other devices without maintaining a point-to-point
connection.
SMTP for e-mail transmission.
Configuration Methods
For the unit to operate correctly on a network, it must have a unique IP address on
the network. There are three basic methods for logging into the device server:
DeviceInstaller: View the current WiPort configuration using a Graphical User
Interface (GUI) on a PC attached to a network. (See 3: Using DeviceInstaller.)
Web Manager: Through a web interface, configure the WiPort and its settings using
the WiPort’s Web Manager. (See 4: Configuration Using Web Manager.)
Serial & Telnet Ports: There are two approaches to accessing Serial Mode. Make a
Telnet connection to the network port (9999) or connect a terminal (or a PC running a
terminal emulation program) to the unit’s serial port. (See 5: Configuration via Serial
Mode or Telnet Port.)

2: Introduction
WiPort Embedded Wireless Device Server User Guide 13
Addresses and Port Numbers
Hardware Address
The hardware address is also referred to as the Ethernet address or the MAC
address. The first three bytes of the Ethernet address are fixed and read 00-20-4A,
identifying the unit as a Lantronix product. The fourth, fifth, and sixth bytes are unique
numbers assigned to each unit.
Example: 00-20-4A-14-01-18
Note: Make note of the MAC address. It is needed to locate the WiPort using
DeviceInstaller.
IP Address
Every device connected to an IP network must have a unique IP address. This
address references the specific unit. The WiPort is automatically assigned an IP
address on DHCP-enabled networks, as it is DHCP-enabled by default.
Port Numbers
Every TCP connection and every UDP datagram is defined by a destination IP
address and a port number. For example, a Telnet application commonly uses port
number 23. A port number is similar to an extension on a phone system.
The unit's serial channel (port) can be associated with a specific TCP/UDP port
number. Port number 9999 is reserved for access to the unit's Setup (configuration)
Mode window. Ports 0-1024 are reserved as well. For more information on reserved
port numbers, refer to Table 5-7.

WiPort Embedded Wireless Device Server User Guide 14
3: Using DeviceInstaller
This chapter covers the steps for getting the WiPort embedded wireless device
server online and viewing its current configuration.
Note: DeviceInstaller is a free utility program provided by Lantronix that
discovers, configures, upgrades, and manages Lantronix Device Servers. It
can be downloaded from the Lantronix website at
www.lantronix.com/support/downloads
.
For instructions on using DeviceInstaller to configure the IP address and
related settings or for more advanced features, see the
DeviceInstaller
Online Help.
Installing DeviceInstaller
To install DeviceInstaller:
1. Download the latest version of DeviceInstaller from
http://www.lantronix.com/downloads
.
2. Run the executable to start the installation process.
3. Respond to the installation wizard prompts. (If prompted to select an installation
type, select Typical).
Assigning an IP Address
The unit’s IP address must be configured before it can work correctly on a network.
You have several options for assigning an IP to your unit. We recommend that you
manually assign the IP address over the network using DeviceInstaller.
Note: To use a serial connection instead of an Ethernet connection to
configure the device, see 5 Configuration via Telnet or Serial Port (Setup
Mode) on page 46.
The unit’s IP address is normally set to 0.0.0.0 at the factory. The hardware address
is on the product label. The unit is DHCP enabled as the default.
To assign an IP address manually:
4. Click Start
All Programs
Lantronix
DeviceInstaller
4.4
DeviceInstaller. If your PC has more than one network adapter, a message
displays. Select an adapter and click OK.
Note: If the unit already has an IP address (e.g., DHCP has assigned an IP
address), click the Search icon and select the unit from the list of Lantronix
device servers on the local network.
5. Click the Assign IP icon .
6. If prompted, enter the hardware address (on the product label) and click Next.

3: Using DeviceInstaller
WiPort Embedded Wireless Device Server User Guide 15
7. Select Assign a specific IP address and click Next.
8. Enter the IP address. The Subnet mask displays automatically based on the IP
address; if desired, you may change it. On a local network, you can leave the
Default gateway blank (all zeros). Click Next.
9. Click the Assign button and wait several seconds until a confirmation message
displays. Click Finish.
10. Select the device from the main window list and select Ping from the Tools
menu. The Ping Device dialog box shows the IP address of the selected unit.
11. From the Tools menu, click the Ping button. The results display in the Status
window. Click the Clear Status button to clear the window so you can ping the
device again.
Note: If you do not receive “Reply” messages, make sure the unit is properly
attached to the network and that the IP address assigned is valid for the
particular network segment you are working with. If you are not sure, check
with your systems administrator.
12. Click the Close button to close the dialog box and return to the main window.
Accessing WiPort Using DeviceInstaller
Note: Make note of the MAC address. You will need it to locate the WiPort
using DeviceInstaller. For more information on the hardware address, see
Hardware Address on page 13.
1. Click StartAll Programs LantronixDeviceInstaller 4.4
DeviceInstaller.
2. Click the Wireless folder. The list of available Lantronix WiPort device servers
display.
3. Expand the list of WiPort embedded wireless device servers by clicking the +
symbol next to the WiPort icon. Select the WiPort unit by clicking on its IP
address to view its configuration.
Viewing the WiPort Device Server’s Current Configuration
Follow the Accessing WiPort using DeviceInstaller on page 15 to locate the WiPort.
1. In the right window, click the Device Details tab. The current WiPort
configuration displays:
Name Configurable field. Enter a name to identify the WiPort.
Double-click on the field, type in the value, and press Enter to
complete. This name is not visible on other PCs or laptops
using DeviceInstaller.
DHCP Device Name
Non-configurable field. Displays the name associated with
MatchPort’s current IP address, if the IP address was
obtained dynamically. To change the DHCP device name, see
4: Configuration Using Web Manager or 5: Configuration via
Serial Mode or Telnet Port.
Group
Configurable field. Enter a
group
to categorize the WiPort.
Double-click on the field, type in the value, and press Enter to
complete. This group name is not visible on other PCs or
laptops using DeviceInstaller.

3: Using DeviceInstaller
WiPort Embedded Wireless Device Server User Guide 16
Comments Configurable field. Enter comments for the WiPort. Double-
click on the field, type in the value, and press Enter to
complete. This description or comment is not visible on other
PCs or laptops using DeviceInstaller.
Device Family
Non-configurable field. Displays the WiPort’s device family
type as Wireless.
Type Non-configurable field. Displays the device type as WiPort.
ID
Non-configurable field. Displays the WiPort device server’s ID
embedded within the box.
Hardware Address
Non-configurable field. Displays the WiPort device server’s
hardware (or MAC) address.
Firmware Version
Non-configurable field. Displays the firmware currently
installed on the WiPort.
Extended Firmware
Version
Displays the firmware currently installed on the WiPort.
Online Status
Non-configurable field. Displays the WiPort’s status as online,
offline, unreachable (the WiPort is on a different subnet), or
busy (the WiPort is currently performing a task).
IP Address
Non-configurable field. Displays the WiPort’s current IP
address. To change the IP address, see 4: Configuration
Using Web Manager or 5: Configuration via Serial Mode or
Telnet Port.
IP Address
was Obtained
Displays “Dynamically” if the device automatically received an
IP address (e.g., from DHCP). Displays “Statically” if the IP
address was configured manually. If the IP address was
assigned dynamically, the following fields appear:
Obtain via DHCP with value of True or False.
Obtain via BOOTP with value of True or False.
Obtain via RARP with value of True or False
Obtain via Auto IP with value of True or False
Subnet Mask
Non-configurable field. Displays the WiPort’s current subnet
mask. To change the subnet mask, see 4: Configuration Using
Web Manager or 5: Configuration via Serial Mode or Telnet
Port.
Gateway
Non-configurable field. Displays the WiPort’s current gateway.
To change the gateway, see 4: Configuration Using Web
Manager or 5: Configuration via Serial Mode or Telnet Port.
Number of COB
partitions supported
Non-configurable field. Displays the number of COB partitions
supported (between 19 and 51).
Number of Serial Ports
Non-configurable field. Displays the number of ports on the
WiPort.
TCP Keepalive Non-configurable field. Displays 1-65s, the WiPort’s TCP
keepalive range.
Telnet Supported
Non-configurable field. Permits Telnet sessions.
Telnet Port
Non-configurable field. Displays the WiPort’s port for telnet
sessions.

3: Using DeviceInstaller
WiPort Embedded Wireless Device Server User Guide 17
Web Port
Non-configurable field. Displays the WiPort’s port for Web
Manager configuration.
Maximum Baud Rate
Supported
Non-configurable field. Displays the WiPort’s maximum baud
rate.
Note:
the WiPort may not currently be running at this rate.
Firmware Upgradable
Non-configurable field. Displays
True
, indicating the WiPort’s
firmware is upgradeable as newer version become available.
Supports Configurable
Pins
Non-configurable field. Displays True, indicating configurable
pins are available on the WiPort.
Supports Email Triggers Non-configurable field. Displays True, indicating email triggers
are available on the WiPort.
Supports AES Data
Stream
Non-configurable field. Displays True if the WiPort unit
supports AES encryption.
Supports 485
Non-configurable field. WiPort supports the RS-485 protocol.
Supports 921K Baudrate
Non-configurable field. WiPort supports baud rates up to
920K.
Supports Wired Ethernet
Non-configurable field. WiPort supports wired Ethernet.
Supports HTTP Server
Non-configurable field. Displays
True.
Supports HTTP Setup
Non-configurable field. WiPort supports HTTP setup.
Supports 230K Baud
Rate
Non-configurable field. WiPort supports a baud rate of 230K.
Supports GPIO
Non-configurable field. WiPort supports communication via
General Purpose Input Output (GPIO).

WiPort Embedded Wireless Device Server User Guide 18
4: Using DeviceInstaller
This chapter covers the steps for getting the WiPort device server online and viewing its
current configuration.
Note: DeviceInstaller is a free utility program provided by Lantronix that discovers,
configures, upgrades, and manages Lantronix Device Servers. It can be downloaded
from the Lantronix website at www.lantronix.com/support/downloads.
For instructions on using DeviceInstaller to configure the IP address and related
settings or for more advanced features, see the DeviceInstaller Online Help.
Installing DeviceInstaller
To install DeviceInstaller:
1. Download the latest version of DeviceInstaller from http://www.lantronix.com/downloads
.
2. Run the executable to start the installation process.
3. Respond to the installation wizard prompts. (If prompted to select an installation type,
select Typical).
Assigning an IP Address
The unit’s IP address must be configured before it can work correctly on a network. You have
several options for assigning an IP to your unit. We recommend that you manually assign the
IP address over the network using DeviceInstaller.
Note: To use a serial connection instead of an Ethernet connection to
configure the device, see 5 Configuration via Telnet or Serial Port (Setup
Mode) on page 46.
The unit’s IP address is normally set to 0.0.0.0 at the factory. The hardware address is on the
product label. The unit is DHCP enabled as the default.
To assign an IP address manually:
1. Click Start
All Programs
Lantronix
DeviceInstaller 4.4
DeviceInstaller. If your
PC has more than one network adapter, a message displays. Select an adapter and click
OK.
Note: If the unit already has an IP address (e.g., DHCP has assigned an IP
address), click the Search icon and select the unit from the list of Lantronix
device servers on the local network.
2. Click the Assign IP icon .
3. If prompted, enter the hardware address (on the product label) and click Next.
4. Select Assign a specific IP address and click Next.

4: Using DeviceInstaller
WiPort Embedded Wireless Device Server User Guide 19
5. Enter the IP address. The Subnet mask displays automatically based on the IP address;
if desired, you may change it. On a local network, you can leave the Default gateway
blank (all zeros). Click Next.
6. Click the Assign button and wait several seconds until a confirmation message displays.
Click Finish.
7. Select the device from the main window list and select Ping from the Tools menu. The
Ping Device dialog box shows the IP address of the selected unit.
8. From the Tools menu, click the Ping button. The results display in the Status window.
Click the Clear Status button to clear the window so you can ping the device again.
Note: If you do not receive “Reply” messages, make sure the unit is properly
attached to the network and that the IP address assigned is valid for the
particular network segment you are working with. If you are not sure, check
with your systems administrator.
9. Click the Close button to close the dialog box and return to the main window.
Accessing WiPort Using DeviceInstaller
1. Click Start
All Programs
Lantronix
DeviceInstaller 4.4
DeviceInstaller.
2. Click the WiPort folder. The list of available Lantronix WiPort device servers display.
3. Expand the list of WiPort device servers by clicking the + symbol next to the WiPort icon.
Select the WiPort by clicking on its IP address to view its configuration.
Viewing the Current Configuration
DeviceInstaller provides a view of the unit's configuration.
To view the unit's current settings:
1. Follow the instructions above to locate the WiPort device server.
2. In the right pane, click the Device Details tab. The current WiPort configuration displays:
Name
Configurable field. A name that identifies the WiPort embedded
wireless device server.
Double-click the field, type in the value, and press Enter to
complete. This name is not visible on other PCs or laptops
using the DeviceInstaller utility.
DHCP Device Name
Non-configurable field. Displays the name associated with
WiPort embedded wireless device server’s current IP address,
if the IP address was obtained dynamically.
To change the DHCP device name, see Configuration Using
Web Manager or Configuration via Telnet or Serial Port (Setup
Mode).
Group
Configurable field. A group name to categorize the WiPort
embedded wireless device server.
Double-click the field, type in the value, and press Enter to
complete. This group name is not visible on other PCs or
laptops using DeviceInstaller.

4: Using DeviceInstaller
WiPort Embedded Wireless Device Server User Guide 20
Comments
Configurable field. Information about the WiPort embedded
wireless device server.
Double-click the field, type in the value, and press Enter to
complete. This description or comment is not visible on other
PCs or laptops using DeviceInstaller.
Device Family
Non-configurable field. Displays the WiPort embedded wireless
device server’s device family as “Wireless.”
Type
Non-configurable field. Displays the device type as “WiPort.”
ID
Non-configurable field. Displays the WiPort embedded wireless
device server’s ID embedded within the unit.
Hardware Address
Non-configurable field. Displays the WiPort embedded wireless
device server’s hardware (or MAC) address.
Firmware Version
Non-configurable field. Displays the firmware currently installed
on the WiPort embedded wireless device server.
Extended Firmware Version
Non-configurable field. Displays the full version nomenclature of
the firmware.
Online Status
Non-configurable field. Displays the WiPort embedded wireless
device server’s status as online, offline, unreachable (the
WiPort unit is on a different subnet), or busy (the WiPort
embedded wireless device server is currently performing a
task).
IP Address
Non-configurable field. Displays the WiPort embedded wireless
device server’s current IP address. To change the IP address,
see Assigning an IP Address on page 18.
IP Address was Obtained
Displays “Dynamically” if the WiPort embedded wireless device
server automatically received an IP address (e.g., from DHCP).
Displays “Statically” if the IP address was configured manually.
If the IP address was assigned dynamically, the following fields
appear:
Obtain via DHCP with value of True or False.
Obtain via BOOTP with value of True or False.
Obtain via RARP with value of True or False
Obtain via Auto IP with value of True or False
Subnet Mask
Non-configurable field. Displays the WiPort embedded wireless
device server’s current subnet mask. To change the subnet
mask, see Assigning an IP Address on page 18.
Gateway
Non-configurable field. Displays the WiPort embedded wireless
device server’s current gateway. To change the gateway, see
Assigning an IP Address on page 18.
Number of COB partitions
supported
Non-configurable field. Displays the number of COB partitions
supported.
Number of Serial Ports
Non-configurable field. Displays the number of ports on the
WiPort embedded wireless device server.
TCP Keepalive
Non-configurable field. Displays 1-65s, the WiPort embedded
wireless device server’s TCP keepalive value. The default
setting is 45.
/