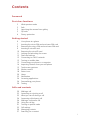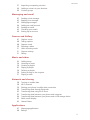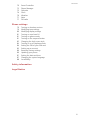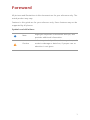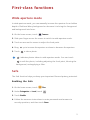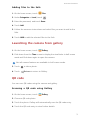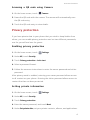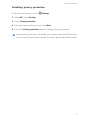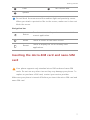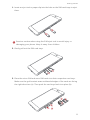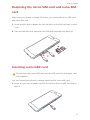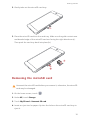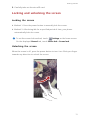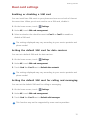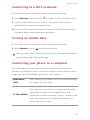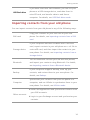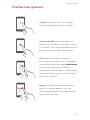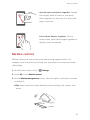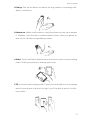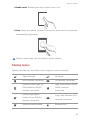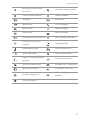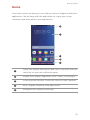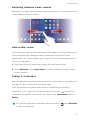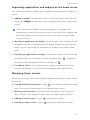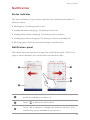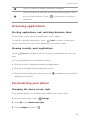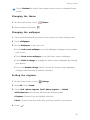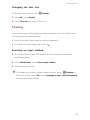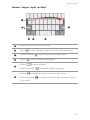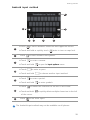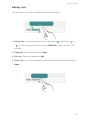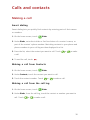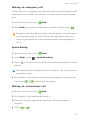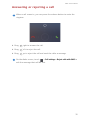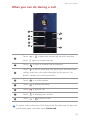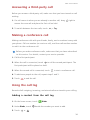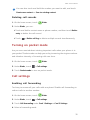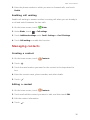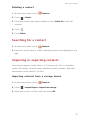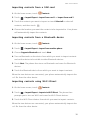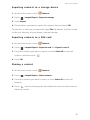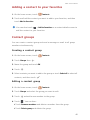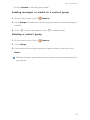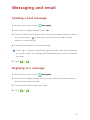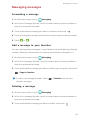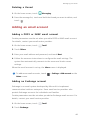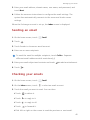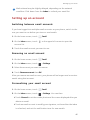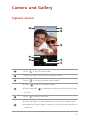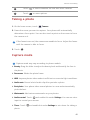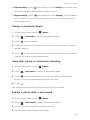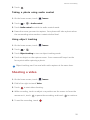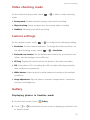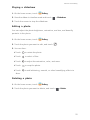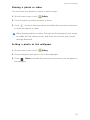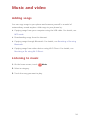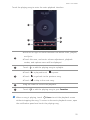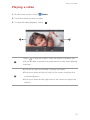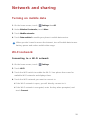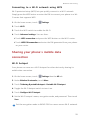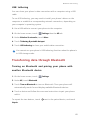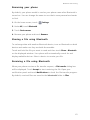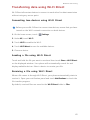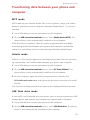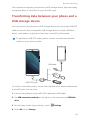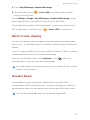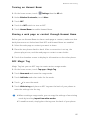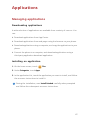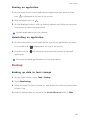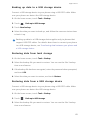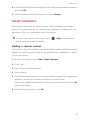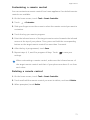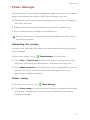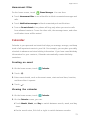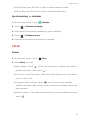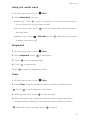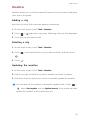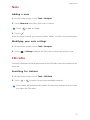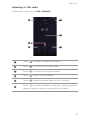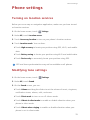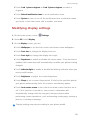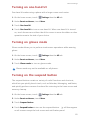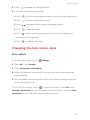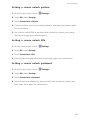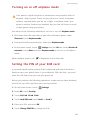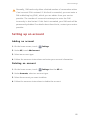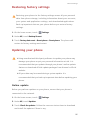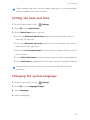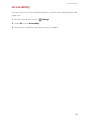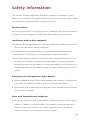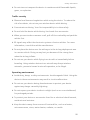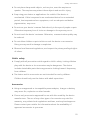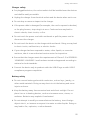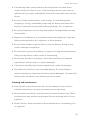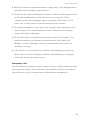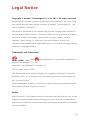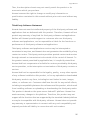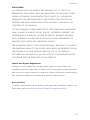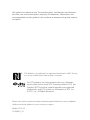User Guide
Plus

i
Contents
Foreword
First-class functions
2 Wide aperture mode
2Safe
3 Launching the camera from gallery
3 QR code
4 Privacy protection
Getting started
6 Your phone at a glance
7 Inserting the micro-SIM card and nano-SIM card
9 Removing the micro-SIM card and nano-SIM card
9 Inserting a microSD card
10 Removing the microSD card
11 Locking and unlocking the screen
12 Dual-card settings
13 Connecting to a Wi-Fi network
13 Turning on mobile data
13 Connecting your phone to a computer
14 Importing contacts from your old phone
15 Touchscreen gestures
16 Motion control
18 Status icons
20 Home
23 Notification
24 Accessing applications
24 Personalizing your phone
26 Texting
Calls and contacts
30 Making a call
32 Answering or rejecting a call
33 What you can do during a call
34 Answering a third-party call
34 Making a conference call
34 Using the call log
35 Turning on pocket mode
35 Call settings
36 Managing contacts
37 Searching for a contact

Contents
ii
37 Importing or exporting contacts
40 Adding a contact to your favorites
40 Contact groups
Messaging and email
42 Sending a text message
42 Replying to a message
43 Managing messages
44 Adding an email account
45 Sending an email
45 Checking your emails
46 Setting up an account
Camera and Gallery
47 Capture screen
48 Taking a photo
48 Capture mode
50 Shooting a video
51 Video shooting mode
51 Camera settings
51 Gallery
Music and video
54 Adding songs
54 Listening to music
56 Creating a playlist
56 Playing a playlist
56 Deleting a playlist
56 Setting a song as the ringtone
57 Playing a video
Network and sharing
58 Turning on mobile data
58 Wi-Fi network
59 Sharing your phone's mobile data connection
60 Transferring data through Bluetooth
62 Transferring data using Wi-Fi Direct
63 Transferring data between your phone and computer
64 Transferring data between your phone and a USB storage device
65 Multi-screen display
65 Huawei Beam
Applications
67 Managing applications
68 Backup

Contents
iii
70 Smart Controller
72 Phone Manager
73 Calendar
74 Clock
76 Weather
77 Note
77 FM radio
Phone settings
79 Turning on location services
79 Modifying tone settings
80 Modifying display settings
81 Turning on one-hand UI
81 Turning on gloves mode
81 Turning on the suspend button
82 Changing the lock screen style
84 Turning on or off airplane mode
84 Setting the PIN of your SIM card
85 Setting up an account
86 Restoring factory settings
86 Updating your phone
87 Setting the date and time
87 Changing the system language
88 Accessibility
Safety information
Legal Notice

1
Foreword
All pictures and illustrations in this document are for your reference only. The
actual product may vary.
Features in this guide are for your reference only. Some features may not be
supported by all phones.
Symbols and definitions
Note
Highlights important information and tips, and
provides additional information.
Caution
Indicates potential problems that may arise, such
as device damage or data loss, if proper care or
attention is not given.

2
First-class functions
Wide aperture mode
In wide aperture mode, you can manually increase the aperture for a shallow
depth of field and blurry background or decrease it to bring the foreground
and background into focus.
1.
On the home screen, touch
Camera
.
2.
Slide your finger across the screen to switch to wide aperture mode.
3.
Touch an area on the screen to adjust the focal point.
4.
Drag up to increase the aperture or down to decrease the aperture.
5.
Touch to take a photo.
indicates photos taken in wide aperture mode. You can touch
to edit the photo, including adjusting the focal point, blurring the
background, and applying a filter.
Safe
The Safe function helps you keep your important files and privacy protected.
Enabling the Safe
1.
On the home screen, touch
Files
.
2.
Under
Categories
or
Local
, touch .
3.
Touch
Enable
.
4.
Follow the onscreen instructions to enter passwords and answers to
security questions, and then touch
Done
.

3
First-class functions
Adding files to the Safe
1.
On the home screen, touch
Files
.
2.
Under
Categories
or
Local
, touch .
3.
Enter the password, and touch
Done
.
4.
Touch
Add
.
5.
Follow the onscreen instructions and select files you want to add to the
Safe.
6.
Touch
ADD
to add the selected files to the Safe.
Launching the camera from gallery
1.
On the home screen, touch
Gallery
.
2.
Flick down from the
Time
screen to display the viewfinder in half screen
mode and flick down again to open the camera.
Not all camera features are available in half screen mode.
3.
Touch to take a photo.
4.
Touch
Return
to return to Gallery.
QR code
You can scan QR codes using the camera and gallery.
Scanning a QR code using Gallery
1.
On the home screen, touch
Gallery
.
2.
Choose a QR code photo.
3.
Touch the photo. Gallery will automatically scan the QR code entry.
4.
Touch the QR code entry to view further details.

First-class functions
4
Scanning a QR code using Camera
1.
On the home screen, touch
Camera
.
2.
Frame the QR code with the camera. The camera will automatically scan
the QR code entry.
3.
Touch the QR code entry to view details.
Privacy protection
If you have private data in your phone that you wish to keep hidden from
others, you can enable privacy protection and set two different passwords,
one for yourself and one for guests.
Enabling privacy protection
1.
On the home screen, touch
Settings
.
2.
Under
All
, touch
Security
.
3.
Touch
Privacy protection
>
Let's start
.
4.
Select a password format.
5.
Follow the onscreen instructions to enter the owner password and visitor
password.
After privacy mode is enabled, entering your owner password allows access
to all content on your phone. Entering the visitor password allows access to
content that has not been protected.
Setting private information
1.
On the home screen, touch
Settings
.
2.
Under
All
, touch
Security
.
3.
Touch
Privacy protection
.
4.
Enter the owner password, and touch
Next
.
5.
Under
Set private data
, set your private contacts, albums, and applications.

5
First-class functions
Disabling privacy protection
1.
On the home screen, touch
Settings
.
2.
Under
All
, touch
Security
.
3.
Touch
Privacy protection
.
4.
Enter the owner password, and touch
Next
.
5.
Touch the
Privacy protection
switch to disable privacy protection.
After privacy protection is disabled, your owner password will function
as the screen unlock password and the visitor password will be invalid.

6
Getting started
Your phone at a glance
Headset jack Front camera
Status indicator Navigation bar
Microphone Micro-USB port
Micro-SIM card slot
microSD card slot/Nano-
SIM card slot
Power button Volume button
Earpiece
Proximity sensor/Ambient
light sensor
Noise reduction
microphone
Rear camera
1
2
3
4
6
7
8
9
10
11
12
13
5
14
15
17
16
1
2
3
4
5
6
7
8
9
10
11
12
13
14

7
Getting started
Do not block the area around the ambient light and proximity sensor.
When you attach a protective film to the screen, make sure it does not
block the sensor.
Navigation bar
Inserting the micro-SIM card and nano-SIM
card
Your phone supports only standard micro-SIM cards and nano-SIM
cards. Do not use any other sizes as they may damage your phone. To
replace or purchase a SIM card, contact your service provider.
Make sure your phone is turned off before you insert the micro-SIM card and
nano-SIM card.
Flash NFC sensor area
Speaker
Return
Touch to return to the previous screen or exit the
current application.
Home Touch to return to the home screen.
Recent
Touch to display the list of recently used
applications.
15
16
17

Getting started
8
1.
Insert an eject tool or paper clip into the hole on the SIM card trays to eject
them.
Exercise caution when using the SIM eject tool to avoid injury or
damaging your phone. Keep it away from children.
2.
Gently pull out the SIM card trays.
3.
Place the micro-SIM and nano-SIM cards into their respective card trays.
Make sure the gold contact areas and beveled edges of the cards are facing
the right directions (a). Then push the card trays back into place (b).
a
b

9
Getting started
Removing the micro-SIM card and nano-SIM
card
Make sure your phone is turned off before you remove the micro-SIM card
and nano-SIM card.
1.
Insert an eject tool or paper clip into the hole on the SIM card tray to eject
it (a).
2.
Take out the SIM card, and push the SIM card tray back into place (b).
Inserting a microSD card
Do not insert the nano-SIM card and microSD card into the upper card
tray together.
You can expand your phone's storage capacity with a microSD card.
1.
Insert an eject tool or paper clip into the hole on the microSD card tray to
eject it.
b
a

Getting started
10
2.
Gently take out the microSD card tray.
3.
Place the microSD card into the card tray. Make sure the gold contact area
and beveled edge of the microSD card are facing the right directions (a).
Then push the card tray back into place (b).
Removing the microSD card
Unmount the microSD card before you remove it; otherwise, the microSD
card may be damaged.
1.
On the home screen, touch .
2.
Under
All
, touch
Storage
.
3.
Touch
My SD card
>
Unmount SD card
.
4.
Insert an eject tool or paper clip into the hole on the microSD card tray to
eject it.
a
b

11
Getting started
5.
Carefully take out the microSD card.
Locking and unlocking the screen
Locking the screen
•
Method 1: Press the power button to manually lock the screen.
•
Method 2: After being idle for a specified period of time, your phone
automatically locks its screen.
To set the screen lock method, touch
Settings
on the home screen.
On the displayed
General
tab, touch
Screen lock
>
Screen lock
.
Unlocking the screen
When the screen is off, press the power button to turn it on. Slide your finger
towards any direction to unlock the screen.

Getting started
12
Dual-card settings
Enabling or disabling a SIM card
You can install two SIM cards to your phone and use one or both of them at
the same time. When you do not need to use a SIM card, disable it.
1.
On the home screen, touch
Settings
.
2.
Under
All
, touch
SIM card management
.
3.
Select or deselect the check box next to
Card 1
or
Card 2
to enable or
disable a SIM card.
The settings displayed may vary according to your service provider and
phone model.
Setting the default SIM card for data services
You can set a default SIM card for data services.
1.
On the home screen, touch
Settings
2.
Under
All
, touch
SIM card management
.
3.
Touch
Card 1
or
Card 2
next to
Default data network
.
The settings displayed may vary according to your service provider and
phone model.
Setting the default SIM card for calling and messaging
You can set the default SIM card for calling or messaging.
1.
On the home screen, touch
Settings
.
2.
Under
All
, touch
SIM card management
.
3.
Touch
Card 1
or
Card 2
next to
Default calls/messages
.
This function may not be supported by some service providers.

13
Getting started
Connecting to a Wi-Fi network
1.
Flick down from the status bar to open the notification panel.
2.
Under
Shortcuts
, touch and hold to display the Wi-Fi settings screen.
3.
Touch the Wi-Fi switch to turn on Wi-Fi. Your phone then scans for
available Wi-Fi networks and displays them.
4.
Touch the Wi-Fi network you want to connect to. If the Wi-Fi network is
encrypted, enter the password when prompted.
Turning on mobile data
1.
Flick down from the status bar to open the notification panel.
2.
Under
Shortcuts
, touch to turn on mobile data.
When you don't need to access the Internet, turn off mobile data to save
battery power and reduce data usage.
Connecting your phone to a computer
Use a USB cable to connect your phone to a computer, and follow the
onscreen instructions to select a connection mode to transfer photos, videos,
songs, and other files between your phone and computer.
Media device
(MTP)
Read, manage, and transfer files in your phone storage.
For details, see
MTP mode.
PC Suite (HiSuite)
HiSuite is a phone management software that works for
your computer. You can use it to back up and restore
phone data, install or remove applications, and
synchronize contacts, messages, photos, calendars, and
other files between your phone and computer. For
details, see
HiSuite mode.

Getting started
14
Importing contacts from your old phone
You can import contacts from your old phone in any of the following ways:
USB flash drive
If you have a microSD card installed, you can use your
phone as a USB storage device, read data from its
microSD card, and transfer data to and from a
computer. For details, see
USB flash drive mode.
SIM card
Copy your contacts on your SIM card to your new
phone. For details, see
Importing contacts from a SIM
card.
Storage device
If your old phone has been installed with a microSD
card, export contacts in your old phone as a .vcf file to
a microSD card, and then import the contacts to your
new phone. For details, see
Importing contacts from a
storage device.
Bluetooth
Turn on Bluetooth on both your old and new phones,
and import your contacts using Bluetooth. For details,
see
Importing contacts from a Bluetooth device.
Backup
If your old phone supports Backup, back up your
contacts, and restore them to your new phone. For
details, see Backup.
Computer
Synchronize your contacts from your old phone to a
computer, and use HiSuite to synchronize them to your
new phone. For details, see
HiSuite mode.
Other accounts
•
Install SNS applications and synchronize contacts from
your SNS accounts.
•
Log in to your Exchange account and synchronize your
contacts.

15
Getting started
Touchscreen gestures
Touch
: Tap an item once. For example,
touch an application to select or open it.
Touch and hold
: Touch and leave your
finger on the screen for 2 seconds or more.
For example, touch and hold a blank area on
the home screen to enter editing mode.
Flick
: Move your finger vertically or
horizontally across the screen. For example,
you can flick left or right under
Notifications
of the notification panel to dismiss a
notification. Flick vertically or horizontally to
go to other home screens, scroll through a
document, and more.
Drag
: Touch and hold an item and then
move it to another position. You can
rearrange applications and widgets on the
home screen this way.

Getting started
16
Motion control
Motion control lets you control your phone using simple motions. For
example, mute the phone by turning over your phone or answer and make
calls quickly.
1.
On the home screen, touch
Settings
.
2.
Under
All
, touch
Motion control
.
3.
On the
Motions and gestures
screen, select an option, and select a motion
to enable it.
•
Flip
: Mute sounds and stop vibration from incoming calls, alarms, and
timers.
Spread apart and pinch together
: Spread
two fingers apart to zoom in, and pinch
them together to zoom out on a map, web
page, or picture.
Pinch three fingers together
: On the
home screen, pinch three fingers together to
display screen thumbnails.
Page is loading ...
Page is loading ...
Page is loading ...
Page is loading ...
Page is loading ...
Page is loading ...
Page is loading ...
Page is loading ...
Page is loading ...
Page is loading ...
Page is loading ...
Page is loading ...
Page is loading ...
Page is loading ...
Page is loading ...
Page is loading ...
Page is loading ...
Page is loading ...
Page is loading ...
Page is loading ...
Page is loading ...
Page is loading ...
Page is loading ...
Page is loading ...
Page is loading ...
Page is loading ...
Page is loading ...
Page is loading ...
Page is loading ...
Page is loading ...
Page is loading ...
Page is loading ...
Page is loading ...
Page is loading ...
Page is loading ...
Page is loading ...
Page is loading ...
Page is loading ...
Page is loading ...
Page is loading ...
Page is loading ...
Page is loading ...
Page is loading ...
Page is loading ...
Page is loading ...
Page is loading ...
Page is loading ...
Page is loading ...
Page is loading ...
Page is loading ...
Page is loading ...
Page is loading ...
Page is loading ...
Page is loading ...
Page is loading ...
Page is loading ...
Page is loading ...
Page is loading ...
Page is loading ...
Page is loading ...
Page is loading ...
Page is loading ...
Page is loading ...
Page is loading ...
Page is loading ...
Page is loading ...
Page is loading ...
Page is loading ...
Page is loading ...
Page is loading ...
Page is loading ...
Page is loading ...
Page is loading ...
Page is loading ...
Page is loading ...
Page is loading ...
Page is loading ...
Page is loading ...
Page is loading ...
Page is loading ...
Page is loading ...
Page is loading ...
-
 1
1
-
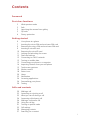 2
2
-
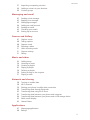 3
3
-
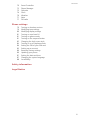 4
4
-
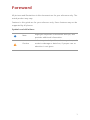 5
5
-
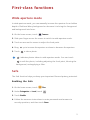 6
6
-
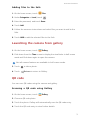 7
7
-
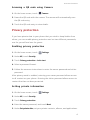 8
8
-
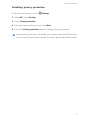 9
9
-
 10
10
-
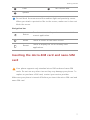 11
11
-
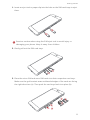 12
12
-
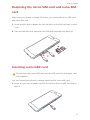 13
13
-
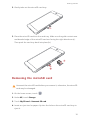 14
14
-
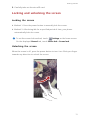 15
15
-
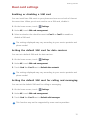 16
16
-
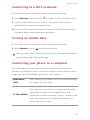 17
17
-
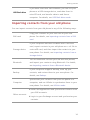 18
18
-
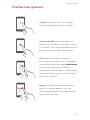 19
19
-
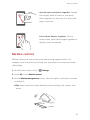 20
20
-
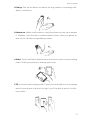 21
21
-
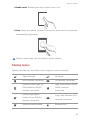 22
22
-
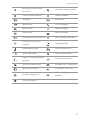 23
23
-
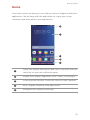 24
24
-
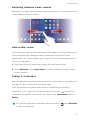 25
25
-
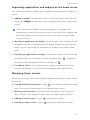 26
26
-
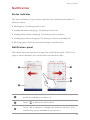 27
27
-
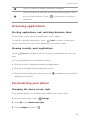 28
28
-
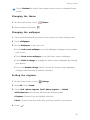 29
29
-
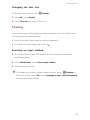 30
30
-
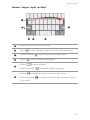 31
31
-
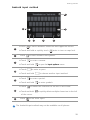 32
32
-
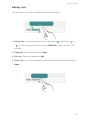 33
33
-
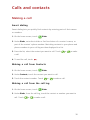 34
34
-
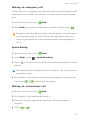 35
35
-
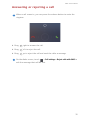 36
36
-
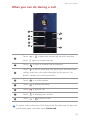 37
37
-
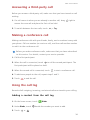 38
38
-
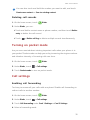 39
39
-
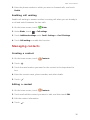 40
40
-
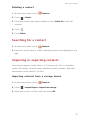 41
41
-
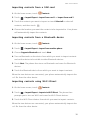 42
42
-
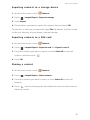 43
43
-
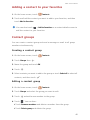 44
44
-
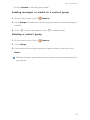 45
45
-
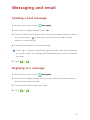 46
46
-
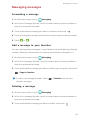 47
47
-
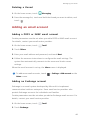 48
48
-
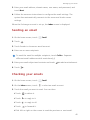 49
49
-
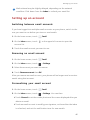 50
50
-
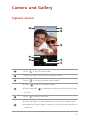 51
51
-
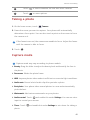 52
52
-
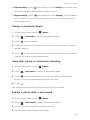 53
53
-
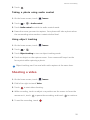 54
54
-
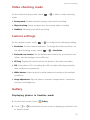 55
55
-
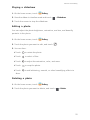 56
56
-
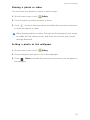 57
57
-
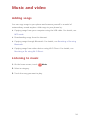 58
58
-
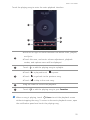 59
59
-
 60
60
-
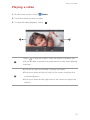 61
61
-
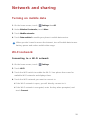 62
62
-
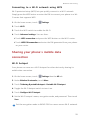 63
63
-
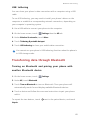 64
64
-
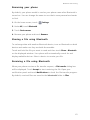 65
65
-
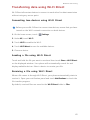 66
66
-
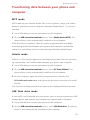 67
67
-
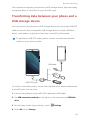 68
68
-
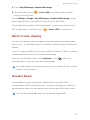 69
69
-
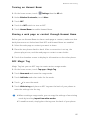 70
70
-
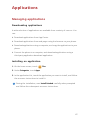 71
71
-
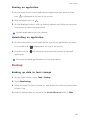 72
72
-
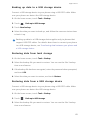 73
73
-
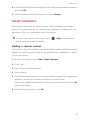 74
74
-
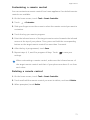 75
75
-
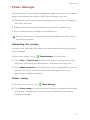 76
76
-
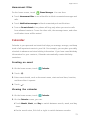 77
77
-
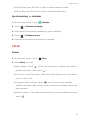 78
78
-
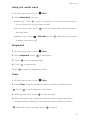 79
79
-
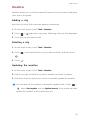 80
80
-
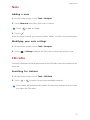 81
81
-
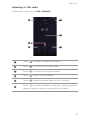 82
82
-
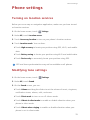 83
83
-
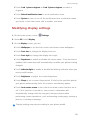 84
84
-
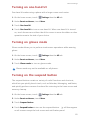 85
85
-
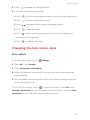 86
86
-
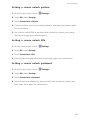 87
87
-
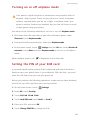 88
88
-
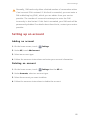 89
89
-
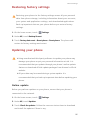 90
90
-
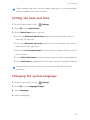 91
91
-
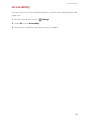 92
92
-
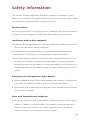 93
93
-
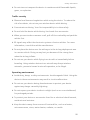 94
94
-
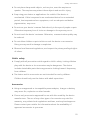 95
95
-
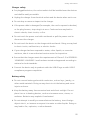 96
96
-
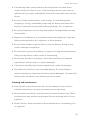 97
97
-
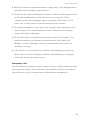 98
98
-
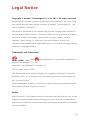 99
99
-
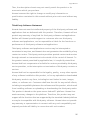 100
100
-
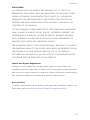 101
101
-
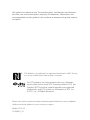 102
102
Ask a question and I''ll find the answer in the document
Finding information in a document is now easier with AI
Related papers
-
Honor Honor 4C User manual
-
Huawei Dual SIM smartphone 14 cm (5.5 ") 1.2 GHz Octa Core 8 GB 13 MPix Android™ 4.4 User manual
-
Huawei G735 User manual
-
Huawei 3C Owner's manual
-
Huawei Honor 6 Plus User manual
-
Honor Dual SIM smartphone 14 cm (5.5 ") 1.2 GHz Octa Core 8 GB 13 MPix Android™ 4.4 User manual
-
Honor 6 User guide