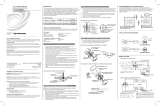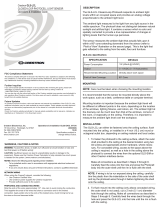Operations Guide – DOC. 8558B Contents • i
Contents
Introduction ............................................................................................................................. 1
Product Features .................................................................................................................... 2
Setup ........................................................................................................................................ 4
Load the Program Files ............................................................................................................................ 4
Access the Configuration Utility ............................................................................................................. 5
Add an A/V Switcher ................................................................................................................................. 7
Add New Devices ....................................................................................................................................... 11
Configuration ......................................................................................................................... 13
Navigate the Configuration Utility....................................................................................................... 13
Status Menu .............................................................................................................................................. 13
AV Framework Dashboard .............................................................................................................. 14
AVF Log ............................................................................................................................................... 17
Configure Menu ........................................................................................................................................ 18
System Setup ..................................................................................................................................... 19
Device Management ......................................................................................................................... 34
Inputs/Outputs ................................................................................................................................. 40
Manage Configuration ..................................................................................................................... 43
Users Menu ................................................................................................................................................ 45
Operation .............................................................................................................................. 47
Display Overview ...................................................................................................................................... 47
Selection Screen (AVF 2.0 UI) ............................................................................................................... 49
Home Screen Overview ........................................................................................................................... 49
No Scheduling Calendar Connected ............................................................................................ 50
Room Available .................................................................................................................................. 51
Room Reserved .................................................................................................................................. 52
Reserve a Meeting from the Home Screen .................................................................................. 53
Access the System Info Screen ...................................................................................................... 54
Present a Source Screen Overview ...................................................................................................... 55
Now Presenting Screen - HDMI Source ........................................................................................ 56
Connect to AirMedia Screen ........................................................................................................... 57
Now Presenting Screen - AirMedia Source ................................................................................. 58
Now Presenting Screen - Other Source Devices......................................................................... 59
Video Mute ................................................................................................................................................ 59
Appendix A: Interface Setup ................................................................................................ 61
TSW Series Touch Screens ..................................................................................................................... 61
XPanel ......................................................................................................................................................... 63
AM-100/AM-101 ....................................................................................................................................... 65
MP-B10/MP-B20 ...................................................................................................................................... 66
GLS-ODT-C-CN/GLS-OIR-C-CN ......................................................................................................... 67