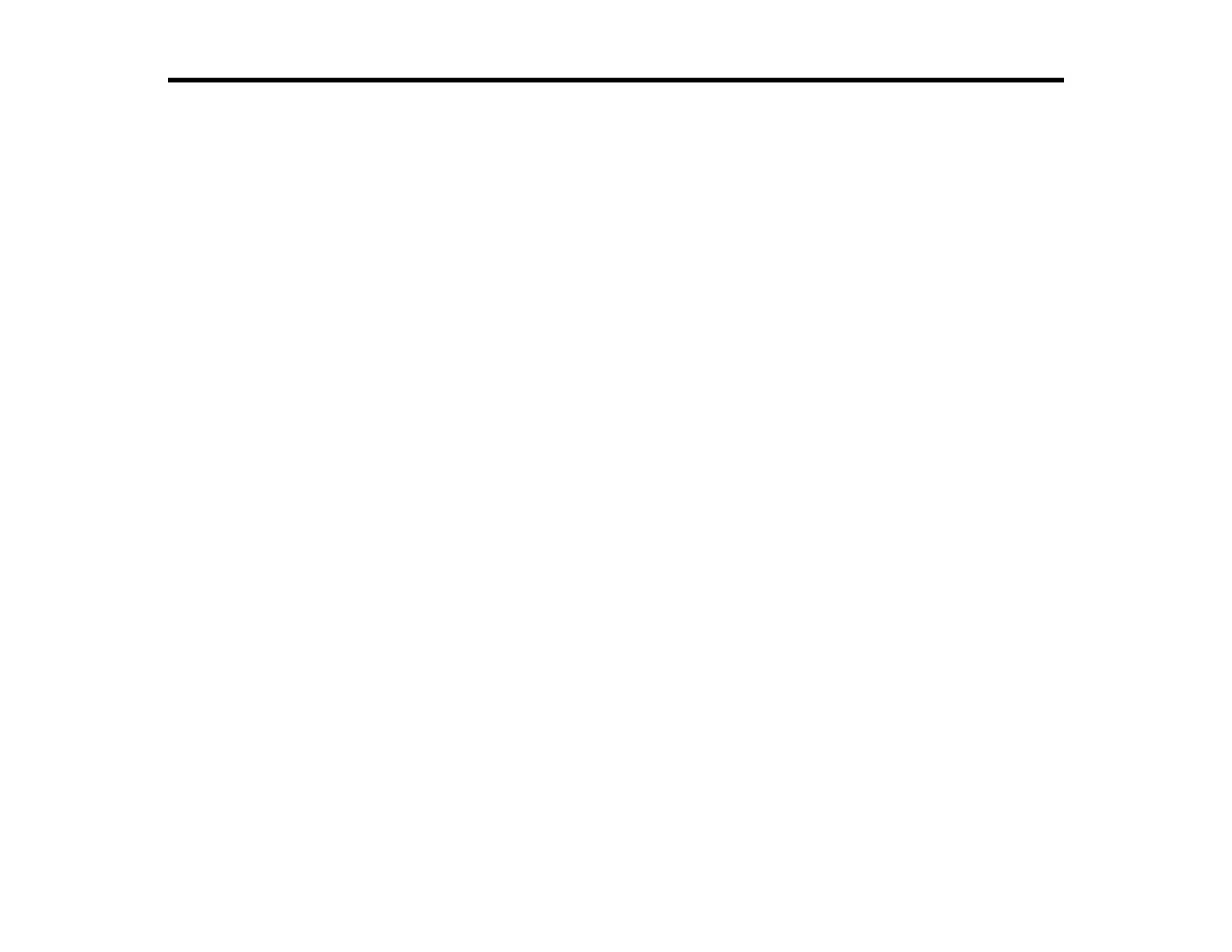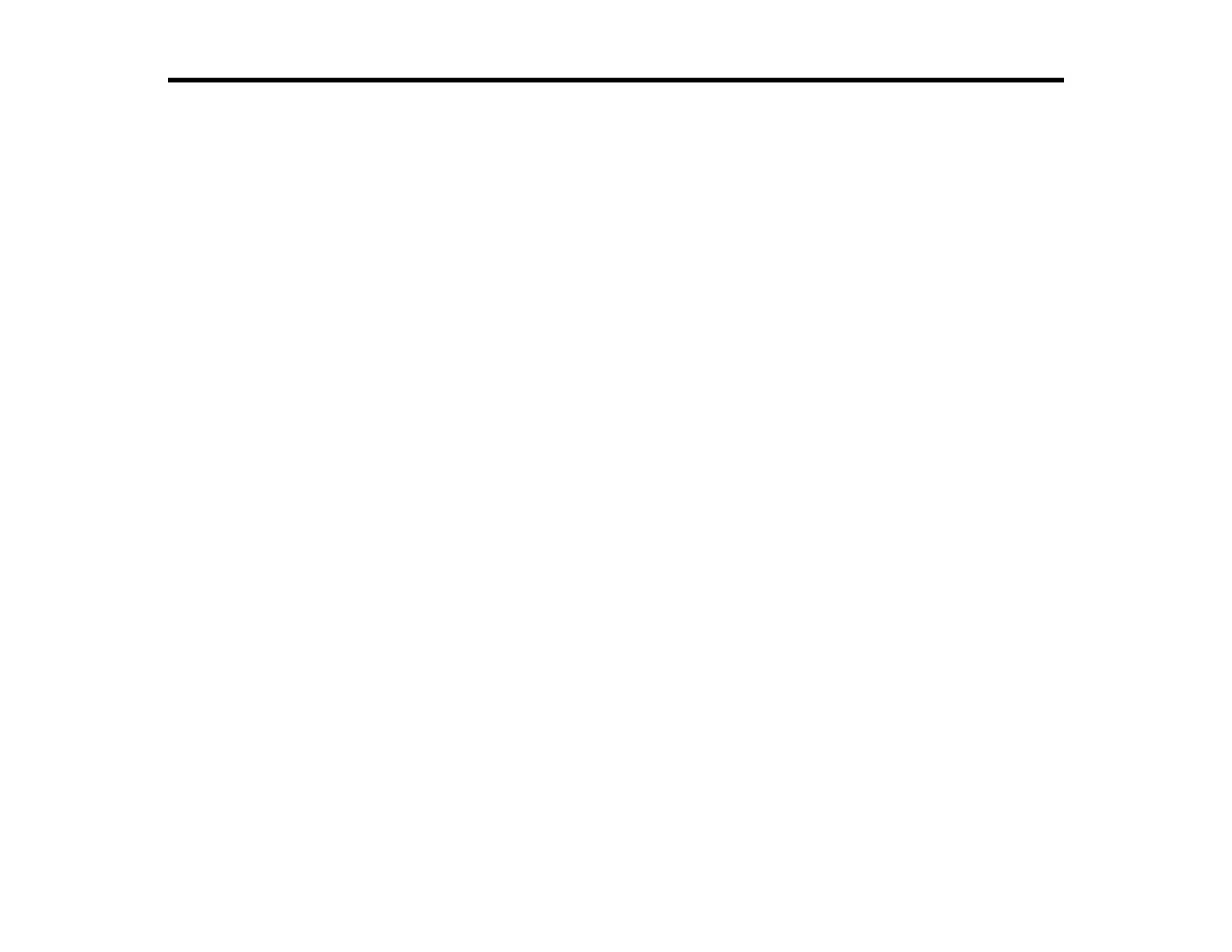
3
Contents
Introduction to the Epson Projector Professional Tool Software ........................................................... 5
Epson Projector Professional Tool Features ........................................................................................ 5
Projector Panel Feature................................................................................................................... 6
Lens Control Feature....................................................................................................................... 6
Geometry Correction Feature.......................................................................................................... 7
Edge Blending and Color Uniformity Features................................................................................. 7
Camera Assist Feature.................................................................................................................... 8
Projector Operations or Settings...................................................................................................... 9
Apply Settings to Multiple Projectors Simultaneously ...................................................................... 9
Monitoring Feature ........................................................................................................................ 10
Setting Up the Software for the First Time .............................................................................................. 11
Installing the Software ........................................................................................................................ 11
System Requirements ................................................................................................................... 11
Installing the Epson Projector Professional Tool Software (Windows/Mac)................................... 12
Creating and Adjusting Projector Projects ............................................................................................. 13
Creating a Project............................................................................................................................... 13
Adding a Projector to a Project........................................................................................................... 15
Adjusting the Layout of the Projector Panel........................................................................................ 18
Tiling and Stacking Group Settings ............................................................................................... 18
Adjusting Projected Images ..................................................................................................................... 21
Projector Adjustment Options on the Software Screen ...................................................................... 21
Screen Summary ............................................................................................................................... 24
Lens Control .................................................................................................................................. 25
Initial Setting.................................................................................................................................. 26
Edge Blending ............................................................................................................................... 29
Geometry Correction ..................................................................................................................... 30
Image ............................................................................................................................................ 34
Color Uniformity Option............................................................................................................. 37
Color Matching Option .............................................................................................................. 38
Black Level .................................................................................................................................... 39