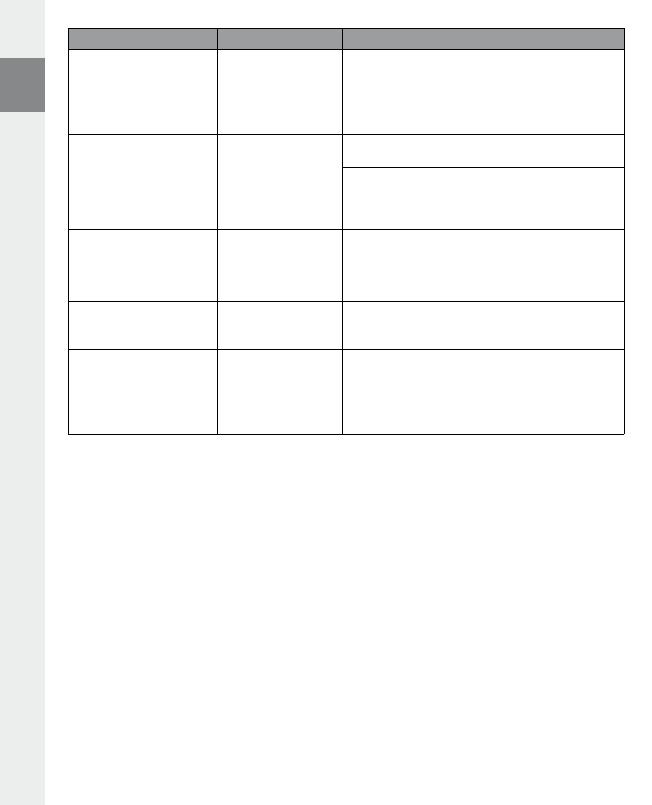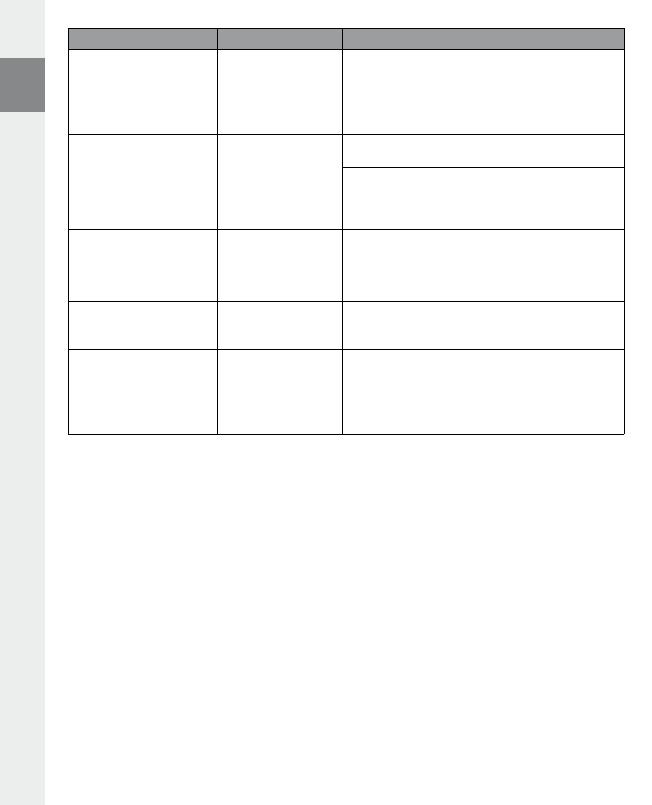
– 22 –
EN
– 23 –
Problem Possible cause What can you do?
I transferred audio files to my
MP3 player from my Mac®.
The MP3 player cannot play
these files.
Wrong file format Audio files in AAC format, for example, files that you
generate with iTunes®, cannot be played on most MP3
players. Convert these files into MP3 format using a
current iTunes® program or a different program. Audio
files downloaded from the Internet may have protective
mechanisms that prevent conversion.
The audio files on my MP3
player are not played in the
correct sequence.
The playback mode
"Shuffle" has been
selected.
If the playback mode "Shuffle" has been selected, switch
to the "Normal" playback mode.
Sort your audio files in a subfolder before you copy
them, and copy this folder to your MP3 player. In addi-
tion, you can sort your audio files by renaming them (by
adding numbers such as "001_Title", "002_Title", etc.).
Odd characters appear on
the display when I play
music.
The character set is not
supported.
Some MP3 players cannot correctly display all characters.
Only use the standard character set of the menu
language selected on the MP3 player when writing file
names and ID3 tags, and do not use special characters
(such as accents, etc.).
I cannot understand the
menu language and do not
know how to change it.
The menu language
was incorrectly set.
Reset the player or, if this is not possible or does not
work, update the firmware. Then the language selection
menu usually appears.
How can I create MP3 files? To convert audio files (such as music from a CD) into
the MP3 format, you need an MP3 encoder (such as
the presently free "Audiograbber" program that can
be obtained from www.audiograbber.de). Instructions
and assistance for operating the program can be found
under the help function of the program.
Notes:
This MP3/movie player is optimized for the provided headphones (32 Ohm impedance). Using other earphones with a lower imped-•
ance can damage the MP3/movie player or earphone, especially MP3/movie players with 2 earphone jacks.
In certain circumstances, exposing the device to an electrostatic discharge may interrupt the data transfer between the device and •
the computer and impair the functions of the device. If this occurs, the device should be unplugged from the USB port and then
plugged in again.
Note: This device can produce high volumes. In order to avoid hearing loss that can occur immediately, in the future, or gradually, •
you should not listen at high volumes for extended periods. This applies regardless of whether you listen with speakers, headphones,
or earphones. If you notice a ringing noise in your ears, lower the volume immediately or stop using the MP3/movie player. Please
keep in mind that permanent hearing loss can first appear at a later point in time. While you may become accustomed to higher
volumes over time so that they may seem normal to you, your sense of hearing may still have been impaired by this. The higher you
adjust the volume, the faster your sense of hearing can be damaged.
Note: Using earphones while driving a motor vehicle is not recommended and is prohibited in some countries. Always drive carefully •
and with full concentration. Stop using your MP3/movie player if you become distracted or interrupted by it when driving a motor
vehicle or during other activities that require your full attention.
Do not use USB cables longer than 3 meters.•
The manufacturer retains the right to continually improve the product. These changes may be made without being directly
described in these operating instructions. For this reason, the information provided in these operating instructions may not
reflect the current state of the art.
The manufacturer only guarantees suitability for the product's intended purpose. In addition, the manufacturer is not responsi-
ble for damages or loss of data and subsequent consequences.
Copyright © 2007 TrekStor GmbH & Co. KG. All rights reserved. Other cited product or company names may be trademarks or
brand names of the respective owner.