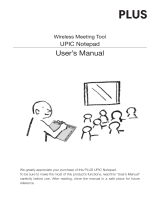Page is loading ...

1
Wireless Interactive Panel
UPIC-56M/UPIC-64M/UPIC-W72M
System Operating Instructions
(detailed version)
We greatly appreciate your purchase of this PLUS Wireless Interactive Panel.
To be sure to make the most of this product’s functions, read this “System
Operating Instructions (detailed version)” carefully before using the panel. After
reading, store the manual in a safe place for future reference.

2
These System Operating Instructions are for use with the UPIC-56M, UPIC-64M, UPIC-
W72M magnet type wireless interactive panels. The system consists of a digital pen, panel
and software.
• Thepanelsizesdifferformodels56,64andW72.Thedescriptionsinthismanualare
for the UPIC-56M.
The software applications for this product are UPIC Utility and UPIC Touch&Draw, compat-
ible with Windows Vista (32-bit) and Windows XP SP3 and later (32-bit). The software will
not operate on other operating systems.
Trademarks
• Microsoft and Windows are registered trademarks or trademarks in the United States and other
countries of the Microsoft Corporation of the United States.
• AdobeandAdobeReaderaretrademarksofAdobeSystemsIncorporated.
• Anoto
®
is a registered trademark of the Anoto Group AB.
• BluetoothandtheBluetoothlogoareregisteredtrademarksofBluetoothSIG,Inc.
Note that PLUS fully respects trademarks of corporations and products, even when not specially
mentioned.
Other product and company names in this manual are registered trademarks or trademarks of the
respective corporations.
(1)Reproductionofthecontentsofthismanual,infullorinpart,isprohibited.
(2) The contents of this manual are subject to future change without notice.
(3) The contents of this manual have been prepared with utmost care. If, however, you should notice
any dubious points, errors or omissions or you should have any comments, please contact PLUS.
(4) Please note that PLUS will accept no responsibility whatsoever for any damages, loss of earnings
or other claims resulting from the use of this product, regardless of item (3) above.

3
Contents
Continued on next page
Important Safety Information............................................................................................ 5
Description of the wireless interactive panel .................................................................... 8
Package contents ............................................................................................................. 9
Part Names and Functions ............................................................................................. 10
Panel .........................................................................................................................................10
Digital pen ..................................................................................................................................11
Operation of the digital pen and indicator ...........................................................................11
Loading the battery into the digital pen ......................................................................................12
Replacingthestylus ...................................................................................................................12
Flow of preparations prior to using the wireless interactive panel and when quitting ... 13
Installing the wireless interactive panel .......................................................................... 14
Mounting the panel ....................................................................................................................14
Putting the panel away ...............................................................................................................15
Installing the Software .................................................................................................... 16
Before installing ..........................................................................................................................16
Operating environment .......................................................................................................16
UPIC Touch&Draw operation ..............................................................................................16
Updating UPIC Touch&Draw ..............................................................................................16
Copyright and License ...............................................................................................................17
Installing UPIC Utility and UPIC Touch&Draw ..............................................................................18
Check before installing .......................................................................................................18
Installing UPIC Utility and UPIC Touch&Draw ......................................................................18
Uninstalling UPIC Utility and UPIC Touch&Draw .........................................................................20
Pairing the digital pen and computer ............................................................................. 21
RegisteringonWindowsXP .......................................................................................................21
RegisteringonWindowsVista ....................................................................................................23
Connecting the computer and projector ........................................................................ 25
Starting up UPIC Utility .................................................................................................. 26
Calibrating the projector .............................................................................................................26
Changing the calibration setting .................................................................................................27
Starting up and quitting UPIC Touch&Draw ...................................................................28
Starting up UPIC Touch&Draw ...................................................................................................28
Quitting UPIC Touch&Draw ........................................................................................................29

4
UPIC Touch&Draw Part Names and Functions .............................................................. 30
Projected image (computer screen) ............................................................................................30
Toolbar .......................................................................................................................................31
Drawing Shapes ........................................................................................................................34
Moving, enlarging/reducing and rotating objects ........................................................................35
Editing objects ...........................................................................................................................36
Zooming and Panning (moving the drawing area) .......................................................................37
Outline of UPIC Touch&Draw Operations....................................................................... 38
Basic Operations of UPIC Touch&Draw ......................................................................... 40
List of error messages .................................................................................................... 43
Table of digital pen indicator operations ........................................................................ 43
Troubleshooting .............................................................................................................. 44
Technical support ...............................................................................................................44
Specifications .................................................................................................................45

5
Important Safety Information
Before using
Symbols Explained
Various symbols are used in this manual included with this product and on the product itself to ensure
safe use of the product and to prevent injury to the user and others as well as damage to property.
These symbols and their meanings are described below. Be sure to understand them fully before pro-
ceeding with your reading of the manual.
• Also read the cautions on safety in the operating instructions for the projector, computer and
Bluetooth USB adapter connected to the computer, and be sure to use these products properly as
well.
Meaning of symbol Examples of symbol
This symbol notifies of instructions urging caution (includ-
ing both danger and warnings). A more concrete indicator
of the type of caution is shown inside the symbol.
Caution – risk of electric
shock
This symbol notifies of prohibited actions. A more con-
crete indicator of the type of prohibited action is shown
inside the symbol.
Disassembly prohibited
This symbol notifies of actions that are restricted or
instructions. A more concrete indicator of the instruction
is shown inside the symbol.
Unplug the power cord
from the power outlet.
CAUTIONS
[Panel]
Keep magnetic recording media away from the panel.
The magnetic panel (models UPIC-56M, -64M and -W72M) has a magnetic sheet attached
to it and magnets under the surface in the four corners. Do not allow magnetic recording
media such as credit cards, transport passes, floppy disks, video tapes or cassette tapes
near the panel surface or holding bars. Allowing such objects come within 10 cm could
result in damage to the recorded data.
About projectors
This system uses a projector to project images. Your eyes may be exposed to the light from
the projector during presentations, etc.
Be careful, as looking directly into the light from the projector could damage your eyes.
Check that the screen remains in place immediately after mounting it.
Immediately after mounting the screen, check that it does not peel off the surface of installa-
tion when you release the holding bars.
Do not touch the edges of the main unit panel.
When installing or storing the panel, be careful not to cut your hands on the edges of the
panel.
Continued on next page

6
Do not use the included CD-ROM in a CD player for audio discs.
NeverusetheincludedCD-ROMinaCDplayerforaudiodiscs.Doingsowillproduceloud
sounds which could injure your ears or damage your speakers.
Additional Cautions
[Panel]
About the place of installation
Do not install in the places described below. Doing so may warp the panel and decrease its
functionality.
• Hotplacesexposedtodirectsunlight
• Placesexposedtothedirectwindfromair-conditioners
• Nearheatingappliances,heaters,etc.
• Placesexposedtosootorhumidity(nearkitchencounters,humidifiers,etc.)
Do not scratch the panel.
Do not hit or poke the panel with sharp or hard objects. Also, do not bend the panel or roll it up
with wrinkles in it. Doing so could make it impossible for the digital pen to be read and result in
malfunctioning.
Do not clean the panel with chemicals.
Donotcleanthepanelusingthinner,benzene,alcoholorothersuchchemicals.Doingsomaycause
discoloration or damage the panel, making it impossible for the digital pen to be read and resulting in
malfunctioning.
When using markers (ink)
Be sure to use only the included exclusive markers and exclusive eraser. Using other markers or eras-
ers or rubbing the panel directly with your hand could result in ink stains that cannot be removed.
Alwaysstorethemarkershorizontally.Ifmarkersarenotstoredhorizontally,itmaybedifficulttoerase
the ink.
Do not leave any markings made on the panel using the exclusive markers for a long period of
time.
Doing so may make it difficult to erase the ink.
Do not apply adhesive tape, etc., to the panel.
Doing so could make it impossible for the digital pen to be read and result in malfunctioning.
[Others]
Do not use a Bluetooth USB adapter on a USB hub.
Operation is not guaranteed when a USB hub is used on the computer.
Handling the CD-ROM
Do not touch the surface with no label printed on it (the surface on which data is recorded). If the sur-
face on which the data is recorded is dirty, the data cannot be read off the disc properly. Also, do not
pasteanypaper,stickers,etc.,ontotheCD-ROM.
Do not leave in places exposed to direct sunlight or near heating appliances for extended periods of
time,anddonotdroporbend.DoingsocouldwarptheCD-ROM,makingitimpossible to readits
data.

7
LED RADIATION
DO NOT VIEV DIRECTLY
WITH OPTICAL INSTRUMENTS
CLASS I LED PRODUCT
Disposal of Waste Equipment by Users in Private Household in the European Union
( Applicable in the European Union and other European countries with collection systems )
This symbol on the product or on its packing indicates that this product should
not be treated as household waste. Instead it should be delivered to the applicable
collection point for the recycling of electrical and electronic equipment. By ensur-
ing this product is disposed of correctly, you will help prevent potential negative
consequences for the environment and human health, which could otherwise be
caused by inappropriate waste handling of this product. The recycling of materials
will help to conserve natural resources. For more detailed information about recy-
cling of this product, please contact your local city office, your household waste
disposal service or the shop where you purchased the product.
Note: This symbol mark is for EU countries only.
This symbol mark is according to the directive 2006/66/EC Article 20
Information for end-users and Annex II.
This symbol means that batteries and accumulators, at their end-of-life, should be
disposed of separately from your household waste.
Cleaning
Dots for detecting the coordinates are printed on the panel. If the panel surface is dirty, it
may not be possible for the digital pen to be read and malfunction could occur.
Perform the cleaning operations below periodically.
Cleaning of the panel
Clean the surface of the panel with the panel mounted on the board (wall) surface. Attempting to clean
the surface of the panel with the panel placed on the floor could cause dirt or dust from the floor to get
stuck on the magnetic layer on the panel’s back surface, decreasing the adhesive strength against the
surface of installation and causing the panel to fall off.
If the panel is dirty, wipe it off with a damp, thoroughly wrung out cloth. After cleaning, wait until the
panel has dried completely before using.
Do not use heavily soiled erasers, moist wipes, office cleaners, neutral detergents, etc.
When cleaning the back surface of magnet type panels, remove the dirt or dust gradually, rolling the
panel up on the holding bar as you go. When rolling up the panel, be careful not to wrinkle or crimp it.
About the eraser
If the eraser’s erasing surface is dirty, purchase a new eraser.
Using a dirty eraser could result in getting dirt on the panel that is hard to get off.

8
Description of the wireless interactive panel
Input/output, image processing, storing and printing are performed on the computer. The words
and figures drawn on the panel are transferred to the computer in real time using Bluetooth wireless
technology built into the digital pen, then re-projected onto the panel from a projector serving as the
display device.
Thus, it appears that the user is actually writing directly on the panel.
• Itispossibletosavetheimagefromthecomputerprojectedontothepanel(thebackground)com-
bined with the words and figures drawn on the panel as well as pasted images, or, by switching
to the white screen mode, the image can be saved without the background. This makes it easy to
reuse and distributed the saved data.
• Thepanelcanbeusedasaregularwhiteboardusingtheincludedmarkers(ink).*
2
*2 Wordsandfiguresdrawnwiththemarkers(ink)cannotbesavedonthecomputerorprojected.
Erase them using the included eraser.
• AseparatelysoldMovableToolBarofferingadditionalbuttonsisavailablefortheWirelessInteractive
Panel. Using the Movable Tool Bar makes it possible to perform operations even when the UPIC
Touch&Drawtoolbarisminimized.
• Separatelysolddigitalpenscanbeadded,sothatdigitalpenscanbeusedalternately.Differentline
colors and thicknesses can be set for the different digital pens.
A computer and projector are required to use the wireless interactive panel.
A wireless interactive panel is a system using a computer, projector and the ADP-301 digi-
talpen*
1
as the writing tool, allowing users to write and draw on a panel electronically just
as if they were actually writing and drawing on the panel. The wireless interactive panel can
be used for effective presentations during conferences, speeches and educational events.
*1 “ADP-301digitalpen”hereafterreferredtosimplyas“digitalpen”.
National Sales Figures
National Sales Figures
[Wireless interactive panel]
[Digital pen]
[Projector]
[Computer]
Projection
Transmitted to computer

9
Package contents
• Panel:1unit
A sheet-type panel with coordinates printed on it.
Magnet type panels (M) can be rolled up for storage or
carrying.
• Digitalpen(modelDP-301):1set
(Including 1 spare stylus and 1 AAA alkaline battery)
This pen is used to write words and figures on the
panel and to operate the computer wirelessly using
UPICTouch&Draw*.
* In this manual, the wireless interactive panel’s
software application is referred to as either “UPIC
Touch&Draw” or “the software”.
• Exclusivemarkers(blackandred:1each)
The exclusive markers (ink) can be used to draw
directly on the panel, when using the system as a
whiteboard.
• ExclusiveEraser:1
This is used to erase words and figures drawn directly
on the whiteboard using the exclusive markers (ink).
• Exclusivecarryingcase:1
This case can be used for storing and carrying the
main unit panel and accessories.
* Always store the main unit panel in its paper tube
(sleeve).
Documents•
• SystemOperatingInstructions(simpleversion):
1
This manual includes information on points to be heed-
ed to ensure safe use as well as basic descriptions of
the system’s main operations.
It also includes instructions for installing the system
and for installing the “UPIC Utility” driver for the digital
pen as well as the UPIC Touch&Draw software stored
ontheincludedCD-ROM.
• Digitalpenoperatinginstructions:1
This includes instructions to be heeded to ensure safe
use.
• CD-ROM:1
This includes UPIC Utility, UPIC Touch&Draw and the
System Operating Instructions (detailed version) (in
PDF format).

10
Holding bars
Panel (back)
The entire back surface has a magnetic sheet structure, allowing the panel to be mounted
on commercially available whiteboards (in steel) and steel panels with smooth, flat
surfaces.
*A“flatpanel”referstoapanelwithaflat,smoothsurface.
Part Names and Functions
Panel (front)
Panel
A panel on which coordinates are printed in dot pattern. It is written on using the digital
pen. The panel is also used as the screen on which images are projected.

11
Operation of the digital pen and indicator•
When using for the first time, you must pair the computer and digital pen.
* Pairingreferstoestablishingthewirelessconnectionbetweenthecomputeranddigitalpen.
See “Pairing the digital pen and computer” on page 21.
1. When the cap is removed, the digital pen’s power turns on (the indicator flashes) and connection to
the computer begins.
2. Once the connection is completed, the indicator turns off and the pen input standby mode is set.
In this mode, the digital pen can be used to draw and click.
3. When the cap is put on, the power turns off.
NOTICE
Check that the digital pen is properly registered on the computer, that the digital pen is not too far
from the computer (within 10 meters), and that the digital pen’s battery is not worn out (the pen’s
indicator flashes slowly). If the battery is worn out, the software’s icon in the computer’s task tray
changes. Check the battery power on the display that appears when the icon is clicked.
Cautions on Use
• Donotplacethedigitalpenatanexcessivelystronganglewhendrawing,oritwillnotbeableto
properly read the coordinates.
• Donotleavethedigitalpen’scapoff.Doingsowillweardownthebattery.
• Donottry touse the digitalpen with thestylus removed.The penwill notoperateunless the
stylus is mounted.
Pen cap
This protects the digital pen and turns its power on and off.
The power turns on when the cap is taken off the tip of the
pen and turns off when the cap is put on.
Indicator
The indicator lights or flashes to indicate the digital pen’s
connection, standby status, etc.
Battery cover
Removethistochangethebattery.
Power on/off notch
When the cap is put on, the notch is pressed in, turning the
power off.
NOTE Be careful not to press the notch by mistake
when using the pen. Doing so will turn the power
off.
Infraredreadingsensor
This reads the coordinates printed on the panel.
Stylus
This is linked to the pen pressure sensor.
Digital pen
This is the writing tool for drawing on the panel. When drawing on the panel, the position
and pen pressure information is transmitted wirelessly to the computer in real time.

12
Loading the battery into the digital pen
1. Slide the cover lock downwards to unlock the cover.
Open the battery cover.
2. Removetheoldbattery,theninsertthenewbatteryinthe
proper direction, lining up the + side with the indication in
the “battery case”.
3. Insert the hook on the cover in the groove in the “battery
case”, close the battery cover, then slide the cover lock
upwards to lock the cover.
NOTICE
When replacing the battery, use a commercially available
AAA alkaline battery.
Replacing the stylus
If the stylus should wear down or get bent, replace it with the included spare stylus.
1. Grasp the stylus (the round pen tip) and pull it straight off.
2. Insert the new included spare stylus straight onto the pen
tip until it stops.
NOTE
When using a severely worn stylus, it may not be pos-
sible to read the coordinates properly.

13
Flow of preparations prior to using the wireless interactive panel and when quitting
NOTICE
When using a computer on which steps 1 and 2 have been completed, start the preparations
from step 3.
1
InstallonthecomputerUPICUtilityandUPICTouch&Drawfromthe
included CD-ROM. (See page 18.)
2
Make the computer recognize the digital pen (pairing). (See page
21.)
* A commercially available Bluetooth USB adapter is required if the computer is not
equipped with the Bluetooth function.
* Whenusingmultipledigitalpens,pairallthedigitalpenswiththecomputer.
3
Installthewirelessinteractivepanel.(Seepage14.)
4
Connect the computer and projector. (See page 25.)
5
Calibrate the positions of the computer and projector. (See page 26.)
The wireless interactive panel can now be used.
6
Start up the software. (See page 28.)
On the computer, select [Start] → [All Programs] → [UPIC] → [UPIC Touch&Draw] to start up
the software.
Once you are finished using the wireless interactive panel•
1. Close the software. (See page 29.)
2. Put the cap on the digital pen.
The digital pen’s power turns off.
3. Shut down the computer.
4. Turn off the projector’s power.
Moving and storing•
1. Disconnect the computer and projector.
2. Put away the wireless interactive panel. (See page 15.)

14
The back surface of the wireless interactive panel (referred to simply as “the panel” below)
is a magnetic layer. Mount it on a metal surface that will not yield when force is applied.
Below are some examples for your reference.
• Whiteboard(insteel)
• Steelwallorsteelpanel
Mounting the panel
This description is for mounting the panel on a whiteboard (in steel).
For proper mounting, this procedure should be performed by two people.
1 Clean the surface of installation.
Before mounting, wipe clean the surface on which the panel is to be mounted. Any dirt, pieces
of cellophane tape, etc., will cause the panel surface to be uneven. If you wipe the surface with a
damp cloth, wait until it dries.
2 Attach the panel flatly against the surface of installation.
With the panel still rolled up, line it up carefully.
Now, unwind the holding bar to the left or right, attaching the panel flatly to the mounting surface
(making sure no air remains between it and the surface of installation) as you go. If after mounting
any air is still trapped, eliminate it by wiping the panel gently with a piece of cloth, etc.
NOTE
• Checkthatthepanelissecurelymountedanddoesnotcomeoff.
• Toreattachit,firstwinditupontotheholdingbar,thenstartover.
Installing the wireless interactive panel

15
Putting the panel away
Carefully clean the panel’s surface before putting the panel away. If this is not done, dust or
dirt could get on the panel’s back surface when the panel is rolled up, reducing magnetic
effect.
1 Roll up the panel.
Rolltheholdingbaronto the paper tube used inthepackage,thenrollupcarefully,pressingthe
holding bar against the board surface and being careful that there is no looseness in the roll and
that the roll does not get crooked.
NOTE
• Whenrollingupthepanel,applyenoughpressuretokeepthepanelfromfallingawayfromthe
surface on which it is mounted. If you release the panel in the middle of the rolling up process,
the panel will fall.
• Donotrolltootightly.Doingsocouldcausecreasesin
the panel surface or cause the panel to curl.
• Attemptingtocorrectforcrookednessbyforcewhilethepanelispartiallyrolleduponthehold-
ing bar could damage the panel. If there is any skewing, unroll the panel completely then start
over.
• Do not removethe panel fromthe surface uponwhich it is mounted with the panel unrolled.
Doing so will cause the panel to crease, making it impossible for the digital pen to be read and
resulting in malfunction.
• Becarefulnottocutyourhandswhentouchingtheedgesofthepanel.
Paper tube
[Correct] [Incorrect]
Holding bar

16
Before installing
Operating environment•
Item Description
Operating system Windows Vista (32-bit version)
Windows XP (SP3 or later, 32-bit version)
Internet Explorer Ver. 6.0 or later
Computer Pre-installed computer on which one of the above operating systems
is running
CPU Pentium 4 processor or later
Interface Conforming to Bluetooth 2.0 Class 2
Memory 512 MB or greater
Harddisk 200 MB or greater
Display 1024×768HighColororgreater
Peripherals Bluetooth adapter
CD-ROMdrive,standardUSBport
Compatible Bluetooth
stacks
Microsoft
®
Bluetooth
®
stack
Broadcom’s Widcomm
®
Bluetooth
®
software stack
Toshiba Bluetooth
®
stack
BlueSoleil Bluetooth
®
stack
NOTE
• Providingtheaboveoperatingenvironmentdoesnotguaranteethatalloperationswillwork.
• NotcompatiblewithMacintosh.
• When using a computer with no built-in Bluetooth function, a free port for connecting a
Bluetooth USB adapter is required.
UPICTouch&Drawoperation•
UPIC Touch&Draw and UPIC Utility are independent. Because of this, operation differs as
follows depending on which applications are started up.
UPIC Utility
Pen connection
status
UPIC Touch&Draw Operation
Launched
Connected
Launched Drawing with digital pen possible
Not launched Digital pen can be used as a mouse
Not connected Cannot be launched Operation with digital pen not possible
Not launched
Connected Cannot be launched Operation with digital pen not possible
Not connected Cannot be launched Operation with digital pen not possible
UpdatingUPICTouch&Draw•
See the PLUS website.
Installing the Software

17
Copyright and License
Copyright•
PLUS Corporation (hereafter called We) holds the copyright of this software and related works which
are protected by Japan’s Copyright Law and international treaties.
Copyright © Since 2009 PLUS Corporation All rights reserved.
Disclaimer•
We shall not be responsible in any way for direct or indirect damages that may arise from this software
or products derived from related software. We shall not be responsible in any way for damages as a
result of the machine or medium. Furthermore, We shall not be responsible in any way that may relate
to the effects of the results of using this software.
Terms of Use and Terms of Distribution•
• Weshallnotberesponsibleinanywayforanykindofdamagesarisingfromtheuseorinoperability
of this software.
• Weshall not be liable in any way for supportof this software,any kind of warranty, correction of
trouble or continuation of version upgrades, etc.
• Providedthat you consent totheaforementionedmatters, youshallbepermittedtousethe soft-
ware for non-profit purposes for personal use and use within a company.
• When“thissoftware”ismentioned,itrefersnotonlytotheexecutablefile,buttoallofthecompo-
nentfilesincludingHelpandappendedtext.
Support•
We call support the provision of all kinds of information including answers to questions, requests,
trouble reports, and other matters, and the scope of our support shall be limited to the functions and
operation of this software.
Problems that arise in using this software may be attributed to one of many causes, including the
personal computer, the OS, other application software, and other peripheral devices. Accordingly, we
only support problems that are attributable to this software. Also, this software is subject to version
upgrades without prior notice due to the technical advancement of hardware and software. The cus-
tomer can receive and use upgraded versions of this software through a method determined by us.
Note that version upgrades will be limited to customers who consent to the aforementioned conditions
of use.
* Upon downloading this software from the PLUS Corporation Web site, or installing it from the
CD-ROM,thecustomerisdeemedtohaveconsentedtoeachoftheterms.

18
Installing UPIC Utility and UPIC Touch&Draw
“UPIC Utility” and “UPIC Touch&Draw” are installed when “Installation of Software” is
selectedfromtheincludedCD-ROM’smenu.
Check before installing•
1. Check that the computer being used satisfies the required operating conditions.
2. When installing, do so with the authority (account) of the computer’s administrator.
3. Close any other running applications.
InstallingUPICUtilityandUPICTouch&Draw•
Cautions on installation
• Depending on the parameters of the computer being used, a
message asking you to confirm whether or not to allow execu-
tion of active contents may appear (ex: “Allow execution of
active contents?”). If so, select [Yes] to proceed.
NOTE: A security warning may appear. If so, select [Execute]
and proceed to the next step.
• WhentheincludedCD-ROMisfirstinstalledonacomputerrunningonMicrosoftWindowsXP,
the message below may appear:
If so, be sure to select [Yes (Y)], and install “Microsoft® .NET 2.0 Framework”.
If [No (N)] is selected, the programs may not be properly installed.
1
InserttheincludedCD-ROMintothecomputer’sCD-ROMdrive.
A menu screen appears automatically.
If the screen does not appear automatically, open the CD-ROM folder and double-click
“Startup.exe”.
2
Click“InstallationofSoftware”.
The installer is launched.
Continued on next page

19
3
Follow the installer’s instructions to
install the software.
“UPIC Utility” and “UPIC Touch&Draw” are installed
simultaneously.
• A “Customer Information” dialogue box is dis-
played. Check the displayed contents, then click
[Next (N)] to continue installing.
NOTICE
* For Windows Vista, a user account control
dialogue box appears. Select “Accept (A)”
to continue installing.
4
Click [Finish].
The “Installer Information” dialogue box appears.
Click [Yes (Y)] to restart the computer.
This completes installation.
Now proceed to the operation for pairing the digital
pen and computer. (See page 21)

20
Uninstalling UPIC Utility and UPIC Touch&Draw
1
Click [Start] → [Control Panel] to display the control panel window.
• Checkthatthedigitalpen’scapisattachedandthatitspoweristurnedoff.
• CheckthatUPICTouch&Drawisclosed.
2
Click“UninstallProgram”.
* ForWindowsXP,the“Add/RemoveProgram”iconappears.
3
The“Uninstall/ChangeProgram”windowappears.
* ForWindowsXP,the“Add/RemoveProgram”iconappears.
4
Fromthelist,click“PLUSUPIC”.
5
For Windows Vista, click [Remove]*.
ForWindowsXP,click[Remove].
6
Follow the instructions on the screen to proceed.
NOTICE
* ForWindowsVista,theuseraccountcontroldialogueboxappearseachtimetheuninstalleris
launched. Choose “Accept (A)” to continue uninstalling.
/