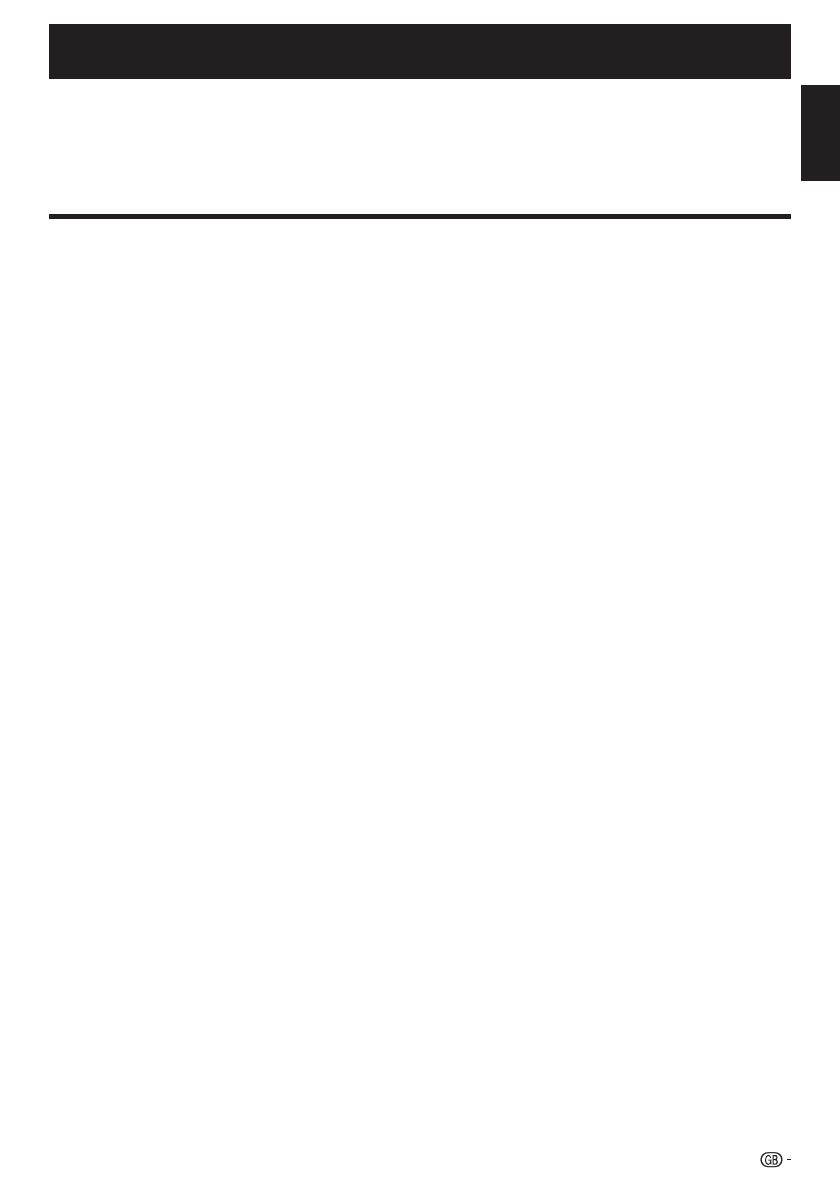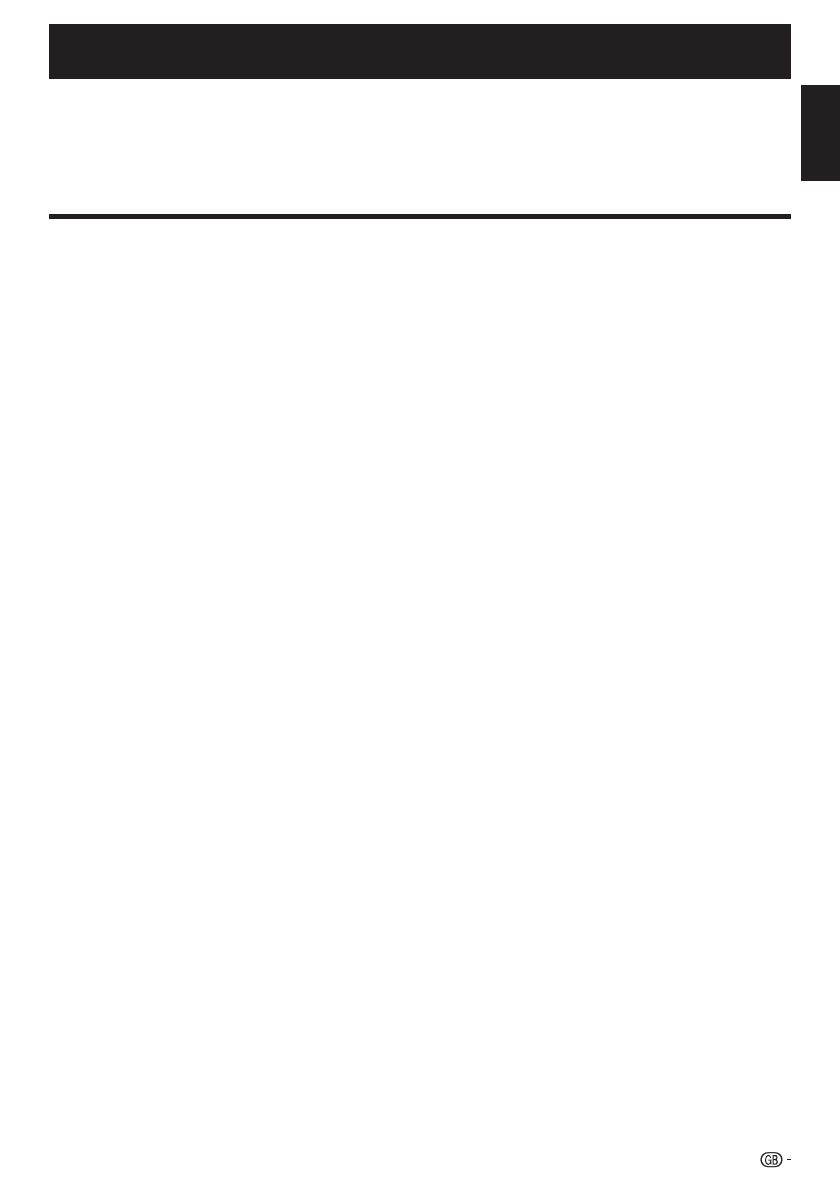
OPERATION MANUAL
Contents ............................................................................. 1
Introduction ........................................................................ 2
Dear SHARP customer ................................................. 2
Important Safety Precautions ........................................ 2
Trademarks ................................................................... 2
Remote control unit....................................................... 3
TV (Front view) .............................................................. 4
TV (Rear view) ............................................................... 4
Preparation ........................................................................ 5
Supplied accessories .................................................... 5
Attaching the stand unit ................................................ 5
Inserting the batteries .................................................... 6
Using the remote control unit ........................................ 6
Cautions regarding the remote control unit ............... 6
Quick guide ........................................................................ 7
Initial installation overview .............................................. 7
Before turning on the power.......................................... 8
Bundling the cables ................................................. 8
Initial auto installation .................................................... 9
Checking signal strength and channel strength ........ 9
Watching TV .....................................................................10
Daily operation ............................................................ 10
Switching on/off ..................................................... 10
Switching between analogue and
digital broadcasts ................................................ 10
Changing channels ................................................ 10
Selecting an external video source ......................... 10
Selecting a sound mode ........................................ 10
EPG ............................................................................ 11
EPG Overview ............................................................. 11
Useful settings for using EPG ...................................... 11
Selecting a programme using EPG.............................. 12
Teletext ....................................................................... 13
Using the MHEG-5 application (UK only) ..................... 13
Connecting external devices .......................................... 14
Introduction to connections ......................................... 14
HDMI connection ................................................... 15
Component connection ......................................... 15
VIDEO connection ................................................. 15
SCART connection ................................................ 16
Controlling devices with SCART using AV Link ....... 16
Speaker/amplifier connection ................................. 17
Inserting a CA Card ..................................................... 18
AQUOS LINK .................................................................... 19
Controlling HDMI devices using AQUOS LINK ............. 19
AQUOS LINK connection ............................................ 19
AQUOS LINK Setup .................................................... 20
Operating an AQUOS LINK device .............................. 21
Menu operation................................................................ 22
What is the MENU? .................................................... 22
Common operations .............................................. 22
Basic adjustment ............................................................. 23
Picture Settings ........................................................... 23
AV MODE .............................................................. 24
Audio Settings ............................................................ 24
Power Save Settings ................................................... 25
Channel Settings ......................................................... 26
Auto Installation ..................................................... 26
Digital channel settings .......................................... 26
Analogue channel settings ..................................... 27
Password/Parental lock settings ............................ 28
Language Settings (language, subtitle, multi audio) ..... 28
Useful viewing functions ................................................. 29
Selecting the picture size ............................................ 29
Selecting the WSS picture size automatically ......... 29
Selecting the WSS picture size manually ................ 29
Selecting the picture size manually ......................... 29
Selecting the recording picture size manually ......... 30
Selecting the HDMI picture size automatically ........ 30
Other picture and audio settings ................................. 30
Adjusting image position ........................................ 30
Automatic volume adjustment ................................ 30
Emphasising dialogue ............................................ 30
Outputting audio only ............................................. 30
Display Settings .......................................................... 31
Channel display ..................................................... 31
Time and Title display ............................................ 31
Other useful features ...................................................... 32
Setting when using external devices ........................... 32
Input source settings ............................................. 32
Skipping specified inputs ....................................... 32
Colour system settings .......................................... 32
Additional features ...................................................... 32
Connecting a USB device ........................................... 33
USB Photo Viewer/Music Player ................................. 33
Photo Mode ........................................................... 33
Music Mode ........................................................... 34
USB device compatibility ............................................ 34
Connecting a PC .............................................................. 35
Connecting a PC ........................................................ 35
Setting audio input ................................................. 35
Displaying a PC image on the screen .......................... 35
Selecting the picture size ....................................... 35
Adjusting the PC image automatically .................... 36
Adjusting the PC image manually ........................... 36
Selecting input resolution ............................................ 36
RS-232C port specifications ....................................... 37
PC compatibility chart ................................................. 38
RS-232C command list............................................... 38
Appendix .......................................................................... 39
Troubleshooting .......................................................... 39
Updating your TV via DVB-T ....................................... 40
Reset .......................................................................... 40
Identification................................................................ 40
Specifications ............................................................. 41
Optional accessory ..................................................... 42
End of life disposal ...................................................... 43
Abbreviation list ........................................................... 44
The illustrations and the OSD in this operation manual are for explanation purposes and may vary slightly from the actual
operations.
The examples used throughout this manual are based on the LC-32DH77E model.
LC-32DH77E, LC-32DH77S, LC-42DH77E, LC-42DH77S, LC-46DH77E, LC-46DH77S, LC-52DH77E and LC-52DH77S
models are compatible with H.264 (MPEG4 H.264, MPEG4 AVC, MPEG4 AVC/H.264) compressed broadcasts.
•
•
•
Contents
1
ENGLISH
ENGLISH