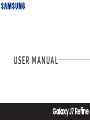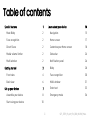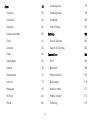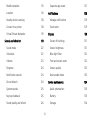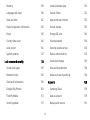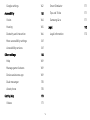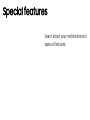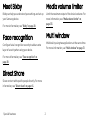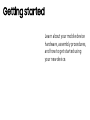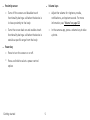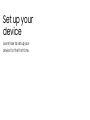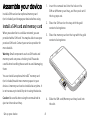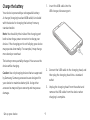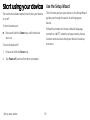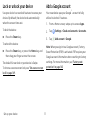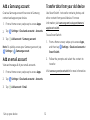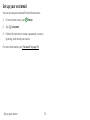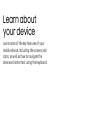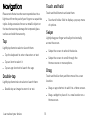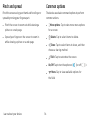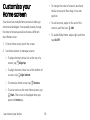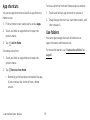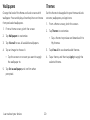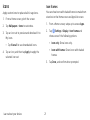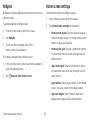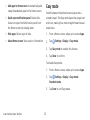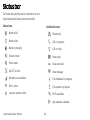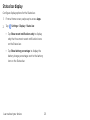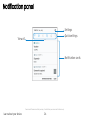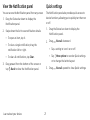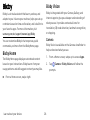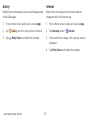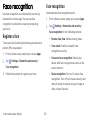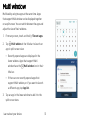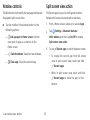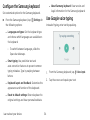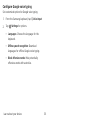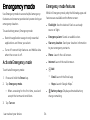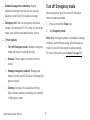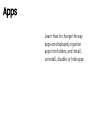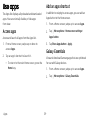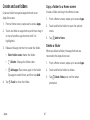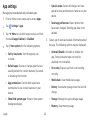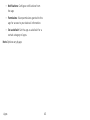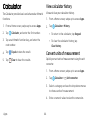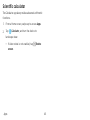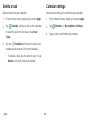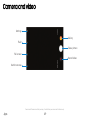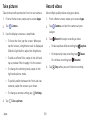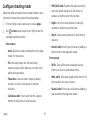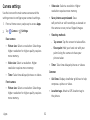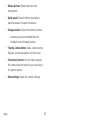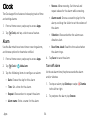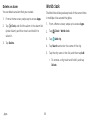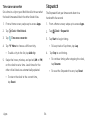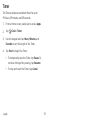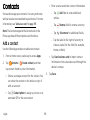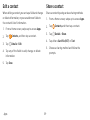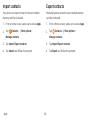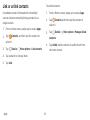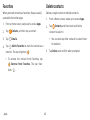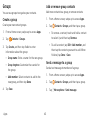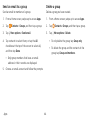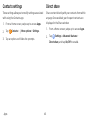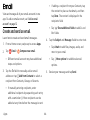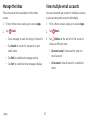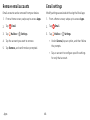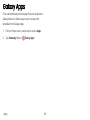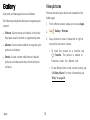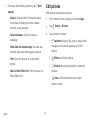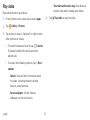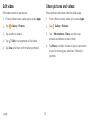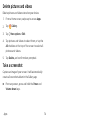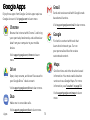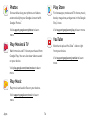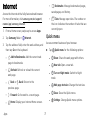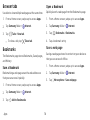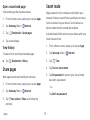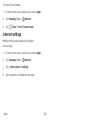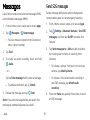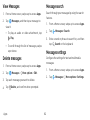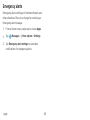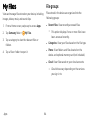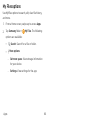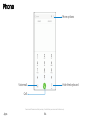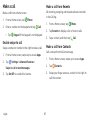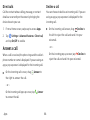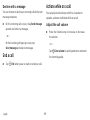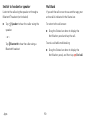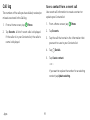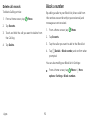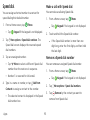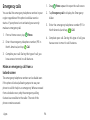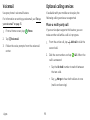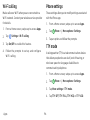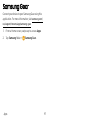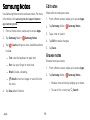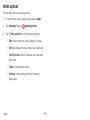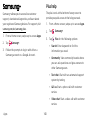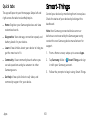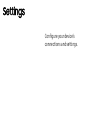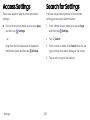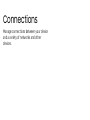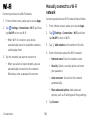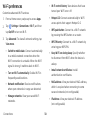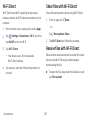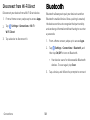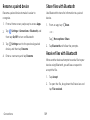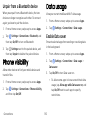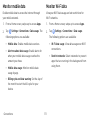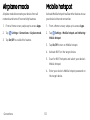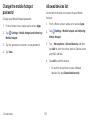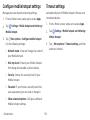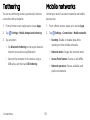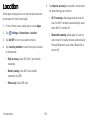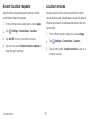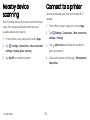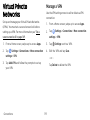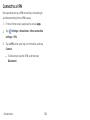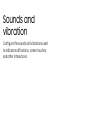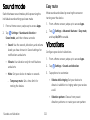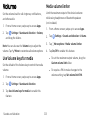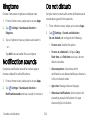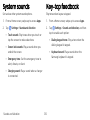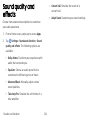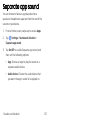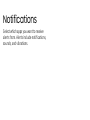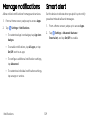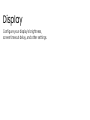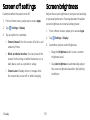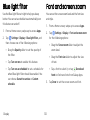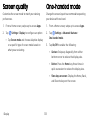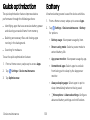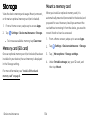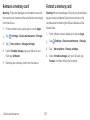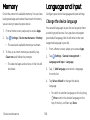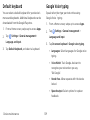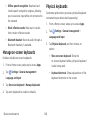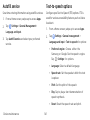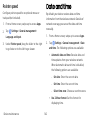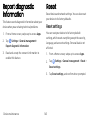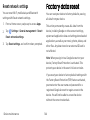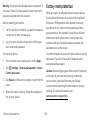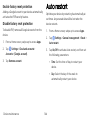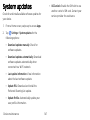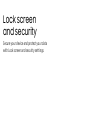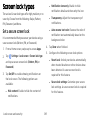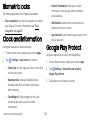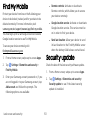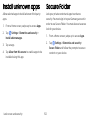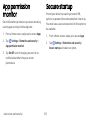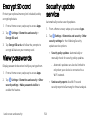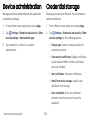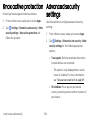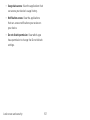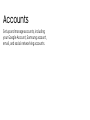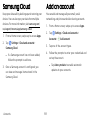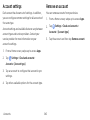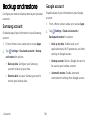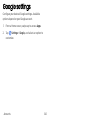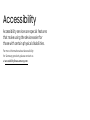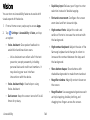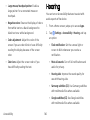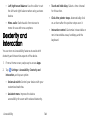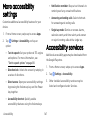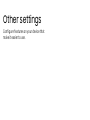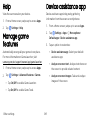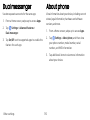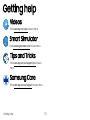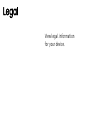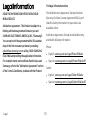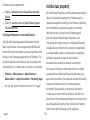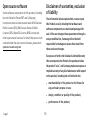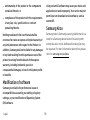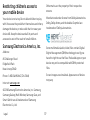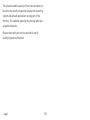SI\MSUNG
Galaxy
J7
Refine
U S ER MANU A L

Table of contents
Special features
Meet Bixby
Face recognition
Direct Share
Media volume limiter
Multi window
Getting started
Front view
Back view
Set up your device
Assemble your device
Start using your device
1 Learn about your device 14
2 Navigation 15
2 Home screen 17
2 Customize your Home screen 18
2 Status bar 24
2 Notification panel 26
3 Bixby 28
4 Face recognition 30
6 Multi window 31
7 Enter text 33
8 Emergency mode 36
10
i
SPT_J737P_EN_UM_TN_RED_061318_FINAL

Apps
Use apps
Calculator
Calendar
Camera and video
Clock
Contacts
Email
Galaxy Apps
Gallery
Google Apps
Internet
Messages
My Files
Phone
38
39
44
46
49
54
58
66
69
70
75
77
81
84
86
Samsung Gear 97
Samsung Notes 98
Samsung+ 100
Smart-Things 101
Settings 102
Access Settings 103
Search for Settings 103
Connections 104
Wi-Fi 105
Bluetooth 108
Phone visibility 110
Data usage 110
Airplane mode 112
Mobile hotspot 112
Tethering 115
ii

Mobile networks
Location
Nearby device scanning
Connect to a printer
Virtual Private Networks
Sounds and vibration
Sound mode
Vibrations
Volume
Ringtone
Notification sounds
Do not disturb
System sounds
Key-tap feedback
Sound quality and effects
115
116
118
118
119
121
122
122
123
124
124
124
125
125
126
Separate app sound 127
Notifications 128
Manage notifications 129
Smart alert 129
Display 130
Screen off settings 131
Screen brightness 131
Blue light filter 132
Font and screen zoom 132
Screen quality 133
One-handed mode 133
Device maintenance 134
Quick optimization 135
Battery 135
Storage 136
iii

Memory
Language and input
Date and time
Report diagnostic information
Reset
Factory data reset
Auto restart
System updates
Lock screen and security
Screen lock types
Biometric locks
Clock and information
Google Play Protect
Find My Mobile
Security update
138
138
142
143
143
144
146
147
148
149
150
150
150
151
151
Install unknown apps 152
Secure Folder 152
App permission monitor 153
Secure startup 153
Encrypt SD card 154
View passwords 154
Security update service 154
Device administration 155
Credential storage 155
Knox active protection 156
Advanced security settings 156
Accounts 158
Samsung Cloud 159
Add an account 159
Backup and restore 161
iv

Google settings 162
Accessibility
Vision
Hearing
Dexterity and interaction
More accessibility settings
Accessibility services
Other settings
Help
Manage game features
Device assistance app
Dual messenger
About phone
Getting help
Videos
163
164
165
166
167
167
168
169
169
169
170
170
171
171
Smart Simulator 171
Tips and Tricks 171
Samsung Care 171
Legal 172
Legal information 173
v

Special features
Learn about your mobile device’s
special features.

Meet Bixby
Bixby can help you understand your settings and set up
your Samsung device.
For more information, see “Bixby” on page 28.
Face recognition
Configure facial recognition security to add an extra
layer of security when using your device.
For more information, see “Face recognition” on
page 30.
Direct Share
Share content with specific people directly. For more
information, see “Direct share” on page 65.
Media volume limiter
Limit the maximum output of the device’s volume. For
more information, see “Media volume limiter” on
page 123.
Multi window
Multitask by using two applications at the same time.
For more information, see “Multi window” on page 31.
Special f
eatures 2

Getting started
Learn about your mobile device
hardware, assembly procedures,
and how to get started using
your new device.

Front view
Proximity sensor
Power key
Back
Front camera
Volume keys
Recent apps
Home key
Devices and softwareare constantly evolving —the illustrations youseehereare for reference only.
Getting started 4

l lProximity sensor Volume keys
–
Turns off the screen and disables touch
functionality during a call when the device is
in close proximity to the body.
–
Adjust the volume for ringtones, media,
notifications, and system sounds. For more
information, see “Volume” on page 123.
–
Turns the screen back on and enables touch
functionality during a call when the device is
outside a specific range from the body.
–
In the camera app, press a volume key to take
a photo.
l Power key
–
Press to turn the screen on or off.
–
Press and hold to select a power control
option.
G
etting started
5

SAMSUNG
Back view
Flash
Microphone
Microphone
USB charger/Accessory port
Speake
r
Headset jack
Rear camera
Devices and softwareare constantly evolving —the illustrations youseehereare for reference only.
Getting started 6

Set up your
device
Learn how to set up your
device for the first time.

Assemble your device
Install a SIM card and an optional memory card
(not included), and charge your device before using.
Install a SIM card and memory card
When you subscribe to a cellular network, you are
provided with a SIM card. You may be able to use your
previous SIM card. Contact your service provider for
more details.
Warning: Small components such as SIM cards and
memory cards can pose a choking risk. Please be
careful when handling these cards to avoid damaging
them.
You can install an optional microSD
™
memory card
(not included) to add more memory space to your
device. A memory card can be installed at any time. It
is not necessary to install it prior to using the device.
Caution: Be careful when using the removal tool to
eject an internal card tray.
1. Insert the removal tool into the hole on the
SIM card/Memory card tray, and then push until
the tray pops out.
2. Place the SIM card on the tray with the gold
contacts facing down.
3. Place the memory card on the tray with the gold
contacts facing down.
4. Slide the SIM card/Memory card tray back into
the slot.
S
et up your device
8

1. Insert the USB cable into the
USB c
harger/Accessory port.
Charge the battery
Y
our device is powered by a rechargeable battery.
A charger (charging head and USB cable) is included
with the device for charging the battery from any
standard outlet.
Note: You should dry the inside of the charging port
before inserting a power connector to charge your
device. If the charging port is not fully dry, your device
may operate abnormally. For example, it may charge
more slowly or overheat.
The battery comes partially charged. You can use the
device while charging.
Caution: Use only charging devices that are approved
by Samsung. Samsung accessories are designed for
your device to maximize battery life. Using other
accessories may void your warranty and may cause
damage.
2. Connect the USB cable to the charging head, and
then plug the charging head into a standard
outlet.
3. Unplug the charging head from the outlet and
remove the USB cable from the device when
charging is complete.
Set up your device 9

Start using your device
The instructions below explain how to turn your device
on or off.
To turn the device on:
u Press and hold the Power key until the device
turns on.
To turn the device off:
1. Press and hold the Power key.
2. Tap Power off, and confirm when prompted.
Use the Setup Wizard
The first time you turn your device on, the Setup Wizard
guides you through the basics of setting up your
device.
Follow the prompts to choose a default language,
connect to a Wi-Fi
®
network, set up accounts, choose
location services, learn about your device’s features,
and more.
S
et up your device
10

+
Lock or unlock your device
Use your device’s screen lock features to secure your
device. By default, the device locks automatically
when the screen times out.
To lock the device:
u Press the Power key.
T
o unlock the device:
u Press the Power key, or press the Home key, and
then drag your finger across the screen.
The default Screen lock on your device is Swipe.
To choose a secure screen lock, see “Set a secure screen
lock” on page 149.
Add a Google account
Your new device uses your Google
™
account to fully
utilize its Android
™
features.
1. From a Home screen, swipe up to access Apps.
2.
Tap
Settings >
Cloud and accounts > Accounts.
3
.
Tap Add account > Google.
Note: When you sign in to a Google account, Factory
Reset Protection (FRP) is activated. FRP requires your
Google account information when resetting to factory
settings. For more information, see “Factory reset
protection” on page 145.
S
et up your device
11

+
+
Add a Samsung account
Create a Samsung account for access to Samsung
content and apps on your device.
1. From a Home screen, swipe up to access Apps.
2.
Tap
Settings > C
loud and accounts > Accounts.
3.
Tap Add account > Samsung account.
Note: To quickly access your Samsung account, tap
Settings > S
amsung account.
Add an email account
View and manage all of your email accounts.
1. From a Home screen, swipe up to access Apps.
2.
Tap
Settings > C
loud and accounts > Accounts.
3.
Tap Add account > Email.
Transfer data from your old device
Use Smart Switch
™
to transfer contacts, photos, and
other content from your old device. For more
information, visit
samsung.com/us/support/owners/
app/smart-switch.
To use Smart Switch:
1. From a Home screen, swipe up to access Apps,
and then tap
Settings > C
loud and accounts >
Smart Switch.
2.
Follow the prompts and select the content to
transfer.
Visit samsung.com/smartswitch for more information.
Set up your device 12

Learn about
your device
Learn some of the key features of your
mobile device, including the screens and
icons, as well as how to navigate the
device and enter text using the keyboard.
Page is loading ...
Page is loading ...
Page is loading ...
Page is loading ...
Page is loading ...
Page is loading ...
Page is loading ...
Page is loading ...
Page is loading ...
Page is loading ...
Page is loading ...
Page is loading ...
Page is loading ...
Page is loading ...
Page is loading ...
Page is loading ...
Page is loading ...
Page is loading ...
Page is loading ...
Page is loading ...
Page is loading ...
Page is loading ...
Page is loading ...
Page is loading ...
Page is loading ...
Page is loading ...
Page is loading ...
Page is loading ...
Page is loading ...
Page is loading ...
Page is loading ...
Page is loading ...
Page is loading ...
Page is loading ...
Page is loading ...
Page is loading ...
Page is loading ...
Page is loading ...
Page is loading ...
Page is loading ...
Page is loading ...
Page is loading ...
Page is loading ...
Page is loading ...
Page is loading ...
Page is loading ...
Page is loading ...
Page is loading ...
Page is loading ...
Page is loading ...
Page is loading ...
Page is loading ...
Page is loading ...
Page is loading ...
Page is loading ...
Page is loading ...
Page is loading ...
Page is loading ...
Page is loading ...
Page is loading ...
Page is loading ...
Page is loading ...
Page is loading ...
Page is loading ...
Page is loading ...
Page is loading ...
Page is loading ...
Page is loading ...
Page is loading ...
Page is loading ...
Page is loading ...
Page is loading ...
Page is loading ...
Page is loading ...
Page is loading ...
Page is loading ...
Page is loading ...
Page is loading ...
Page is loading ...
Page is loading ...
Page is loading ...
Page is loading ...
Page is loading ...
Page is loading ...
Page is loading ...
Page is loading ...
Page is loading ...
Page is loading ...
Page is loading ...
Page is loading ...
Page is loading ...
Page is loading ...
Page is loading ...
Page is loading ...
Page is loading ...
Page is loading ...
Page is loading ...
Page is loading ...
Page is loading ...
Page is loading ...
Page is loading ...
Page is loading ...
Page is loading ...
Page is loading ...
Page is loading ...
Page is loading ...
Page is loading ...
Page is loading ...
Page is loading ...
Page is loading ...
Page is loading ...
Page is loading ...
Page is loading ...
Page is loading ...
Page is loading ...
Page is loading ...
Page is loading ...
Page is loading ...
Page is loading ...
Page is loading ...
Page is loading ...
Page is loading ...
Page is loading ...
Page is loading ...
Page is loading ...
Page is loading ...
Page is loading ...
Page is loading ...
Page is loading ...
Page is loading ...
Page is loading ...
Page is loading ...
Page is loading ...
Page is loading ...
Page is loading ...
Page is loading ...
Page is loading ...
Page is loading ...
Page is loading ...
Page is loading ...
Page is loading ...
Page is loading ...
Page is loading ...
Page is loading ...
Page is loading ...
Page is loading ...
Page is loading ...
Page is loading ...
Page is loading ...
Page is loading ...
Page is loading ...
Page is loading ...
Page is loading ...
Page is loading ...
Page is loading ...
Page is loading ...
Page is loading ...
Page is loading ...
Page is loading ...
Page is loading ...
Page is loading ...
Page is loading ...
Page is loading ...
Page is loading ...
-
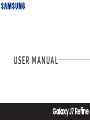 1
1
-
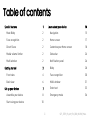 2
2
-
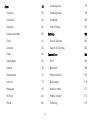 3
3
-
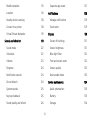 4
4
-
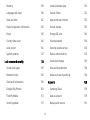 5
5
-
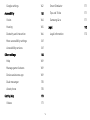 6
6
-
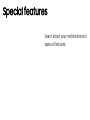 7
7
-
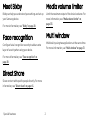 8
8
-
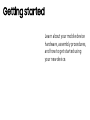 9
9
-
 10
10
-
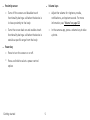 11
11
-
 12
12
-
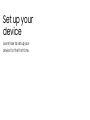 13
13
-
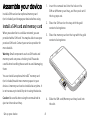 14
14
-
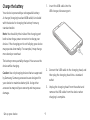 15
15
-
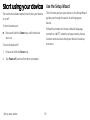 16
16
-
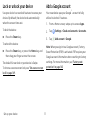 17
17
-
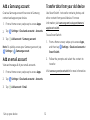 18
18
-
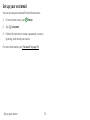 19
19
-
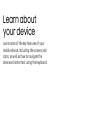 20
20
-
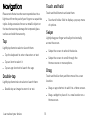 21
21
-
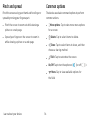 22
22
-
 23
23
-
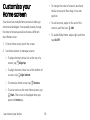 24
24
-
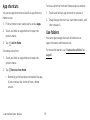 25
25
-
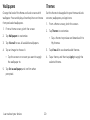 26
26
-
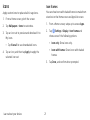 27
27
-
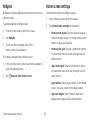 28
28
-
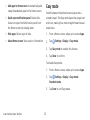 29
29
-
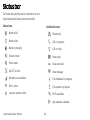 30
30
-
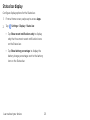 31
31
-
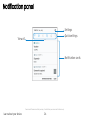 32
32
-
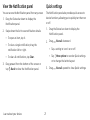 33
33
-
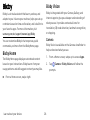 34
34
-
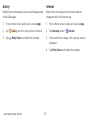 35
35
-
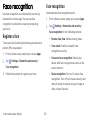 36
36
-
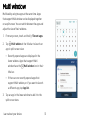 37
37
-
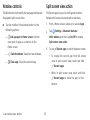 38
38
-
 39
39
-
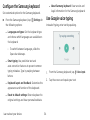 40
40
-
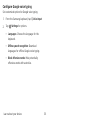 41
41
-
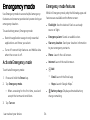 42
42
-
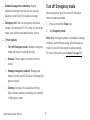 43
43
-
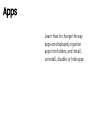 44
44
-
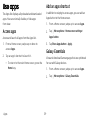 45
45
-
 46
46
-
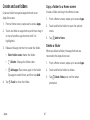 47
47
-
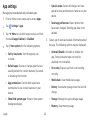 48
48
-
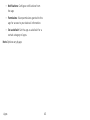 49
49
-
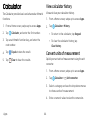 50
50
-
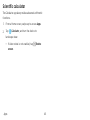 51
51
-
 52
52
-
 53
53
-
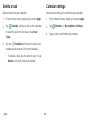 54
54
-
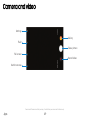 55
55
-
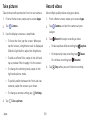 56
56
-
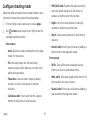 57
57
-
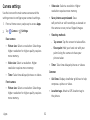 58
58
-
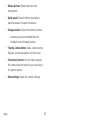 59
59
-
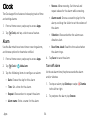 60
60
-
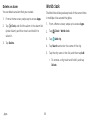 61
61
-
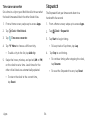 62
62
-
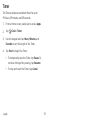 63
63
-
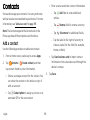 64
64
-
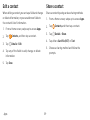 65
65
-
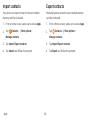 66
66
-
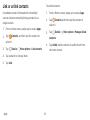 67
67
-
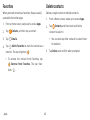 68
68
-
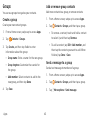 69
69
-
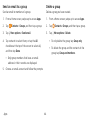 70
70
-
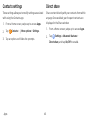 71
71
-
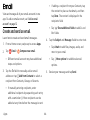 72
72
-
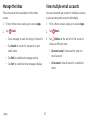 73
73
-
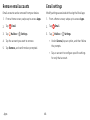 74
74
-
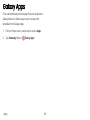 75
75
-
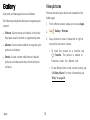 76
76
-
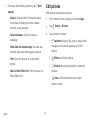 77
77
-
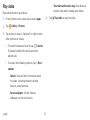 78
78
-
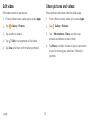 79
79
-
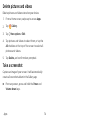 80
80
-
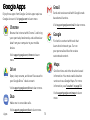 81
81
-
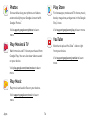 82
82
-
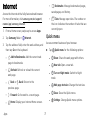 83
83
-
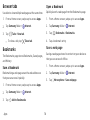 84
84
-
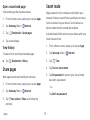 85
85
-
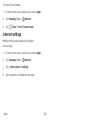 86
86
-
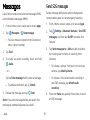 87
87
-
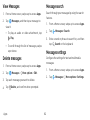 88
88
-
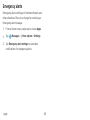 89
89
-
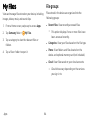 90
90
-
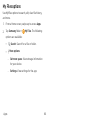 91
91
-
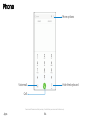 92
92
-
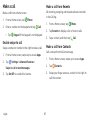 93
93
-
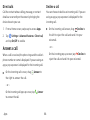 94
94
-
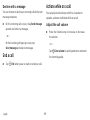 95
95
-
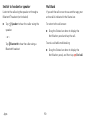 96
96
-
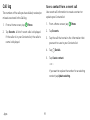 97
97
-
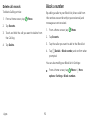 98
98
-
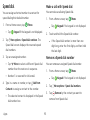 99
99
-
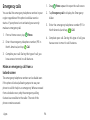 100
100
-
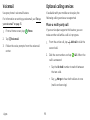 101
101
-
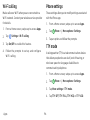 102
102
-
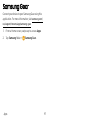 103
103
-
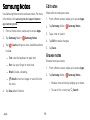 104
104
-
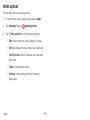 105
105
-
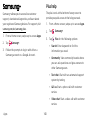 106
106
-
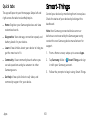 107
107
-
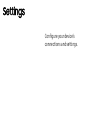 108
108
-
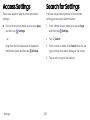 109
109
-
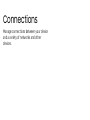 110
110
-
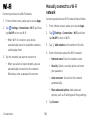 111
111
-
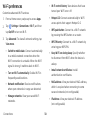 112
112
-
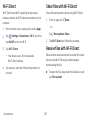 113
113
-
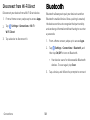 114
114
-
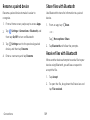 115
115
-
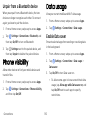 116
116
-
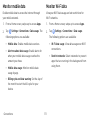 117
117
-
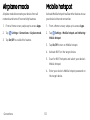 118
118
-
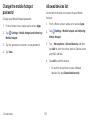 119
119
-
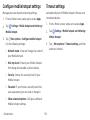 120
120
-
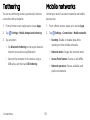 121
121
-
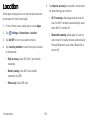 122
122
-
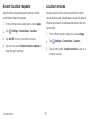 123
123
-
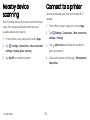 124
124
-
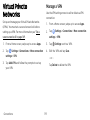 125
125
-
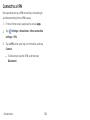 126
126
-
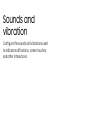 127
127
-
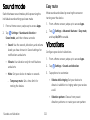 128
128
-
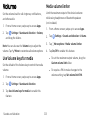 129
129
-
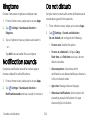 130
130
-
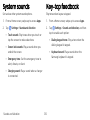 131
131
-
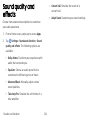 132
132
-
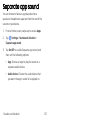 133
133
-
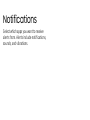 134
134
-
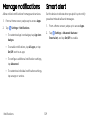 135
135
-
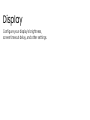 136
136
-
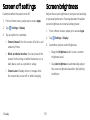 137
137
-
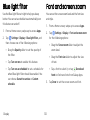 138
138
-
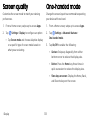 139
139
-
 140
140
-
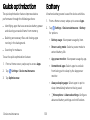 141
141
-
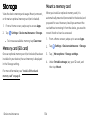 142
142
-
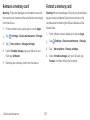 143
143
-
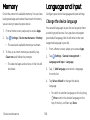 144
144
-
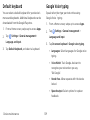 145
145
-
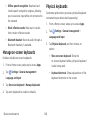 146
146
-
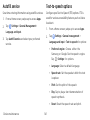 147
147
-
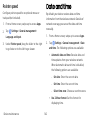 148
148
-
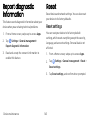 149
149
-
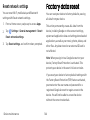 150
150
-
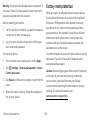 151
151
-
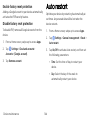 152
152
-
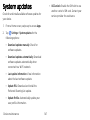 153
153
-
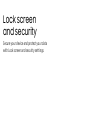 154
154
-
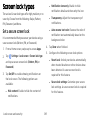 155
155
-
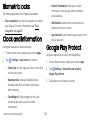 156
156
-
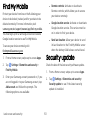 157
157
-
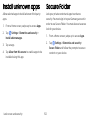 158
158
-
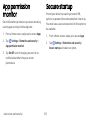 159
159
-
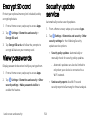 160
160
-
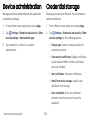 161
161
-
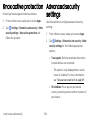 162
162
-
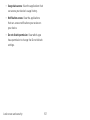 163
163
-
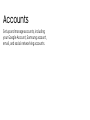 164
164
-
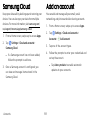 165
165
-
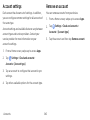 166
166
-
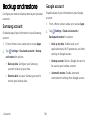 167
167
-
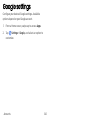 168
168
-
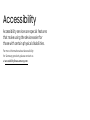 169
169
-
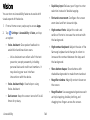 170
170
-
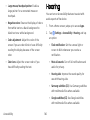 171
171
-
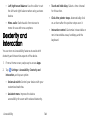 172
172
-
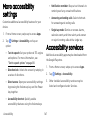 173
173
-
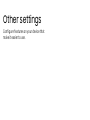 174
174
-
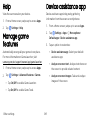 175
175
-
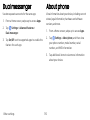 176
176
-
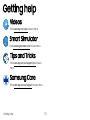 177
177
-
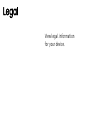 178
178
-
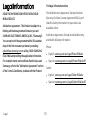 179
179
-
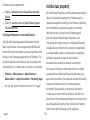 180
180
-
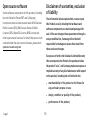 181
181
-
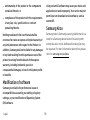 182
182
-
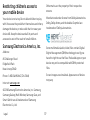 183
183
-
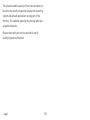 184
184
Ask a question and I''ll find the answer in the document
Finding information in a document is now easier with AI
Other documents
-
Samsung Electronics SM-N950UZVAXAA User manual
-
Samsung Electronics SM-N960UZBAXAA User manual
-
 Tracfone TFSAS727VCP User manual
Tracfone TFSAS727VCP User manual
-
Samsung Electronics SAMG935BLKEU User manual
-
Verizon Samsung Galaxy A01 User guide
-
 Net10 NTSAS367VCWHP User manual
Net10 NTSAS367VCWHP User manual
-
Verizon Samsung Galaxy A11 User guide
-
Verizon Samsung Galaxy Z Fold2 5G User guide
-
Samsung Electronics SM-A102UZKAXAA User manual