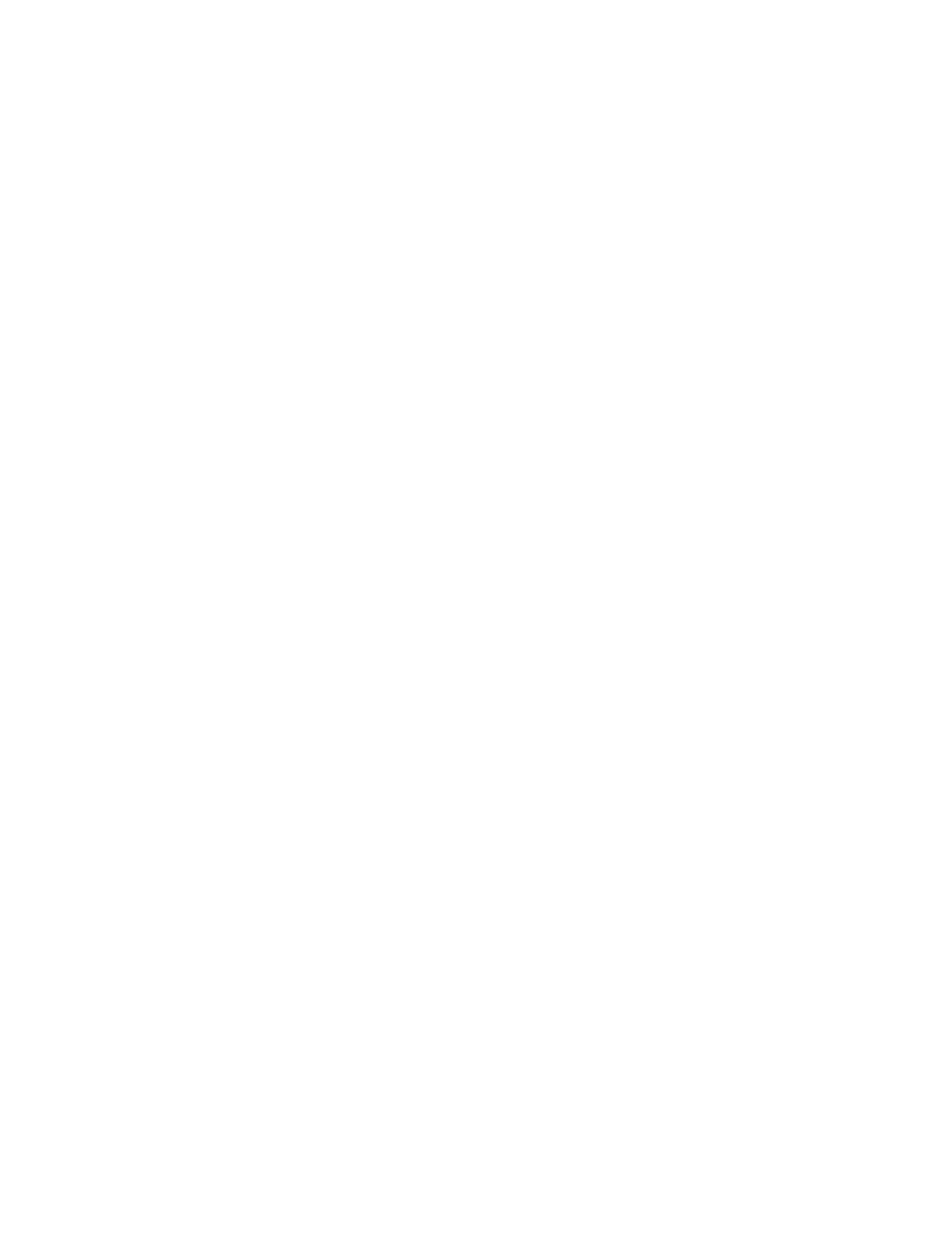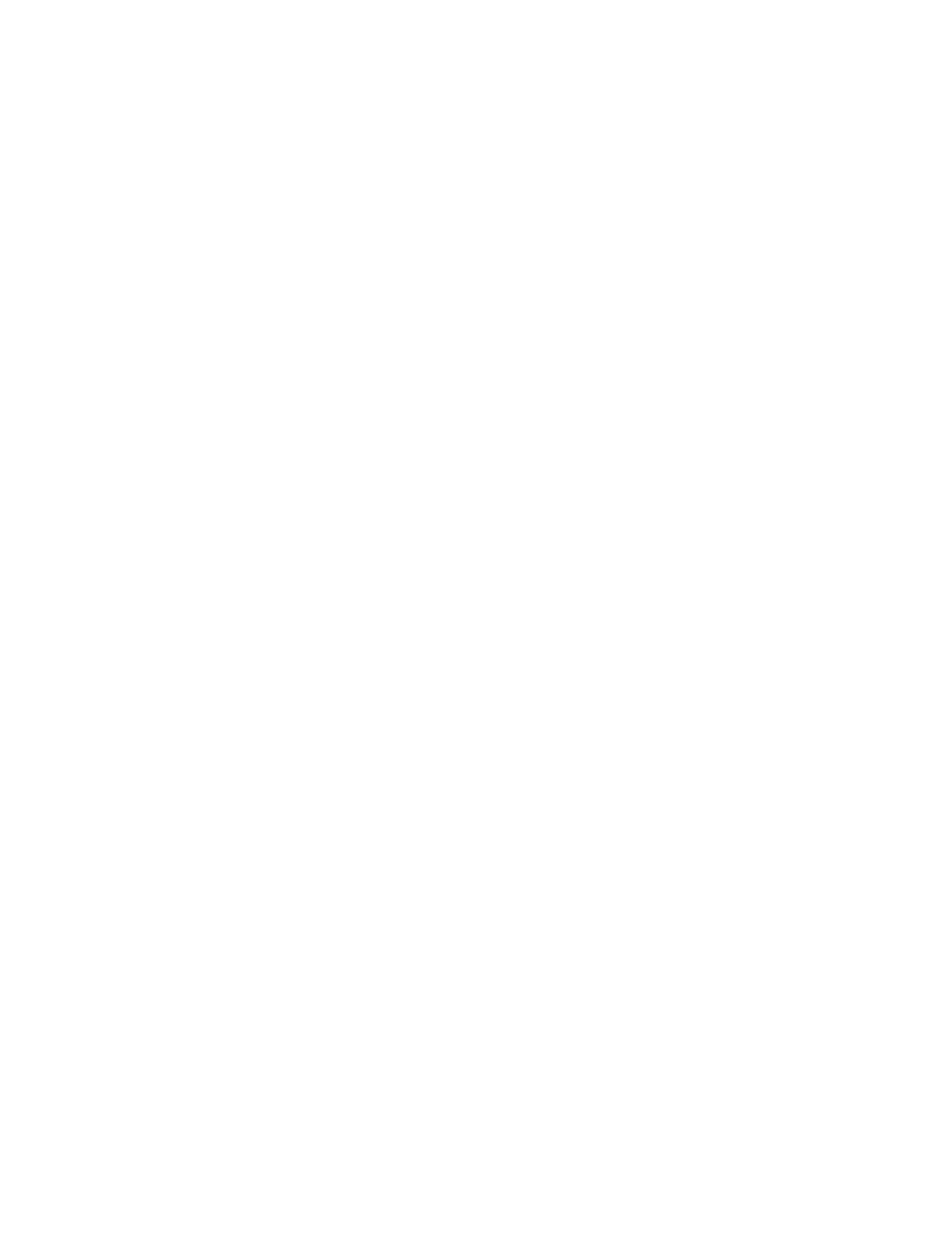
4
Focus assist indicator
The focusing level indicator on the viewfinder screen provides
a guide for focusing. The best focus setting can be easily
determined by observing fluctuation of the level indicator as a
guide.
VF dynamic contrast
The VF contrast signal can be added only to images on the
viewfinder screen, and facilitate focusing in situations with
high brightness areas and low contrast levels.
Numerous viewfinder functions
Wide variety of viewfinder display options
Along with items such as operation messages, a zebra
pattern, a safety-zone marker, and a center marker, camera
settings may also be displayed on the viewfinder screen.
Furthermore, there are other indicators arranged above and
below the viewfinder, such as a tally lamp, battery warning
indicator, and an indicator to tell you that one or more settings
are other than standard. This makes it simple to check the
status of the camera.
Menu-based setting operation function
Selections and settings for viewfinder display items, a safety-
zone marker or center marker, screen size marker, etc. can be
made quickly and easily using setup menus displayed on the
viewfinder screen or an external monitor.
User-friendly operation
Spirit level display function
HDC1700 features a spirit level function, which enables you to
display the amount of camera roll on the view finder screen
and monitor. By checking the level of the camera, more stable
shooting can be achieved.
Unit-body with low center of gravity
HDC1700, like the previous HDC1500 series, adopts a stylish
appearance with low-slung design. When used in combination
with the HDLA1500-series Large Lens
Adaptor, it permits the viewfinder to be mounted at a low
position, making the viewfinder position closer to the optical
axis of the lens.
Swing handle and VF slide mechanism
A slight protrusion of the upper front part of the handle enables
stable holding of the camera while you are shooting, by
holding the front part of the handle. Furthermore, the movable
range of a front-rear slide mechanism for the viewfinder
attachment has been widened to provide the best balance for
shooting with the camera on your shoulder. The swing handle
mechanism allows for mounting and usage on the HDLA1500
series, making forward shifting with a large-scale viewfinder
possible. This enables the same total longitudinal size as a
standard studio-use camera, for operability equivalent to that
of a standard studio-use camera.
Position-adjustable shoulder pad
The position of the shoulder pad can be adjusted for stable
shooting according to the build of the camera operator, the
type of lens in use, or the shooting style.
A low-repulsion shoulder pad (position fixed) is available as an
option (Part No.: A-8286-346-A).
Function-assignable switches
The function-assignable switches on the side panel can be
assigned to your desired function, such as electronic color-
temperature conversion.
These switches can be synchronized with the assignable
switches on viewfinder models such as HDVF-EL75, and can
be used to operate the viewfinder functions such as
MAGNIFICATION, etc.
Also, two function-assignable switches are on the upper part
of the handle, and can be used to set the viewfinder functions
such as MAGNIFICATION, etc.
USB connector
Connect a USB drive to the USB connector to record and read
data. Setup menu settings can also be saved to and loaded
from the USB drive.
Prevention of electrical shock
When the power connection is unsafe, the power supply from
the connected Camera Control Unit will be shut off.
Optional accessories
You can add new functions and compatibility with other video
formats by embedding the following optional accessories.
For details on optional accessories, contact a Sony sales
representative or Sony service representative.
For specifications or more detailed information on optional
accessories, refer to the Operation Manual of each accessory.
HKC-DF20 Dual Optical Filter Unit
Embedding the HKC-DF20 Dual Optical Filter Unit allows for a
2-filter (a CC filter and ND filter) configuration.
HZC-UG444/UG444M/UG444W Support software for
User Gamma Application
Installing the HZC-UG444 User Gamma Application Software
enables the camera to support CvpFileEditor
TM
and RGB4:4:4
outputs.
HZC-PSF20/PSF20M/PSF20W Support software for
PsF format
Embedding HZC-PSF20 PsF format-compatible software
makes creation of 1080/24PsF, 1080/23.98PsF, 1080/25PsF
and 1080/29.97PsF formats possible.
HZC-PRV20/PRV20M/PRV20W Support software for
progressive format
Embedding HZC-PRV20 progressive format-compatible
software makes creation of 1080/50P and 1080/59.94P
formats possible.