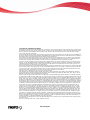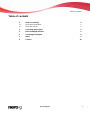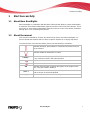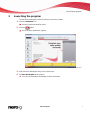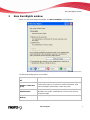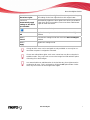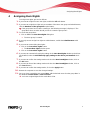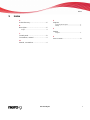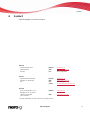Manual
Nero BurnRights

Nero BurnRights
Copyright and Trademark Information
Copyright and Trademark Information
This document, like the software described therein, is provided as a license and may only be used or reproduced in accordance with
the licensing agreement. The contents of this document, as well as the associated software, is subject to change without prior notice.
Nero AG rejects any responsibility for the correctness of the contents of this document and rejects any claims that transcend the
clauses of the guarantee agreement.
This document and all of its contents are protected by copyright and are the property of Nero AG. All rights reserved. In addition, this
document contains material that is protected by internationally valid copyright. This document may not be reproduced, transmitted, or
transcribed in whole or in part without the express written permission of Nero AG.
Please keep in mind that existing graphics, pictures, videos, music titles or other materials that you may wish to insert or transcribe
into projects may be protected by copyright. The unauthorized use of this type of material in your projects may violate the rights of
the owner of the copyright. Make sure that you obtain all necessary authorizations from the owner of the copyright.
Unless you own the copyright, have permission from the copyright owner or your actions fall under the "fair use" provisions of copy-
right law, you may be violating national or international copyright laws. The transcribing, re-formation, modification or publication of
copyright-protected material may lead to claims for damages and the enforcement of other legal measures against you. If you are
unsure of your rights, you should contact your legal advisor.
Some Nero Suite applications require technologies developed by third-party manufacturers, some of which are contained in the Nero
Suite as demo versions. These applications can be activated online free of charge or by sending an activation fax to have unlimited
use of the version. Nero will only transmit the data necessary for activation of the technology licensed from third parties. For unlim-
ited use of Nero Suite, it is therefore necessary to have an Internet connection or a fax machine.
Copyright © 2006 - 2008 Nero AG and its licensors. All rights reserved.
Nero, the Nero logo, Nero Digital, Nero Essentials, Nero Express, Nero ImageDrive, Nero LiquidTV, Nero MediaHome, Nero Pho-
toSnap, Nero Recode, Nero RescueAgent, Nero ShowTime, Nero SecurDisc, Nero StartSmart, Nero Vision, InCD, Move it, and Ul-
traBuffer are trademarks or protected trademarks of Nero AG.
Adobe, Acrobat, Acrobat Reader and Premiere are trademarks or protected trademarks of Adobe Systems, Incorporated. AMD Ath-
lon, AMD Opteron, AMD Sempron, AMD Turion, ATI Catalyst and ATI Radeon are trademarks or registered trademarks of Advanced
Micro Devices, Inc. ATSC is a trademark of the Advanced Television Committee. ICQ is a registered trademark of AOL, LLC. Apple,
iPhoto, iPod, iTunes, iPhone, FireWire, and Mac are brands or registered trade names of Apple, Inc. ARM is a registered trademark
of ARM, Ltd. AudibleReady is a registered trademark of Audible, Inc. BenQ is a trademark of the BenQ Corporation. Blu-ray Disc is a
brand of Blu-ray Disc Association. CyberLink is a registered trademark of CyberLink Corp. DLNA is a registered trademark of Digital
Living Network Alliance. DivX and DivX Certified are registered trademarks of DivX, Inc. Dolby, Pro Logic and the double-D symbol
are brands or registered trademarks of Dolby Laboratories, Inc. DTS and DTS Digital Surround are trademarks or registered trade-
marks of DTS, Inc. DVB is a registered trademark of the DVB Project. Freescale is a trademark of Freescale Semiconductor, Inc.
Google and YouTube are trademarks of Google, Inc. WinTV is a registered trademark of Hauppauge Computer Works, Inc. Intel,
Pentium and Core are trademarks or registered trademarks of Intel Corporation. Linux is a registered trademark of Linus Torvalds.
Memorex is a registered trademark of Memorex Products, Inc. ActiveX, ActiveSync, DirectX, DirectShow, Internet Explorer, Micro-
soft, HDI, MSN, Outlook, Windows, Windows Mobile, Windows NT, Windows Server, Windows Vista, Windows Media, Xbox, Xbox
360, the Windows Vista start button and the Windows logo are trademarks or registered trademarks of Microsoft Corporation. My
Space is a trademark of MySpace, Inc. NVIDIA, GeForce and ForceWare are brands or registered trademarks of NVIDIA Corpora-
tion. Nokia is a registered trademark of Nokia Corporation. CompactFlash is a registered trademark of SanDisk Corporation. Sony,
Memory Stick, PlayStation, PLAYSTATION and PSP are brands or regi
stered trademarks of Sony Corporation. HDV is a trademark
of Sony Corporation and Victor Company of Japan, Limited (JVC). UPnP is a registered trademark of the UPnP Implementers Cor-
poration. Labelflash is a registered trademark of Yamaha Corporation.
The trademarks mentioned here are named for information purposes only. All trade names and trademarks are the property of their
respective owners.
Nero AG, Im Stoeckmaedle 13-15, D-76307 Karlsbad, Germany

Start Successfully
1 Start Successfully
1.1 About Nero BurnRights
Nero BurnRights in combination with Windows 2000 and later allows a system administrator
to authorize users without administrator rights to burn discs and connect new burners. This is
necessary as users without administrator rights do not have access to the drivers needed for
burning discs or for connecting new burners.
1.2 About the manual
This manual is intended for all users who want to learn how to use Nero BurnRights. It is
process-based and explains how to achieve a specific objective on a step-by-step basis.
To make best use of this documentation, please note the following conventions:
Indicates warnings, preconditions or instructions that have to be pre-
cisely followed.
Indicates additional information or advice.
1. Start …
The number at the beginning of a line indicates a prompt for action.
Carry out these actions in the order specified.
Indicates an intermediate result.
Indicates a result.
OK
Indicates text passages or buttons that appear in the program inter-
face. They are shown in boldface.
(see…)
Indicates references to other chapters. They are executed as links
and are shown in red and underlined.
[…]
Indicates keyboard shortcuts for entering commands.
Nero BurnRights 4

Launching the program
2 Launching the program
To start Nero BurnRights via Nero StartSmart, proceed as follows:
1. Click the StartSmart icon.
The Nero StartSmart window opens.
2. Click the button.
The list of Nero applications appears.
Nero StartSmart window
3. Select the Nero BurnRights entry in the selection list.
4. The Nero BurnRights window opens.
You have launched Nero BurnRights via Nero StartSmart.
Nero BurnRights 5

Nero BurnRights window
3 Nero BurnRights window
When you have started Nero BurnRights, the Nero BurnRights screen appears.
Nero BurnRights window
The following setting options are available:
Option button
All
Assigns burn rights to all users.
Option button
Members of the Nero
group
Only assigns members of the Windows group Nero burn rights.
If the Nero group has not yet been created in Windows, then
Nero BurnRights automatically creates the group.
Option button
Administrators
Only administrators are assigned burn rights. According to the
Windows user profile, administrators are users who have ad-
ministrator rights.
Option button
Nobody
Assigns burn rights to no one.
Nero BurnRights 6

Nero BurnRights window
Button
Res
et burn rights
Opens the Reset Burn Rights window. Here you can change
the settings for the burn rights back to their original state .
Check box
Automatically apply
settings to the drives
just installed.
Automatically applies the burn rights to the drives just installed.
If the check box is not enabled, users must have administrator
rights to install new drives.
Launches the online help.
Button
OK
Applies the settings made and closes the Nero BurnRights
window.
Button
Cancel
Discards the settings made and closes the Nero BurnRights
window.
Button
Apply
Applies the settings made.
Groups to which users can be assigned are only available or can only be cre-
ated if the computer is assigned to a domain.
If users are refused burn rights, such users cannot burn any discs using the in-
stalled recorder. They only have access to the Image Recorder with the option
of burning CD or DVD images.
In a network with user administration via Active Directory, burn rights must be
assigned to all users. This is achieved by clicking the All option button. Other-
wise, only local users can be assigned user rights.
Nero BurnRights 7

Assigning Burn Rights
Nero BurnRights 8
4 Assigning Burn Rights
To assign user rights, proceed as follows:
1. If you want to assign all users user rights, enable the All radio button.
2. If you want to assign burn rights only to members of the Nero user group and administrators,
click the Members of the group Nero option button.
If the group Nero has not been created yet, the following message is displayed: "The
group Nero does not exist. Would you like to create the group now?" .
3. To create the group Nero:
1. Click on Yes in the Nero BurnRights dialog box.
The Nero group is created.
4. If you only want to assign burn rights to administrators, enable the Administrators radio
button.
5. If you want to reset existing burn rights:
1. Click on the Reset burn rights button.
The Reset burn rights window opens.
2. Click on the Reset burn rights button.
6. If you want to automatically apply the settings in the Nero BurnRights window to the drives
just installed, select the Automatically apply settings to the drives just installed check
box.
7. If you want to confirm the settings made and close the Nero BurnRights window, click on
the OK button.
8. If you want to discard the settings made and close the Nero BurnRights window, click on
the Cancel button.
9. If you want to confirm the settings made, click on the Apply button.
10. Restart the computer to save the changed settings.
11. Once you have created the user group Nero, add the desired users from the group Nero in
the Windows Control Panel > User Accounts.
You have assigned rights for the entire Nero Suite.

Index
Nero BurnRights 9
5 Index
A
Active Directory....................................... 6
B
Burn rights............................................... 6
Assign................................................................8
C
Control panel........................................... 8
Conventions, manual.............................. 4
M
Manual, conventions............................... 4
P
Program
Launching the Program......................................5
Startup ...............................................................5
S
Startup
Program.............................................................5
U
User accounts......................................... 8

Contact
Nero BurnRights 10
6 Contact
Nero BurnRights is a Nero AG product.
Nero AG
Im Stoeckmaedle 13-15 Internet: www.nero.com
76307 Karlsbad Help: http://support.nero.com
Germany Fax: +49 724 892 8499
Nero Inc.
330 N Brand Blvd Suite 800 Internet: www.nero.com
Glendale, CA 91203-2335 Help: http://support.nero.com
USA Fax: (818) 956 7094
E-mail: [email protected]
Nero KK
Rover Center-kita 8F-B, 1-2-2
Nakagawa-chuou Tsuzuki-ku
Internet: www.nero.com
Yokohama, Kanagawa Help: http://support.nero.com
Japan 224-0003
Copyright © 2008 Nero AG and its licensors. All rights reserved.
-
 1
1
-
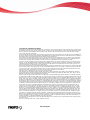 2
2
-
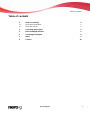 3
3
-
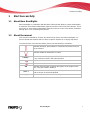 4
4
-
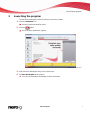 5
5
-
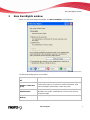 6
6
-
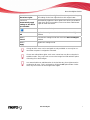 7
7
-
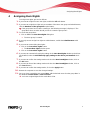 8
8
-
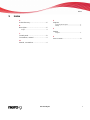 9
9
-
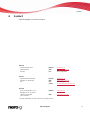 10
10
Nero BurnRights Nero 9 Owner's manual
- Type
- Owner's manual
- This manual is also suitable for
Ask a question and I''ll find the answer in the document
Finding information in a document is now easier with AI
Related papers
-
Nero BurnRights User manual
-
Nero BurnRights Operating instructions
-
Nero BurnRights User manual
-
Nero BurnRights User guide
-
Nero BurnRights User guide
-
Nero BurnRights User guide
-
Nero MediaBrowser Owner's manual
-
Nero SecurDisc Viewer Operating instructions
-
Nero Secur Disc Viewer Owner's manual
-
Nero Disc to Device Operating instructions