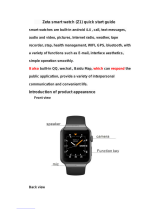Page is loading ...

1910100177 REV1.0.0

Contents
About this guide . . . . . . . . . . . . . . . . . . . . . . . . . . . . . . . . . . . . . . . . . . . . . . . . . . . . . . .i
Chapter 1. Get started . . . . . . . . . . . . . . . . . . . . . . . . . . . . . . . . . . . . . . . . . . . . . . .1
1. 1 Overview. . . . . . . . . . . . . . . . . . . . . . . . . . . . . . . . . . . . . . . . . . . . . . . . . . . . . . . . . . . . . . 1
1. 2 Buttons . . . . . . . . . . . . . . . . . . . . . . . . . . . . . . . . . . . . . . . . . . . . . . . . . . . . . . . . . . . . . . . 1
1. 3 Put in the cards. . . . . . . . . . . . . . . . . . . . . . . . . . . . . . . . . . . . . . . . . . . . . . . . . . . . . . . . 3
1. 4 Initial setup. . . . . . . . . . . . . . . . . . . . . . . . . . . . . . . . . . . . . . . . . . . . . . . . . . . . . . . . . . . . 4
1. 5 Charge your phone . . . . . . . . . . . . . . . . . . . . . . . . . . . . . . . . . . . . . . . . . . . . . . . . . . . . 4
Chapter 2. Basics . . . . . . . . . . . . . . . . . . . . . . . . . . . . . . . . . . . . . . . . . . . . . . . . . . . .5
2. 1 Touchscreen gestures. . . . . . . . . . . . . . . . . . . . . . . . . . . . . . . . . . . . . . . . . . . . . . . . . 5
2. 2 Home screen. . . . . . . . . . . . . . . . . . . . . . . . . . . . . . . . . . . . . . . . . . . . . . . . . . . . . . . . . . 7
2. 3 Status bar . . . . . . . . . . . . . . . . . . . . . . . . . . . . . . . . . . . . . . . . . . . . . . . . . . . . . . . . . . . .10
2. 4 Notication Panel . . . . . . . . . . . . . . . . . . . . . . . . . . . . . . . . . . . . . . . . . . . . . . . . . . . .12
2. 5 Quick Settings Panel . . . . . . . . . . . . . . . . . . . . . . . . . . . . . . . . . . . . . . . . . . . . . . . . .12
2. 6 Type text . . . . . . . . . . . . . . . . . . . . . . . . . . . . . . . . . . . . . . . . . . . . . . . . . . . . . . . . . . . . .13
2. 7 Take a screenshot . . . . . . . . . . . . . . . . . . . . . . . . . . . . . . . . . . . . . . . . . . . . . . . . . . . .14
Chapter 3. Network and Share . . . . . . . . . . . . . . . . . . . . . . . . . . . . . . . . . . . . . 15
3. 1 Connect to a WLAN network . . . . . . . . . . . . . . . . . . . . . . . . . . . . . . . . . . . . . . . . .15
3. 2 Enable mobile data . . . . . . . . . . . . . . . . . . . . . . . . . . . . . . . . . . . . . . . . . . . . . . . . . . .15
3. 3 Transfer data between your phone and computer . . . . . . . . . . . . . . . . . . . . .15
3. 4 Bluetooth . . . . . . . . . . . . . . . . . . . . . . . . . . . . . . . . . . . . . . . . . . . . . . . . . . . . . . . . . . . .16
3. 5 Share your mobile data with other devices . . . . . . . . . . . . . . . . . . . . . . . . . . . .17
Chapter 4. Calls and Contacts. . . . . . . . . . . . . . . . . . . . . . . . . . . . . . . . . . . . . . 18
4. 1 Make a call . . . . . . . . . . . . . . . . . . . . . . . . . . . . . . . . . . . . . . . . . . . . . . . . . . . . . . . . . . .18
4. 2 Answer or reject a call . . . . . . . . . . . . . . . . . . . . . . . . . . . . . . . . . . . . . . . . . . . . . . . .19
4. 3 Contacts . . . . . . . . . . . . . . . . . . . . . . . . . . . . . . . . . . . . . . . . . . . . . . . . . . . . . . . . . . . . .19
Chapter 5. Messages. . . . . . . . . . . . . . . . . . . . . . . . . . . . . . . . . . . . . . . . . . . . . . . 21
5. 1 Send and reply to a message . . . . . . . . . . . . . . . . . . . . . . . . . . . . . . . . . . . . . . . . .21
5. 2 Manage messages . . . . . . . . . . . . . . . . . . . . . . . . . . . . . . . . . . . . . . . . . . . . . . . . . . .22
Chapter 6. Camera and Photos . . . . . . . . . . . . . . . . . . . . . . . . . . . . . . . . . . . . . 23

6. 1 Camera at a glance . . . . . . . . . . . . . . . . . . . . . . . . . . . . . . . . . . . . . . . . . . . . . . . . . . .23
6. 2 Take a photo . . . . . . . . . . . . . . . . . . . . . . . . . . . . . . . . . . . . . . . . . . . . . . . . . . . . . . . . .24
6. 3 Record a video . . . . . . . . . . . . . . . . . . . . . . . . . . . . . . . . . . . . . . . . . . . . . . . . . . . . . . .24
6. 4 Shooting modes . . . . . . . . . . . . . . . . . . . . . . . . . . . . . . . . . . . . . . . . . . . . . . . . . . . . .24
6. 5 Photos . . . . . . . . . . . . . . . . . . . . . . . . . . . . . . . . . . . . . . . . . . . . . . . . . . . . . . . . . . . . . . .25
Chapter 7. Clock . . . . . . . . . . . . . . . . . . . . . . . . . . . . . . . . . . . . . . . . . . . . . . . . . . . 27
7. 1 Alarm . . . . . . . . . . . . . . . . . . . . . . . . . . . . . . . . . . . . . . . . . . . . . . . . . . . . . . . . . . . . . . . .27
7. 2 Worldclock . . . . . . . . . . . . . . . . . . . . . . . . . . . . . . . . . . . . . . . . . . . . . . . . . . . . . . . . . . .27
7. 3 Timer . . . . . . . . . . . . . . . . . . . . . . . . . . . . . . . . . . . . . . . . . . . . . . . . . . . . . . . . . . . . . . . .27
7. 4 Stopwatch . . . . . . . . . . . . . . . . . . . . . . . . . . . . . . . . . . . . . . . . . . . . . . . . . . . . . . . . . . .28
Chapter 8. Files . . . . . . . . . . . . . . . . . . . . . . . . . . . . . . . . . . . . . . . . . . . . . . . . . . . . 29
8. 1 View folders or les . . . . . . . . . . . . . . . . . . . . . . . . . . . . . . . . . . . . . . . . . . . . . . . . . .29
8. 2 Manage folders or les . . . . . . . . . . . . . . . . . . . . . . . . . . . . . . . . . . . . . . . . . . . . . . .30
Chapter 9. Themes. . . . . . . . . . . . . . . . . . . . . . . . . . . . . . . . . . . . . . . . . . . . . . . . . 31
9. 1 Change the theme. . . . . . . . . . . . . . . . . . . . . . . . . . . . . . . . . . . . . . . . . . . . . . . . . . . .31
9. 2 Change the wallpaper . . . . . . . . . . . . . . . . . . . . . . . . . . . . . . . . . . . . . . . . . . . . . . . .31
9. 3 Change the icon style . . . . . . . . . . . . . . . . . . . . . . . . . . . . . . . . . . . . . . . . . . . . . . . .32
Chapter 10. Weather . . . . . . . . . . . . . . . . . . . . . . . . . . . . . . . . . . . . . . . . . . . . . . . . 33
10. 1 Add a city . . . . . . . . . . . . . . . . . . . . . . . . . . . . . . . . . . . . . . . . . . . . . . . . . . . . . . . . . . . .33
10. 2 Check the weather . . . . . . . . . . . . . . . . . . . . . . . . . . . . . . . . . . . . . . . . . . . . . . . . . . .33
10. 3 Remove a city . . . . . . . . . . . . . . . . . . . . . . . . . . . . . . . . . . . . . . . . . . . . . . . . . . . . . . . .33
Chapter 11. Tools. . . . . . . . . . . . . . . . . . . . . . . . . . . . . . . . . . . . . . . . . . . . . . . . . . . 34
11. 1 Calculator . . . . . . . . . . . . . . . . . . . . . . . . . . . . . . . . . . . . . . . . . . . . . . . . . . . . . . . . . . . .34
11. 2 Sound Recorder . . . . . . . . . . . . . . . . . . . . . . . . . . . . . . . . . . . . . . . . . . . . . . . . . . . . . .35
11. 3 FM Radio . . . . . . . . . . . . . . . . . . . . . . . . . . . . . . . . . . . . . . . . . . . . . . . . . . . . . . . . . . . . .35
Chapter 12. Settings . . . . . . . . . . . . . . . . . . . . . . . . . . . . . . . . . . . . . . . . . . . . . . . . 37
12. 1 Dual SIM settings. . . . . . . . . . . . . . . . . . . . . . . . . . . . . . . . . . . . . . . . . . . . . . . . . . . . .37
12. 2 Enable data saver . . . . . . . . . . . . . . . . . . . . . . . . . . . . . . . . . . . . . . . . . . . . . . . . . . . .38
12. 3 Airplane mode. . . . . . . . . . . . . . . . . . . . . . . . . . . . . . . . . . . . . . . . . . . . . . . . . . . . . . . .38
12. 4 Apps and notications. . . . . . . . . . . . . . . . . . . . . . . . . . . . . . . . . . . . . . . . . . . . . . . .38
12. 5 Battery . . . . . . . . . . . . . . . . . . . . . . . . . . . . . . . . . . . . . . . . . . . . . . . . . . . . . . . . . . . . . . .39

12. 6 Display . . . . . . . . . . . . . . . . . . . . . . . . . . . . . . . . . . . . . . . . . . . . . . . . . . . . . . . . . . . . . . .39
12. 7 Navigation bar . . . . . . . . . . . . . . . . . . . . . . . . . . . . . . . . . . . . . . . . . . . . . . . . . . . . . . .40
12. 8 Audio proles . . . . . . . . . . . . . . . . . . . . . . . . . . . . . . . . . . . . . . . . . . . . . . . . . . . . . . . .40
12. 9 Storage . . . . . . . . . . . . . . . . . . . . . . . . . . . . . . . . . . . . . . . . . . . . . . . . . . . . . . . . . . . . . .40
12. 10 Security . . . . . . . . . . . . . . . . . . . . . . . . . . . . . . . . . . . . . . . . . . . . . . . . . . . . . . . . . . . . . .41
12. 11 Location . . . . . . . . . . . . . . . . . . . . . . . . . . . . . . . . . . . . . . . . . . . . . . . . . . . . . . . . . . . . .41
12. 12 Accounts. . . . . . . . . . . . . . . . . . . . . . . . . . . . . . . . . . . . . . . . . . . . . . . . . . . . . . . . . . . . .41
12. 13 Accessibility . . . . . . . . . . . . . . . . . . . . . . . . . . . . . . . . . . . . . . . . . . . . . . . . . . . . . . . . .42
12. 14 Digital wellbeings & parental contols . . . . . . . . . . . . . . . . . . . . . . . . . . . . . . . . . .42
12. 15 Change system language. . . . . . . . . . . . . . . . . . . . . . . . . . . . . . . . . . . . . . . . . . . . .42
12. 16 Gestures . . . . . . . . . . . . . . . . . . . . . . . . . . . . . . . . . . . . . . . . . . . . . . . . . . . . . . . . . . . . .42
12. 17 Date and time . . . . . . . . . . . . . . . . . . . . . . . . . . . . . . . . . . . . . . . . . . . . . . . . . . . . . . . .43
12. 18 Backup and reset . . . . . . . . . . . . . . . . . . . . . . . . . . . . . . . . . . . . . . . . . . . . . . . . . . . .43
12. 19 System update . . . . . . . . . . . . . . . . . . . . . . . . . . . . . . . . . . . . . . . . . . . . . . . . . . . . . . .43
12. 20 About phone . . . . . . . . . . . . . . . . . . . . . . . . . . . . . . . . . . . . . . . . . . . . . . . . . . . . . . . . .44
Appendix A: Specifications. . . . . . . . . . . . . . . . . . . . . . . . . . . . . . . . . . . . . . . . . . 45
Appendix B: Technical Support. . . . . . . . . . . . . . . . . . . . . . . . . . . . . . . . . . . . . . 47
Appendix C: Explanation of the symbols on the product label. . . . . . . . 53
Appendix D: Authentication . . . . . . . . . . . . . . . . . . . . . . . . . . . . . . . . . . . . . . . . . 54

About this guide
This guide is a complement to Quick Start Guide. The Quick Start Guide provides instructions for quick setup,
while this guide provides details of each function and shows how to configure the smart phone appropriate to
your needs.
When using this guide, please notice that features of the device may vary slightly depending on the model
and software version you have, and on your location, language, and internet service provider. All screenshots,
images, parameters and descriptions documented in this guide are used for demonstration only.
Conventions
In this guide, the following conventions are used:
Convention Description
Smart phone/phone Stands for Neffos A5 without any explanation.
Parameters
Parameters provided in the screenshots are just references for configuring the smart phone, which
may be different from the actual situation. You can set the parameters according to your demand.
Underlined
Underlined words or phrases are hyperlinks. You can click to redirect to a specific section for more
details.
Screenshots
The demonstrated screenshots may look a little different from the actual UI of your smart phone
due to the various firmware versions. Please just configure your phone based on the actual UI.
>
The menu structure which shows the path to enter the corresponding page. For example, Settings
> WLAN means the WLAN function page is under the Settings menu.
Note:
Highlights important information and tips, and provides additional information.
Caution:
Indicates potential problems that may arise if proper care or attention is not given.

1Chapter 1 . Get started
Get started
This chapter introduces the smart phone’s hardware information and guides you
how to assemble your phone when you get started on using your new phone.
• Overview
• Buttons
• Put in the cards
• Initial setup
• Charge your phone
1. 1 Overview
LED indicator
Headphone jack
Speaker
Microphone
Earpiece
Power button
Rear camera
Volume buttons
Charging/data port
Front camera
Flash
1. 2 Buttons
The buttons you use with Neffos include virtual ones and physical ones.
1

2Chapter 1 . Get started
Power button
• Lock Neffos: Locking your phone makes the phone sleep, saves the battery and prevents
unmeant operations on the screen. You can still receive phone calls, text messages, alarms
and notifications as well as listen to music and adjust the volume. Press the Power button to
manually lock the screen. Neffos locks the screen automatically in a given period of inactivity.
• Unlock Neffos: Press the Power button to wake the screen.
• Turn Neffos on: Press and hold the Power button until your phone vibrates and the screen turns
on.
Note: If your phone does not respond after holding down the Power button for 10 seconds, the battery
may be empty. Connect your phone to a charger to charge the battery.
• Turn Neffos off: Press and hold the Power button, and then tap Power off.
• Reboot Neffos: Press and hold the Power button, and then tap Restart.
• Take a screenshot: Press and hold the Power button, and then tap Screenshot.
Volume button
• Adjust volume
Press the Volume-up or Volume-down button to adjust the audio volume when you’re on the
phone, listening to songs, watching movies or using other media. You can adjust volume in
following two ways:
• Press and hold the Volume-up or Volume-down button until the ring volume meets your
needs.
• Press the Volume-up or Volume-down button, and drag the slider for ring volume. Tap to
expand the panel to adjust more options.
Tap to expand the Audio proles
Drag or tap the slider to adjust the volume
Tap to adjust the volume mode
• Take a picture
Press the Volume button to take a picture. Refer to Take a photo to learn more.
• Take a screenshot
Press the Power button and Volume-down button at the same time to take a screenshot.

3Chapter 1 . Get started
Navigation buttons
Back button
Home button
Recent apps button
• Home button
Tap Home button to return to the default Home screen.
Tap and hold Home button to open Google
Assistant.
• Back button
Tap Back button to return to the previous screen or close an app. When entering text, tap Back
button to close the onscreen keyboard.
• Recent apps button
Tap Recent apps button to display recently used apps.
Double-tap Recent apps button to switch to the previous app.
1. 3 Put in the cards
Insert nano-SIM cards and microSD card (optional)
1. Remove the back cover.
2. Insert the cards: your phone supports one microSD card and two nano-SIM cards.
3. Insert the battery.
4. Replace the back cover.
microSD
nano-SIM
nano-SIM

4Chapter 1 . Get started
1. 4 Initial setup
It is recommended to insert your SIM cards before you start the initial setup.
Press and hold the Power button to turn on your phone, and then follow the onscreen step-by-step
instructions to complete the initial setup.
Note: To avoid low battery power, your phone will shut down automatically if not operated on initial setup
screen in 30 minutes.
1. 5 Charge your phone
Your device displays a low battery warning when the battery is nearly empty, and your phone will
turn off automatically. Charge your device immediately to prevent it from switching off automatically.
Caution:
1. When charging your phone, only use the genuine Neffos batteries, chargers, and USB cables. Third-party
accessories are a potential safety hazard and may impair your phone’s performance.
2. Avoid using your phone when it is charging. Do not cover your phone or the power adapter.
3. It is entirely normal that your phone may become warm after prolonged use or when exposed to high
ambient temperatures. If your phone becomes hot to the touch, stop charging it and disable unnecessary
features. Place your phone in a cool location and allow it to cool down to room temperature. Avoid
prolonged contact with the surface of your phone if it becomes hot.
Use the charger to charge your device
Connect your phone to a power socket using the charger and USB cable that came with your
phone.
Use a USB port to charge your device
Charge your device by connecting it to a computer with a USB cable.
If another USB connection mode has been selected, swipe down from the status bar to open the
Notification Panel. Tap the notification of USB connection mode, and then select Charge only.

5Chapter 2 . Basics
Basics
Learn about your smart phone’s basic features.
• Touchscreen gestures
• Home screen
• Status bar
• Notification Panel
• Quick Settings Panel
• Type text
• Take a screenshot
2. 1 Touchscreen gestures
Use simple touchscreen gestures to perform a variety of tasks, such as launching apps, scrolling
through lists, and zooming images.
Tap: Simply tap an item once. For example, tap to select an option or open an app.
Double-tap: Tap the target area of the screen twice in quick succession. For example, double-tap
an image in full screen mode to zoom in or out.
2

6Chapter 2 . Basics
Tap and hold: Tap and leave your finger on the screen for 2 seconds or more to activate onscreen
items. For example, tap and hold a widget on the Home screen to move it.
Swipe: Place your finger on the screen, and drag your finger to the direction you want. For example,
you can swipe to scroll through the Home screen or a list.
Drag: Tap and hold an item and then move it to another position. For example, you can rearrange
apps and widgets on the Home screen.
Pinch fingers together: Pinch two fingers together on the screen. For example, pinch two fingers
together to zoom out on a picture.

7Chapter 2 . Basics
Spread fingers apart: Spread two fingers apart on the screen. For example, pinch two fingers out
to zoom in on a picture.
2. 2 Home screen
Use the Home screen to access your apps and widgets.
Status bar: Displays status and notification icons
Widget: Self-contained apps that run on the
Home screen (not shortcuts)
App drawer: Tap or swipe up to open app list
Dock component bar: Shortcuts to your frequently
used apps

8Chapter 2 . Basics
Organize widgets on the Home screen
• Add a widget to the Home screen
Add frequently used widgets to the Home screen for quick access.
Note: You must have enough space on the Home screen to add widgets. If there is not enough space,
add another Home screen (see Add a Home screen) or free up some space.
1. On the Home screen, tap and hold a blank area (or pinch two fingers together) to access
the Home screen editor.
2. Tap Widgets. Swipe right or left to view and select a widget. Drag the widget to the target
area.
3. Tap a blank area on the Home screen (or tap Home button or Back button) to quit the Home
screen editor.
• Move a widget
On the Home screen, tap and hold a widget and then drag it to the desired location.
• Adjust a widget size
1. Tap and hold the widget, and then drag a dot on the contour line to adjust the size.
2. Tap a blank area (or tap Home button or Back button) to finish.
• Delete a widget
On the Home screen, tap and hold the widget you want to delete and drag it to Remove in the
status bar.
Access and organize apps on the Home screen
• Launch an app
• From the Home screen: Tap an icon to launch the corresponding app.
• From the Lock screen: Swipe up to launch the Camera app.
• Switch between apps
You can switch between apps in following ways:
• Tap the Home button to return to the Home screen, and then tap the icon of the app you
want to open.
• Tap Recent apps button to view the recently used apps, and then tap the app you want to
open.
• Double-tap Recent apps button to switch to the previous app.
• Viewing recently used apps
Tap Recent apps button to display the list of recently used apps. You can swipe up or down to
view the apps, and swipe left to close the app. Tap to close all the background apps.

9Chapter 2 . Basics
• App pop up box
On the Home screen, tap and hold an app to open the pop up box.
Widget
App information
Shortcut
• View app info: Tap .
• Shortcut: Tap the shortcut to go to the target interface quickly. Tap and hold the shortcut
and drag it to the target area to add it on the Home screen, so that you can find it more easily.
• Widget to Home screen: Tap to view the widgets. Tap and hold the widget and drag it to
your target area to add it on the Home screen.
Note: Widget and shortcut only appear when the app includes related content.
• App drawer
On the Home screen, tap or swipe it up on the dock component bar to expand the App
drawer. You can enter some key words in search bar to search the app you need.
• Add an app icon to the Home screen
1. On the Home screen, tap or swipe it up on the dock component bar to expand App
drawer.
2. Tap and hold an app and drag it to the target area.
• Move an app
On the Home screen, tap and hold an app and then drag it to the desired location.
• Uninstall an app
On the Home screen, tap and hold the app and then drag it to Uninstall in the status bar.
Note: Some pre-installed system apps cannot be uninstalled.
• Remove an app icon
On the Home screen, tap and hold the app you want to remove, then drag it to Remove in the
status bar.
• Align all the icons quickly
1. On the Home screen, tap and hold a blank area on the screen (or pinch two fingers together)
to access the Home screen editor.
2. Tap Adjustment and slide upward or downward with two fingers within icon display area
to automatically arrange the Home screen icons.
• Batch moving icons
1. On the Home screen, tap and hold a blank area on the screen (or pinch two fingers together)
to access the Home screen editor.
2. Tap Adjustment. Tap or drag the icons to put them in the adjustment at the bottom.
3. Swipe left or right to choose the target Home screen.
4. Tap or drag the icons from the bottom to add them to the target Home screen.
5. Tap a blank area on the Home screen (or tap Home button or Back button) to quit the Home
screen editor.

10Chapter 2 . Basics
Organize folders on the Home screen
Organize your apps into folders so that you can find them more easily.
• Create a folder
1. On the Home screen, drag an icon onto another icon to create a folder containing both
apps.
2. To name the new folder, open the folder, tap Unnamed Folder and enter the folder name.
Tap a blank area or tap Home button (or Back button) to finish.
• Rename a folder
1. On the Home screen, open the folder.
2. Tap the folder name, and enter the new name you like.
3. Tap a blank area or tap Home button (or Back button) to finish.
• Add apps to a folder
On the Home screen, tap and hold the app, and drag it onto the folder you want to add it to.
• Remove apps from a folder
On the Home screen, open the folder. Tap and hold the app you want to remove, and then drag
it out of the folder.
• Delete a folder
You can delete a folder in two ways:
• On the Home screen, open the folder. Remove all the apps in it, then the folder will be
automatically deleted.
• Tap and hold the folder and drag it to Remove in the status bar. But the folder and icons in it
will be deleted together.
Manage Home screen
You can customize Home screens as you like.
On the Home screen, tap and hold a blank area on the screen (or pinch two fingers together) to
open the Home screen editor. You can:
• Add a Home screen
Swipe left and tap on the rightest screen to add a new screen.
• Delete a Home screen
Tap on the Home screen to delete it.
Note: Only blank Home screen can be deleted.
• Adjust screen order
Tap and hold the screen you want to move and drag left or right to adjust page order.
• Set the default Home screen
Tap at the top of a Home screen to set it as default Home screen. On the default Home
screen, is displayed at the top.
2. 3 Status bar
Use the status bar to access the Quick Settings Panel, Notification Panel and check your phone’s
status.
Status icons
Status icons are displayed on the right-hand side of the status bar and tell you about your phone’s
status, including network connections, signal strength, battery, and time.

11Chapter 2 . Basics
Status icons Indications
Battery low
Charging
Battery full
Signal strength
No service
Connected over GPRS
Connected over 3G
Headset mic inserted
WLAN connected
Vibrate mode enabled
Bluetooth enabled
Hotspot enabled
Do not disturb enabled
Airplane mode enabled
Alarms enabled
Notification icons
Notification icons are displayed on the left-hand side of the status bar when you receive a new
message and other notifications.
Notifications icons Indications
Downloading status
Uploading data
Download complete
Call in progress
Missed calls
New messages
Screenshots
USB tethering active

12Chapter 2 . Basics
2. 4 Notification Panel
Notification Panel collects all the notifications and alerts so that you can review them whenever
you like.
Use Notification Panel
Tap to remove all the notications at once
Notication
• Open Notification Panel: Swipe down from the status bar to open the Notification Panel.
• View a notification: When there is a notification reminder, you can open the Notification Panel
and tap the notification item to view the details. From the Lock screen, new notifications, such
as missed calls and messages are displayed on it. Double-tap it to view the details.
• Clear notifications: Swipe the notification left or right to remove it from the list. You can also tap
CLEAR ALL to remove all the notifications at once. From the Lock screen, swipe left or right to
remove the notification.
• Close Notification Panel: Swipe up, or tap the Home button or Back button.
2. 5 Quick Settings Panel
Use shortcut switches on the Quick Settings Panel to enable or disable functions quickly without
using a settings menu.
Use Quick Settings Panel
• Open the Quick Settings Panel: Swipe down twice from the status bar to open the Quick
Settings Panel. On the Lock screen, swipe only once to open it.
• Use shortcut switches: Tap the shortcut switches on the Quick Settings Panel to turn on or turn
off the functions. Tap and hold the shortcut icon to enter the feature’s settings page.
• Close the Quick Settings Panel: Swipe up, or tap the Home button or Back button.

13Chapter 2 . Basics
Brightness slider: Use this slider to adjust the
brightness of the screen
Shortcut switches: Tap to enable/disable
functions quickly
Edit: Tap to edit the shortcut switches
Settings: Tap to go to Settings
Adjust the position of shortcut switches
Open the Quick Settings Panel and tap to enter the edit page. You can:
• Rearrange shortcut switches: Tap and hold a shortcut switch, then drag the icon to a position
of your choice.
• Add a shortcut switch: Drag a shortcut switch from the bottom section of the panel to the top
section.
• Remove a shortcut switch: Drag a shortcut switch from the top section of the panel to the
bottom section.
• Reset Quick Settings Panel: Tap > Reset to reset the Quick Settings Panel to default settings.
2. 6 Type text
Enter text
The keyboard enables you to enter text when needed.
Insert emoji, photos,
hold to talk
Edit the content
Send the message
Record a message
Tap once and then tap a letter
to type uppercase.
Double-tap for caps lock
Tap for more options, such as
text editing and translation
Delete the characters to the
left of the cursor
Start a new line
Enter numbers, punctuations
and symbols
Enter a comma. Tap and hold
it to enter settings for typing
Enter a space
Double-tap to end a sentence with a period
Enter a period. Tap and
hold to enter a symbol
Note: The image shows the layout of the American English keyboard. The layout may vary depending on the

14Chapter 2 . Basics
specific language used.
Switch input method
1. On the Home screen, tap Settings > System > Languages & input > Virtual keyboard.
2. Select an input method you need.
2. 7 Take a screenshot
Press the Power button and Volume-down button simultaneously for about 1 second to take a
screenshot.

16Chapter 3 . Network and Share
Network and Share
Share your phone data with others by various kinds of connections.
• Connect to a WLAN network
• Enable mobile data
• Transfer data between your phone and computer
• Bluetooth
• Share your mobile data with other devices
3. 1 Connect to a WLAN network
Connect to a WLAN network to access the internet and reduce mobile data usage.
Note: Your personal data and financial information may be at risk if you connect to insecure public WLAN
networks.
1. Swipe down from the status bar to open the Quick Settings Panel.
2. Tap and hold WLAN and turn on Use WLAN.
3. Select the WLAN network you want to connect to:
• If the WLAN network does not require a password, just tap it to automatically connect.
• If the network is protected, enter the password when prompted and tap CONNECT.
• If you can’t find the target WLAN network on the list, tap Add network and enter the network
information and save.
4. After connected, will be displayed in the status bar. Your phone will remember WLAN
networks that you have joined before and reconnect to them automatically.
3. 2 Enable mobile data
Enable mobile data to access the internet when WLAN is not available. You can enable mobile data
in following ways:
• Swipe down from the status bar to open the Quick Settings Panel and then tap Mobile data
to enable mobile data.
• Go to Settings > Network & internet > Mobile network, select a SIM card if you have inserted
two cards, and then turn on Mobile data switch.
Note:
1. Before using mobile data, ensure that you have a data plan with your carrier to avoid incurring excessive
data charges.
2. If a WLAN connection to the internet isn’t available, apps and services may transfer data over your
carrier’s cellular network, which may result in additional fees. Contact your carrier for information about
you cellular data plan rates.
3. When you don’t need to access the internet, disable mobile data to save battery power and reduce data
usage.
3. 3 Transfer data between your phone and computer
Use a USB cable to transfer the data between your phone and computer.
1. Use a USB cable to connect your phone to the computer.
3
/