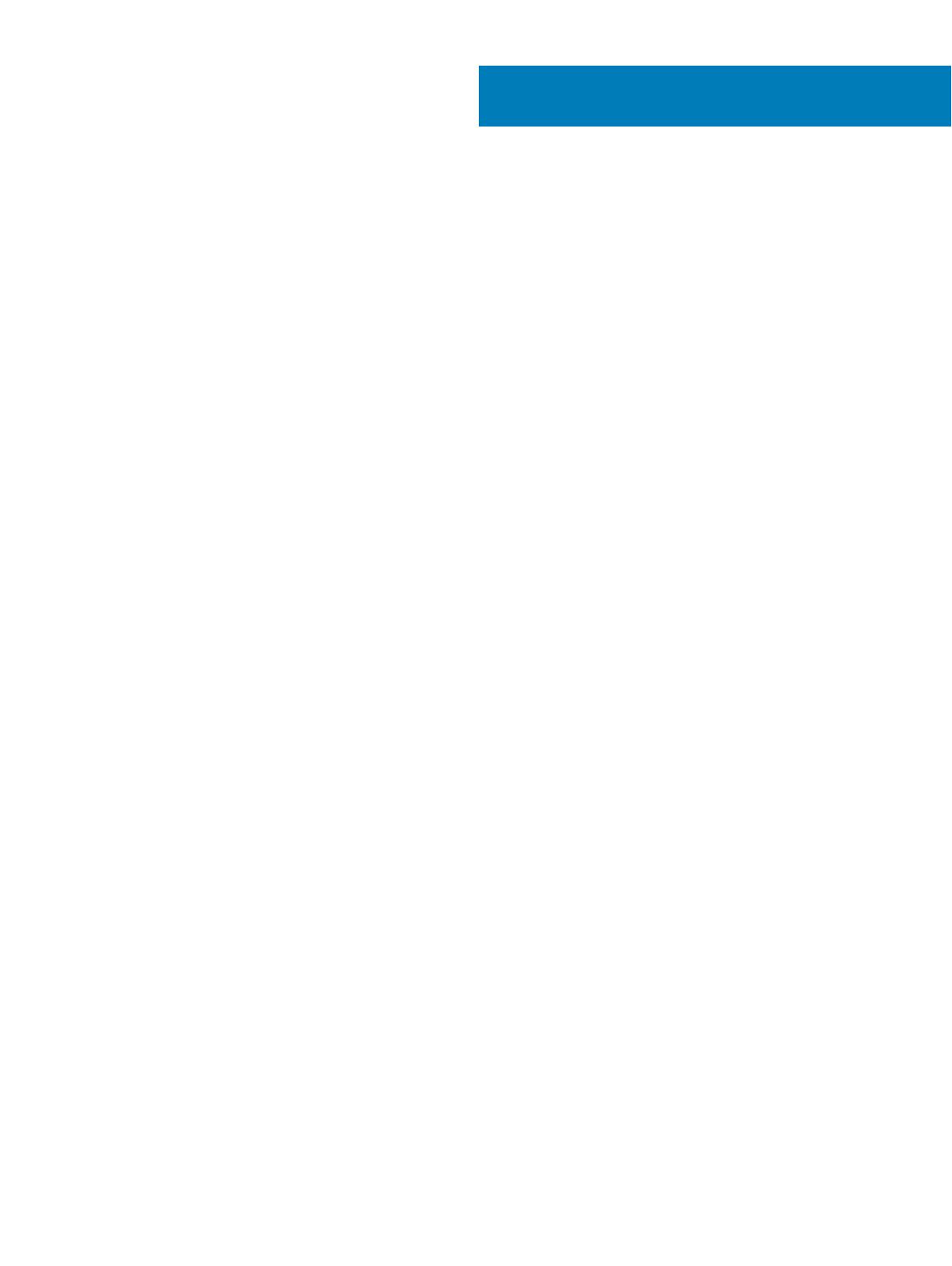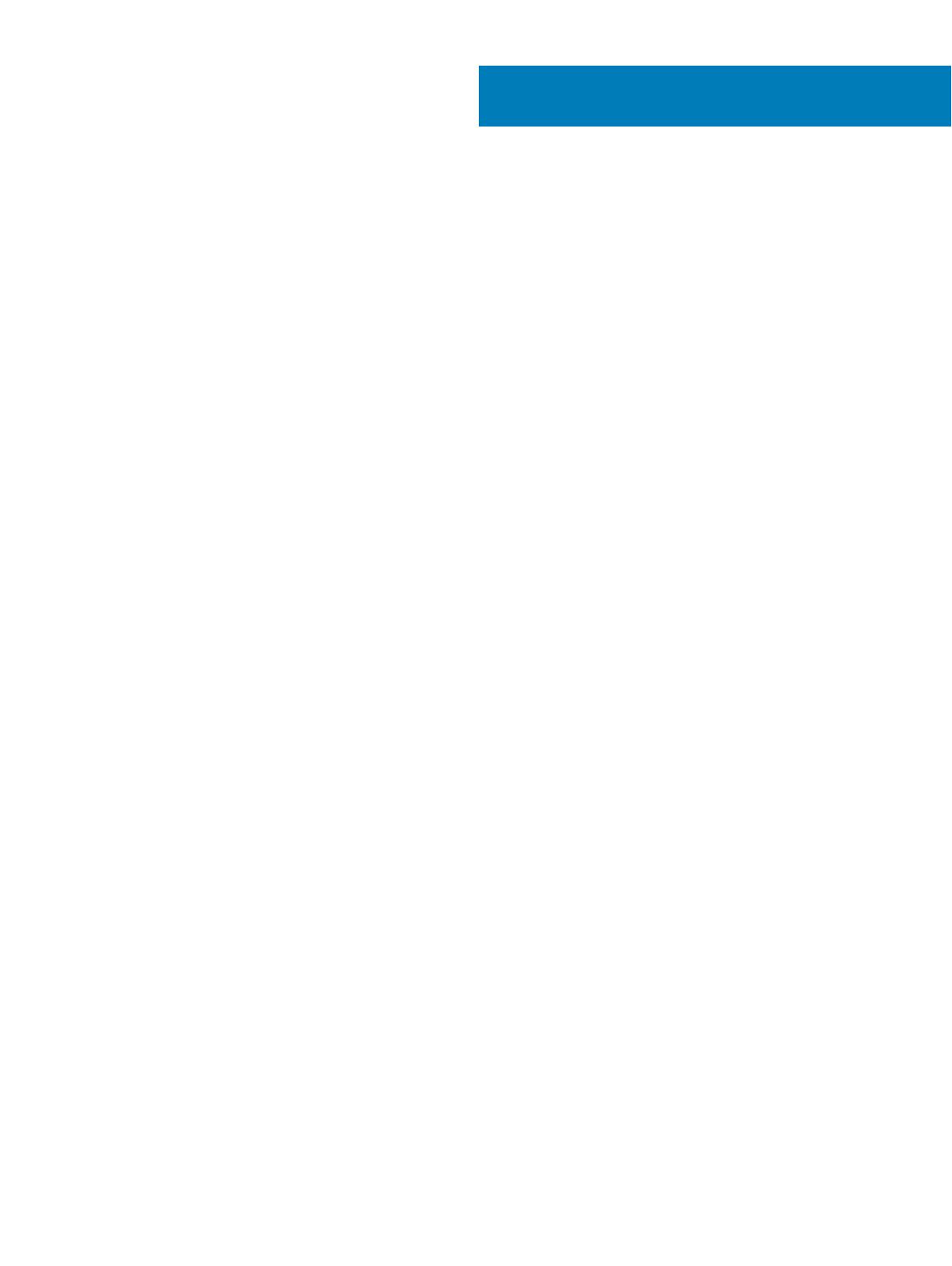
Contents
1 Working on Your Computer.............................................................................................................................5
Before Working Inside Your Computer............................................................................................................................ 5
Turning O Your Computer...............................................................................................................................................6
After working inside your computer.................................................................................................................................6
2 Removing and installing components............................................................................................................. 7
Recommended Tools..........................................................................................................................................................7
System Overview............................................................................................................................................................... 7
Removing the Power Supply Unit (PSU)...................................................................................................................... 10
Installing the Power Supply Unit (PSU)..........................................................................................................................11
Removing the Front Cover...............................................................................................................................................11
Installing the Front Cover................................................................................................................................................ 12
Removing the Hard Drive................................................................................................................................................ 12
Installing the Hard Drive...................................................................................................................................................14
Removing the Left Cover................................................................................................................................................ 14
Installing the Left Cover...................................................................................................................................................15
Removing the Intrusion Switch.......................................................................................................................................15
Installing the Intrusion Switch......................................................................................................................................... 16
Removing the PCI Card................................................................................................................................................... 16
Installing the PCI Card......................................................................................................................................................17
Removing the Slimline Optical Drive...............................................................................................................................17
Installing the Slimline Optical Drive.................................................................................................................................19
Removing the Memory Shroud.......................................................................................................................................19
Installing the Memory Shroud......................................................................................................................................... 21
Removing the Memory.................................................................................................................................................... 21
Installing the Memory.......................................................................................................................................................21
Removing the Coin-Cell Battery..................................................................................................................................... 21
Installing the Coin-Cell Battery.......................................................................................................................................22
Removing the Heatsink................................................................................................................................................... 22
Installing the Heatsink......................................................................................................................................................23
Removing the Liquid Cooler Heatsink (Optional).........................................................................................................25
Installing the Liquid Cooler Heatsink (Optional)........................................................................................................... 27
Removing the HeatSink Fan...........................................................................................................................................29
Installing the Heatsink Fan..............................................................................................................................................30
Removing the PCIe Card Retention.............................................................................................................................. 30
Installing the PCIe card retention....................................................................................................................................31
Removing the System-Fan Assembly............................................................................................................................ 31
Installing the System-Fan Assembly..............................................................................................................................35
Removing the Front Bezel.............................................................................................................................................. 35
Installing the Front Bezel.................................................................................................................................................36
Removing the I/O Panel and the USB 3.0 Ports..........................................................................................................36
Installing the I/O Panel and the USB 3.0 Ports............................................................................................................ 38
Removing the Power Switch..........................................................................................................................................38
Contents
3