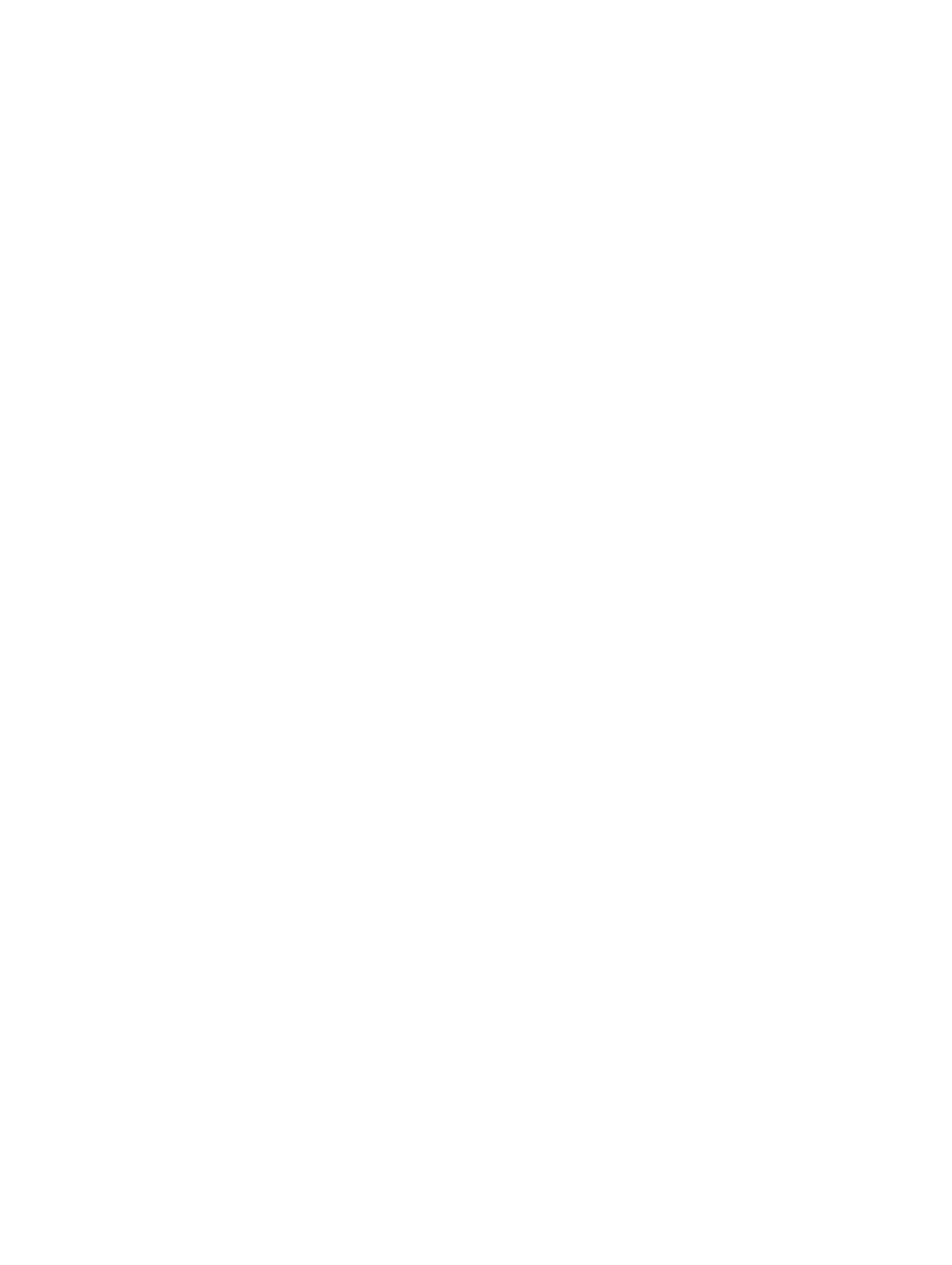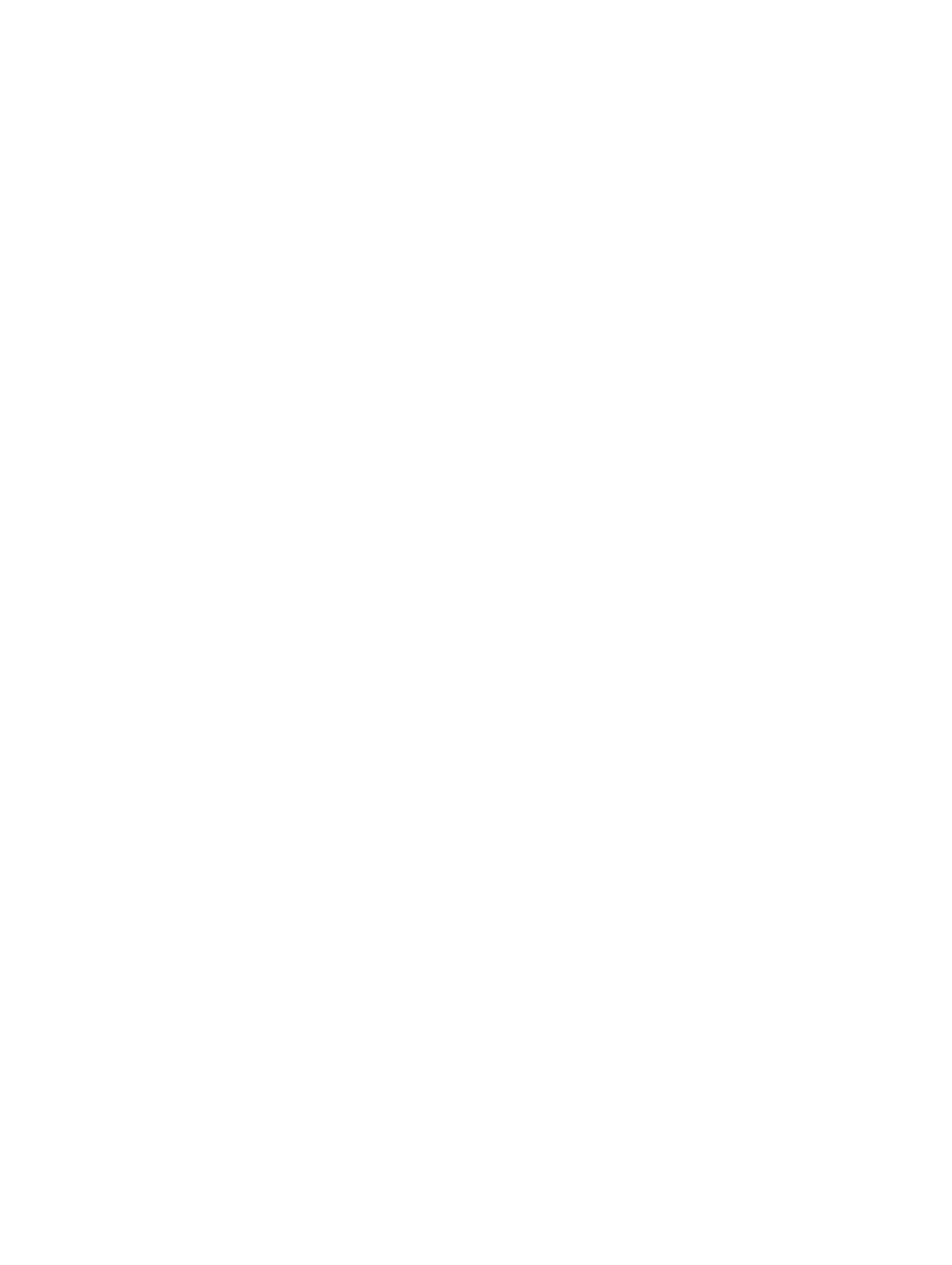
Contents
1 Working on Your Computer................................................................................5
Before Working Inside Your Computer................................................................................................ 5
Recommended Tools............................................................................................................................6
Turning Off Your Computer..................................................................................................................6
After Working Inside Your Computer................................................................................................... 7
2 Removing and Installing Components............................................................. 8
System Overview...................................................................................................................................8
Removing the Battery..........................................................................................................................10
Installing the Battery............................................................................................................................ 11
Removing the Optical-Disk Drive........................................................................................................11
Installing the Optical Drive.................................................................................................................. 11
Removing the Access Panel................................................................................................................ 11
Installing the Access Panel..................................................................................................................12
Removing the Hard Drive....................................................................................................................12
Installing the Hard Drive......................................................................................................................13
Removing the Memory Module.......................................................................................................... 13
Installing the Memory Module............................................................................................................ 14
Removing the WLAN Card.................................................................................................................. 14
Installing the WLAN Card.................................................................................................................... 14
Removing the Keyboard......................................................................................................................15
Installing the Keyboard........................................................................................................................16
Removing the Palmrest Assembly...................................................................................................... 16
Installing the Palmrest Assembly........................................................................................................ 18
Removing the Coin-Cell Battery.........................................................................................................18
Installing the Coin-cell battery........................................................................................................... 19
Removing the Input/Output (I/0) Board.............................................................................................19
Installing the Input/Output (I/O) Board..............................................................................................20
Removing the Speakers...................................................................................................................... 20
Installing the Speakers.........................................................................................................................21
Removing the System Board.............................................................................................................. 22
Installing the System Board................................................................................................................ 23
Removing the Display Assembly.........................................................................................................24
Installing the Display Assembly...........................................................................................................26
Removing the Camera........................................................................................................................ 27
Installing the Camera..........................................................................................................................28
Removing the Heatsink.......................................................................................................................28
Installing the Heatsink Assembly........................................................................................................ 29
3