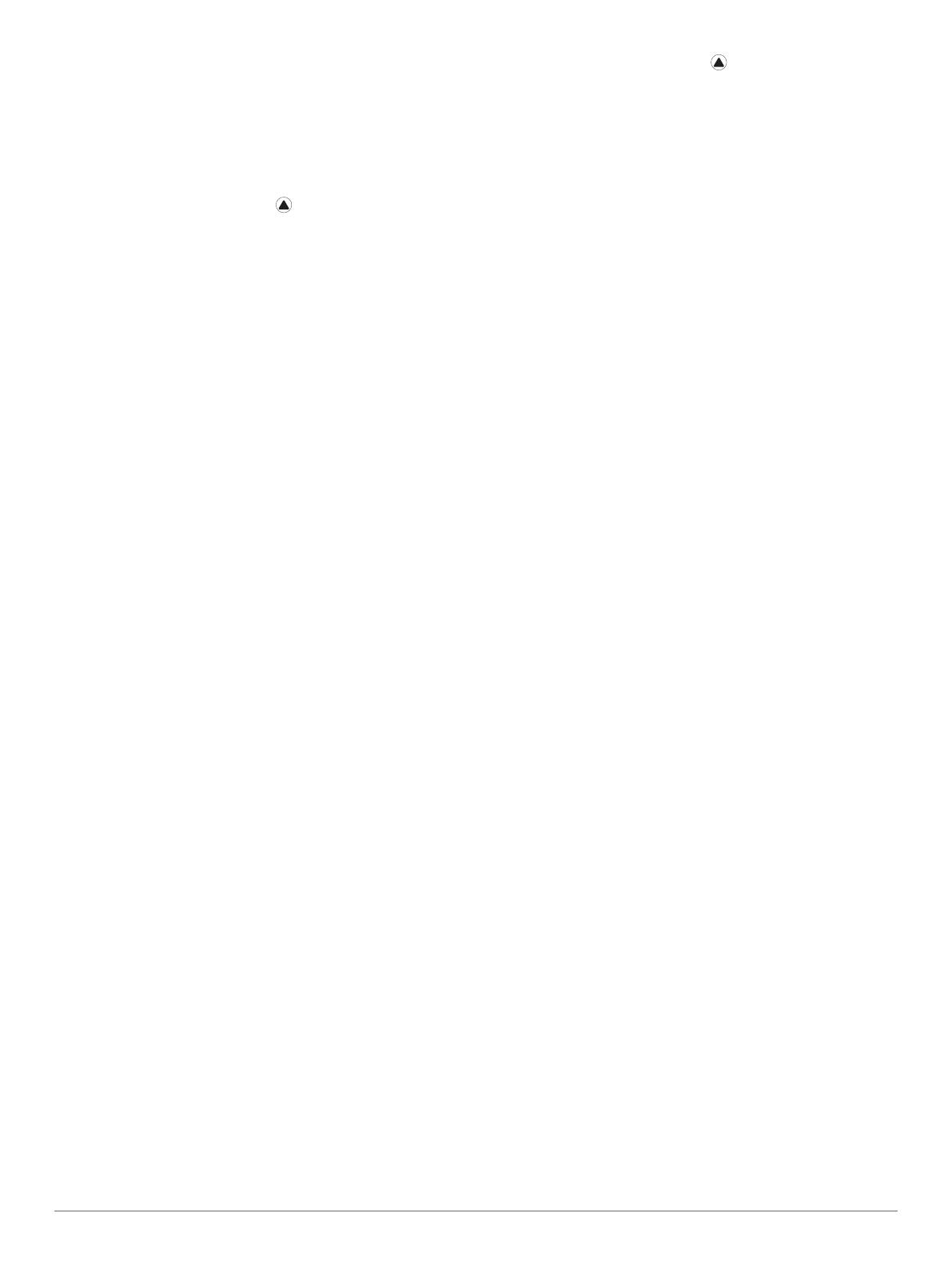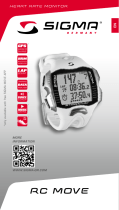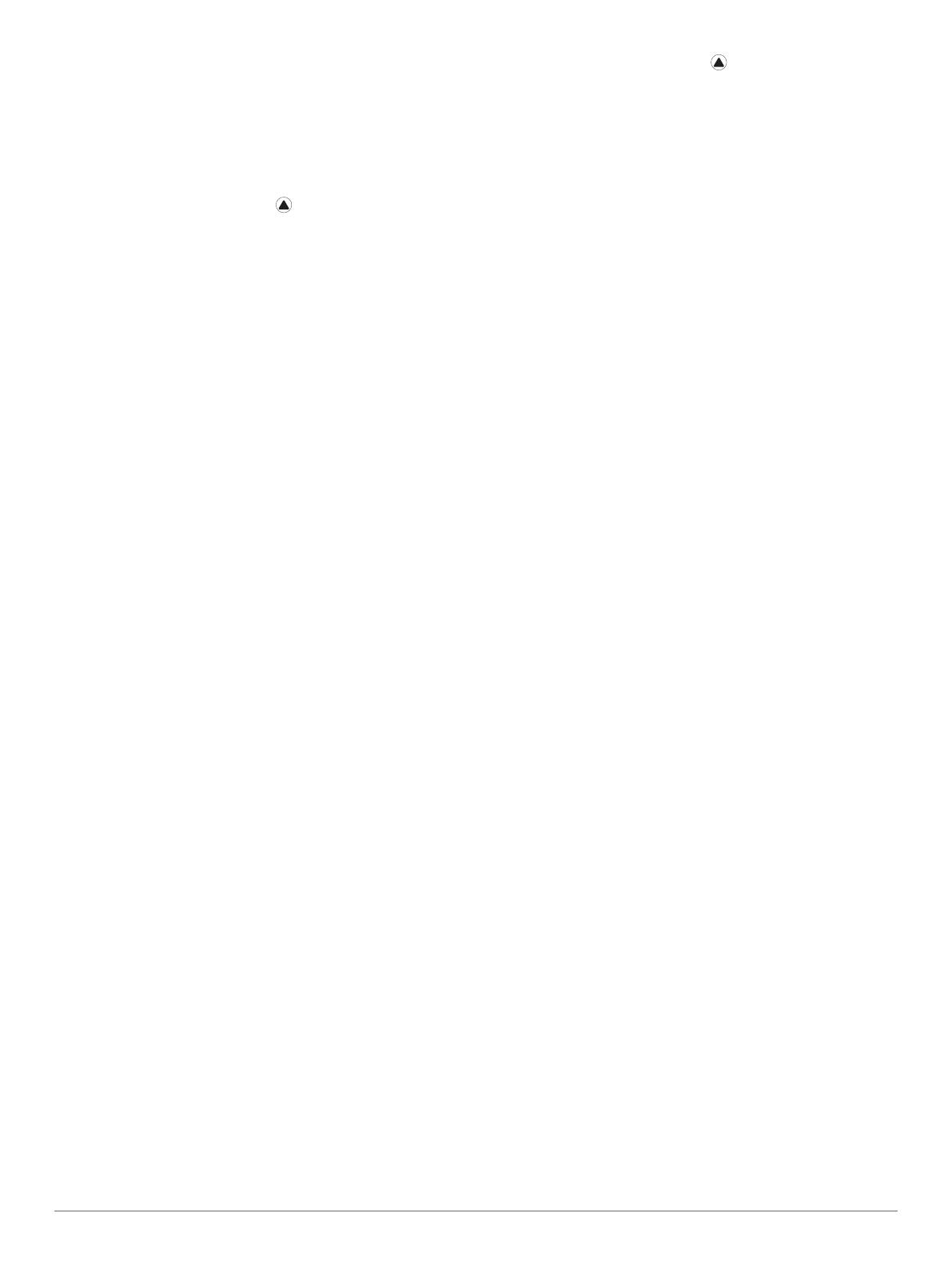
FĒNIX
®
5X
17
Conducting an FTP Test
Before you can conduct a test to determine your
functional threshold power (FTP), you must pair a chest
heart rate monitor and a power meter with your device
(Pairing ANT+ Sensors, page 37)
, and you must get
your VO2 max. estimate for cycling
(Getting Your VO2
Max. Estimate for Cycling, page 15)
.
1 From the watch face, select .
2 Select a cycling activity.
3 Hold MENU.
4 Select Training > FTP Guided Test.
5 Follow the on-screen instructions.
After you begin your ride, the device displays each
step duration, the target, and current power data. A
message appears when the test is complete.
6 After you complete the guided test, complete the
cool down.
Your FTP appears as a value measured in watts per
kilogram, your power output in watts, and a position
on the color gauge.
7 Select an option:
• Select Accept to save the new FTP.
• Select Decline to keep your current FTP.
Lactate Threshold
Lactate threshold is the exercise intensity at which
lactate (lactic acid) starts to accumulate in the
bloodstream. In running, it is
the estimated level of effort or pace. When a runner
exceeds the threshold, fatigue starts to increase at
an accelerating rate. For experienced runners, the
threshold occurs at approximately 90% of their
maximum heart rate and between 10k and half-
marathon race pace. For average runners, the lactate
threshold often occurs well below 90% of maximum
heart rate. Knowing your lactate threshold can help
you determine how hard to train or when to push
yourself during a race.
If you already know your lactate threshold heart rate
value, you can enter it in your user profile settings
(Setting Your Heart Rate Zones, page 18)
.
Performing a Guided Test to Determine Your
Lactate Threshold
This feature requires a Garmin chest heart rate monitor.
Before you can perform the guided test, you must put
on a heart rate monitor and pair it with your device
(Pairing ANT+ Sensors, page 37)
. You must also have
a VO2 max. estimate from a previous run
(About VO2
Max. Estimates, page 15)
.
TIP: The device requires a few runs with a chest heart
rate monitor to get an accurate maximum heart rate
value and VO2 max. estimate.
1 From the watch face, select .
2 Select an outdoor running activity.
GPS is required to complete the test.
3 Hold MENU.
4 Select Training > Lactate Threshold Guided Test.
5 Follow the on-screen instructions.
Recovery Heart Rate
If you are training with wrist-based heart rate or a
compatible chest heart rate monitor, you can check
your recovery heart rate value after each activity.
Recovery heart rate is the difference between your
exercising heart rate and your heart rate two minutes
after the exercise has stopped. For example, after a
typical training run, you stop the timer. Your heart rate
is 140 bpm. After two minutes of no activity or cool
down, your heart rate is 90 bpm. Your recovery heart
rate is 50 bpm (140 minus 90). Some studies have linked
recovery heart rate to cardiac health. Higher numbers
generally indicate healthier hearts.
TIP: For best results, you should stop moving for two
minutes while the device calculates your recovery heart
rate value. You can save or discard the activity after this
value appears.
About Training Effect
Training Effect measures the impact of an activity
on your aerobic and anaerobic fitness. Training
Effect accumulates during the activity. As the activity
progresses, the Training Effect value increases, telling
you how the activity has improved your fitness. Training
Effect is determined by your user profile information,
heart rate, duration, and intensity of your activity.
Aerobic Training Effect uses your heart rate to measure
how the accumulated intensity of an exercise affects
your aerobic fitness and indicates if the workout had a
maintaining or improving effect on your fitness level.
Your EPOC accumulated during exercise is mapped to a
range of values that account for your fitness level and
training habits. Steady workouts at moderate effort or
workouts involving longer intervals (>180 sec) have a
positive impact on your aerobic metabolism and result
in an improved aerobic Training Effect.
Anaerobic Training Effect uses heart rate and speed
(or power) to determine how a workout affects your
ability to perform at very high intensity. You receive a
value based on the anaerobic contribution to EPOC and
the type of activity. Repeated high- intensity intervals
of 10 to 120 seconds have a highly beneficial impact
on your anaerobic capability and result in an improved
anaerobic Training Effect.
It is important to know that your Training Effect
numbers (from 0.0 to 5.0) may seem abnormally high
during your first few activities. It takes several activities
for the device to learn your aerobic and anaerobic
fitness.