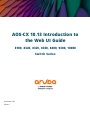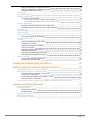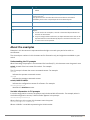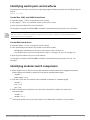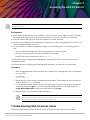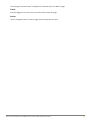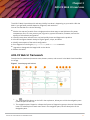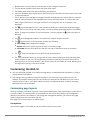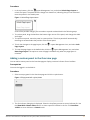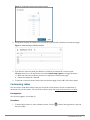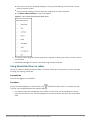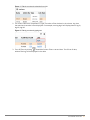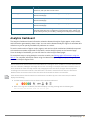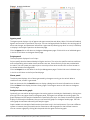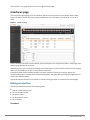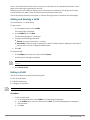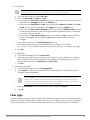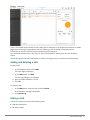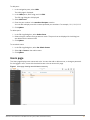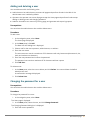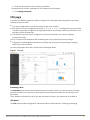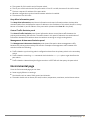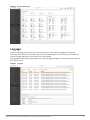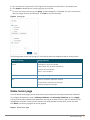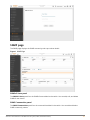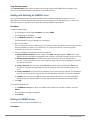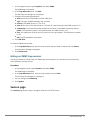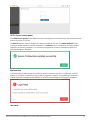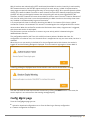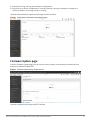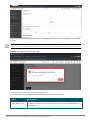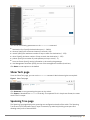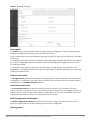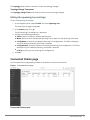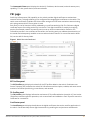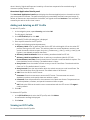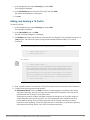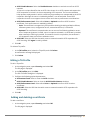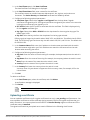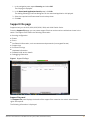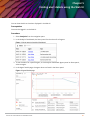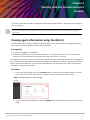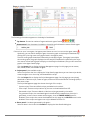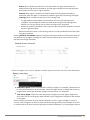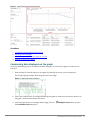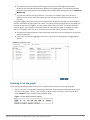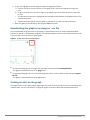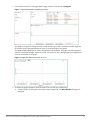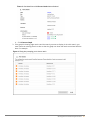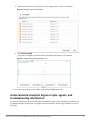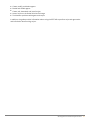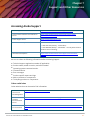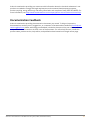AOS-CX 10.13 Introduction to
the Web UI Guide
8100, 8320, 8325, 8360, 8400, 9300, 10000
Switch Series
November 2023
Edition: 1

|2
Copyright Information
© Copyright 2023 Hewlett Packard Enterprise Development LP.
This product includes code licensed under certain open source licenses which require source
compliance. The corresponding source for these components is available upon request. This offer is
valid to anyone in receipt of this information and shall expire three years following the date of the final
distribution of this product version by Hewlett Packard Enterprise Company. To obtain such source
code, please check if the code is available in the HPE Software Center at
https://myenterpriselicense.hpe.com/cwp-ui/software but, if not, send a written request for specific
software version and product for which you want the open source code. Along with the request, please
send a check or money order in the amount of US $10.00 to:
Hewlett Packard Enterprise Company
Attn: General Counsel
WW Corporate Headquarters
1701 E Mossy Oaks Rd Spring, TX 77389
United States of America.
Notices
The information contained herein is subject to change without notice. The only warranties for Hewlett
Packard Enterprise products and services are set forth in the express warranty statements
accompanying such products and services. Nothing herein should be construed as constituting an
additional warranty. Hewlett Packard Enterprise shall not be liable for technical or editorial errors or
omissions contained herein.
Confidential computer software. Valid license from Hewlett Packard Enterprise required for possession,
use, or copying. Consistent with FAR 12.211 and 12.212, Commercial Computer Software, Computer
Software Documentation, and Technical Data for Commercial Items are licensed to the U.S. Government
under vendor's standard commercial license.
Links to third-party websites take you outside the Hewlett Packard Enterprise website. Hewlett Packard
Enterprise has no control over and is not responsible for information outside the Hewlett Packard
Enterprise website.

Contents
Contents
Contents 3
About this document 5
Applicable products 5
Latest version available online 5
Command syntax notation conventions 5
About the examples 6
Identifying switch ports and interfaces 7
Identifying modular switch components 7
Accessing the AOS-CX Web UI 8
Troubleshooting Web UI access issues 8
HTTP 404 error when accessing the switch URL 9
HTTP 401 error "Login failed: session limit reached" 9
"Not Authorized" is displayed instead of page content 9
AOS-CX Web UI overview 11
AOS-CX Web UI framework 11
Customizing the Web UI 12
Customizing page layouts 12
Adding a custom panel to the Overview page 13
Customizing tables 14
Using Show/Hide filters in tables 15
AOS-CX Web UI pages 17
Navigation pane 17
Overview page 18
Analytics Dashboard 20
Interfaces page 22
Editing an interface 22
VLANs page 23
Adding and deleting a VLAN 24
Editing a VLAN 24
LAGs page 25
Adding and deleting a LAG 26
Editing a LAG 26
Users page 27
Adding and deleting a user 28
Changing the password for a user 28
VSX page 29
Environmental page 30
Log page 31
Name Server page 32
SNMP page 33
Adding and deleting an SNMPv3 user 34
Editing an SNMPv3 user 34
AOS-CX 10.13 Introduction to the Web UI Guide 3

Contents |4
Adding and deleting an SNMP community 35
Adding and deleting an SNMP trap receiver 35
Editing an SNMP trap receiver 36
Session page 36
Config Mgmt page 38
Firmware Update page 39
Firmware site distribution 40
Downloading firmware from a remote switch 41
Downloading firmware from a remote HTTP server 42
Firmware Mgmt page 43
Enabling firmware site distribution using the CLI 43
Enabling firmware site distribution using the WebUI 43
Ping page 44
Traceroute page 45
Show Tech page 46
Spanning Tree page 46
Editing the spanning tree settings 48
Connected Clients page 48
PKI page 49
Adding and deleting an EST Profile 50
Viewing an EST Profile 50
Adding and deleting a TA Profile 51
Editing a TA Profile 52
Adding and deleting a certificate 52
Uploading a certificate 53
Viewing and downloading a certificate 54
Editing associated application details 54
Support File page 55
Creating and deleting support files 56
Downloading a support file 57
Finding alert details using the Web UI 58
Working with the network analytics features 60
Viewing agent information using the Web UI 60
Working with an Analytics time series graph 64
Customizing data displayed on the graph 65
Zooming in on the graph 66
Downloading the graph as an image or .csv file 67
Viewing an alert on the graph 67
Aruba Network Analytics Engine scripts, agents, and troubleshooting information 70
Support and Other Resources 72
Accessing Aruba Support 72
Accessing Updates 73
Aruba Support Portal 73
My Networking 73
Warranty Information 73
Regulatory Information 73
Documentation Feedback 74

Chapter 1
About this document
About this document
This document describes features of the AOS-CX network operating system. It is intended for
administrators responsible for installing, configuring, and managing Aruba switches on a network.
Applicable products
This document applies to the following products:
nAruba 8100 Switch Series (R9W94A, R9W95A, R9W96A, R9W97A)
nAruba 8320 Switch Series (JL479A, JL579A, JL581A)
nAruba 8325 Switch Series (JL624A, JL625A, JL626A, JL627A)
nAruba 8360 Switch Series (JL700A, JL701A, JL702A, JL703A, JL706A, JL707A, JL708A, JL709A, JL710A,
JL711A, JL700C, JL701C, JL702C, JL703C, JL706C, JL707C, JL708C, JL709C, JL710C, JL711C, JL704C, JL705C,
JL719C, JL718C, JL717C, JL720C, JL722C, JL721C )
nAruba 8400 Switch Series (JL366A, JL363A, JL687A)
nAruba 9300 Switch Series (R9A29A, R9A30A, R8Z96A)
nAruba 10000 Switch Series (R8P13A, R8P14A)
Latest version available online
Updates to this document can occur after initial publication. For the latest versions of product
documentation, see the links provided in Support and Other Resources.
Command syntax notation conventions
Convention Usage
example-text Identifies commands and their options and operands, code examples,
filenames, pathnames, and output displayed in a command window. Items
that appear like the example text in the previous column are to be entered
exactly as shown and are required unless enclosed in brackets ([ ]).
example-text In code and screen examples, indicates text entered by a user.
Any of the following:
n<example-text>
n<example-text>
nexample-text
nexample-text
Identifies a placeholder—such as a parameter or a variable—that you must
substitute with an actual value in a command or in code:
nFor output formats where italic text cannot be displayed, variables
are enclosed in angle brackets (< >). Substitute the text—including
the enclosing angle brackets—with an actual value.
nFor output formats where italic text can be displayed, variables
might or might not be enclosed in angle brackets. Substitute the
text including the enclosing angle brackets, if any, with an actual
AOS-CX 10.13 Introduction to the Web UI Guide 5

About this document |6
Convention Usage
value.
|Vertical bar. A logical OR that separates multiple items from which you can
choose only one.
Any spaces that are on either side of the vertical bar are included for
readability and are not a required part of the command syntax.
{ } Braces. Indicates that at least one of the enclosed items is required.
[ ] Brackets. Indicates that the enclosed item or items are optional.
…or
...
Ellipsis:
nIn code and screen examples, a vertical or horizontal ellipsis indicates an
omission of information.
nIn syntax using brackets and braces, an ellipsis indicates items that can be
repeated. When an item followed by ellipses is enclosed in brackets, zero
or more items can be specified.
About the examples
Examples in this document are representative and might not match your particular switch or
environment.
The slot and port numbers in this document are for illustration only and might be unavailable on your
switch.
Understanding the CLI prompts
When illustrating the prompts in the command line interface (CLI), this document uses the generic term
switch, instead of the host name of the switch. For example:
switch>
The CLI prompt indicates the current command context. For example:
switch>
Indicates the operator command context.
switch#
Indicates the manager command context.
switch(CONTEXT-NAME)#
Indicates the configuration context for a feature. For example:
switch(config-if)#
Identifies the interface context.
Variable information in CLI prompts
In certain configuration contexts, the prompt may include variable information. For example, when in
the VLAN configuration context, a VLAN number appears in the prompt:
switch(config-vlan-100)#
When referring to this context, this document uses the syntax:
switch(config-vlan-<VLAN-ID>)#
Where <VLAN-ID> is a variable representing the VLAN number.

AOS-CX 10.13 Introduction to the Web UI Guide | (8xxx, 9300, 10000 Switch Series) 7
Identifying switch ports and interfaces
Physical ports on the switch and their corresponding logical software interfaces are identified using the
format:
member/slot/port
On the 83xx, 9300, and 10000 Switch Series
nmember: Always 1. VSF is not supported on this switch.
nslot: Always 1. This is not a modular switch, so there are no slots.
nport: Physical number of a port on the switch.
For example, the logical interface 1/1/4 in software is associated with physical port 4 on the switch.
If using breakout cables, the port designation changes to x:y, where x is the physical port and y is the lane when
split to 4 x 10G or 4 x 25G. For example, the logical interface 1/1/4:2 in software is associated with lane 2 on
physical port 4 in slot 1 on member 1.
On the 8400 Switch Series
nmember: Always 1. VSF is not supported on this switch.
nslot: Specifies physical location of a module in the switch chassis.
oManagement modules are on the front of the switch in slots 1/5 and 1/6.
oLine modules are on the front of the switch in slots 1/1 through 1/4, and 1/7 through 1/10.
nport: Physical number of a port on a line module
For example, the logical interface 1/1/4 in software is associated with physical port 4 in slot 1 on
member 1.
Identifying modular switch components
nPower supplies are on the front of the switch behind the bezel above the management modules.
Power supplies are labeled in software in the format: member/power supply:
omember: 1.
opower supply: 1 to 4.
nFans are on the rear of the switch and are labeled in software as: member/tray/fan:
omember: 1.
otray: 1 to 4.
ofan: 1 to 4.
nFabric modules are not labeled on the switch but are labeled in software in the format:
member/module:
omember: 1.
omember: 1 or 2.
nThe display module on the rear of the switch is not labeled with a member or slot number.

Chapter 2
Accessing the AOS-CX Web UI
Accessing the AOS-CX Web UI
When Aruba Central manages AOS-CXswitches, it functions as the single source of truth and the Web UI operates
in read-only mode.
Prerequisites
nUse a supported browser to access the Web UI, such as Chrome, Firefox, Edge, or Safari. For details
on supported browser versions, see the Release Notes for the version of AOS-CX you are using.
nYou must have a valid login user name and password or a valid certificate.
nYou must have configured the management interface on the switch and enabled REST access for the
VRF that people will access the UI on.
nTo use the Web UI to make configuration changes—such as adding users—the following must be
true:
oYou must have a valid login user name and password, or a valid certificate.
oThe user name you use to log in must have administrator rights.
oThe REST API access mode must be set to read-write.
For information about configuring the management interface and REST API access, see the AOS-CX
Fundamentals Guide.
For information about configuring and managing the certificates, see the AOS-CX Security Guide.
Procedure
1. Start a supported web browser and enter the IP address of the management port in the address
bar. Use HTTPS.
For example:
https://192.0.2.5
2. Optionally a pre- and post-login message may be displayed. The message can be customized or
disabled with the banner command.
3. For the password-based authentication, at the login page, enter your user name and password
credentials, then click Login. For the certificate-based authentication, at the login page, click
LOGINWITH CERTIFICATE, select your certificate and click Accept.
4. After you log in, the main Web UI page is displayed.
Ensure that both the switch and the client where the Web UI is running are set to use NTP or to a
time zone based on UTC time. If the switch and the client time are not in sync, then a message is
displayed after you log in, indicating the time difference.
Troubleshooting Web UI access issues
View issue symptoms and causes, as well as actions to resolve common Web UIaccess issues.
AOS-CX 10.13 Introduction to the Web UI Guide 8

Accessing the AOS-CX Web UI |9
HTTP 404 error when accessing the switch URL
Symptom
The switch is operational and you are using the correct URL for the switch, but attempts to access the
REST API or Web UI result in an HTTP 404 "Page not found" error.
Cause
REST API access is not enabled on the VRF that corresponds to the access port you are using. For
example, you are attempting to access the REST API or Web UI from the management (OOBM) port, and
access is not enabled on the mgmt VRF.
Action
Use the https-server vrf command to enable REST API access on the specified VRF.
For example:
switch(config)# https-server vrf mgmt
HTTP 401 error "Login failed: session limit reached"
Symptom
A REST request or Web UI login attempt returns response code 401 and the response body contains the
following text string:
Login failed: session limit reached
Cause
A user attempted to log into the REST API or the Web UI, but that user already has the maximum
number of concurrent sessions running.
Action
1. Log out from one of the existing sessions.
Browsers share a single session cookie across multiple tabs or even windows. However, scripts
that POST to the login resource and later do not POST to the logout resource can easily create the
maximum number of concurrent sessions.
2. If the session cookie is lost and it is not possible to log out of the session, then wait for the
session idle time limit to expire.
When the session idle timeout expires, the session is terminated automatically.
3. If it is required to stop all HTTPS sessions on the switch instead of waiting for the session idle time
limit to expire, you can stop all HTTPS sessions using the https-server session close all
command.
This command stops and starts the hpe-restd service, so using this command affects all existing
REST sessions, Web UI sessions, and real-time notification subscriptions.
"Not Authorized" is displayed instead of page content
Symptom

AOS-CX 10.13 Introduction to the Web UI Guide | (8xxx, 9300, 10000 Switch Series) 10
The message "Not Authorized" is displayed in the details pane of a Web UI page.
Cause
You have logged in as a user that is not authorized to view this page.
Action
Use the navigation pane to select a page you are authorized to access.

Chapter 3
AOS-CX Web UI overview
AOS-CX Web UI overview
The AOS-CX Web UI provides quick and easy visibility into what is happening on your switch. With the
Web UI, you get faster problem detection, diagnosis, and resolution.
You can use the Web UI to do the following:
nMonitor the status of a switch from a single pane that shows easy-to-read indicators for power,
temperature, fans, CPU use, memory use, log entries, system information, firmware, and various
aspects of the network configuration.
nIdentify issues when indicators turn red, and quickly locate and diagnose the problem.
nView and configure Network Analytics Engine agents, scripts, and alerts.
nModify some aspects of the switch configuration.
nRun diagnostics including the ping,traceroute, and show tech commands.
nUpgrade or downgrade the image build on the device.
nReboot the switch.
AOS-CX Web UI framework
Descriptions for (numbered) common areas, buttons, menus, and controls in the Web UI are listed after
the image.
Figure 1 Overview page with callouts
1. The Show/Hide button on the left in the top banner, allows you to hide the navigation pane
(slides the pane in and out).
2. The navigation pane. Expand or collapse the System or Diagnostics group to show or hide related
items. For a description of each menu item in the navigation pane, see the description of the
Navigation pane.
AOS-CX 10.13 Introduction to the Web UI Guide 11

AOS-CX Web UI overview |12
3. Breadcrumbs in the top banner show the path to your navigation selection.
4. The top banner provides information and other menu items.
5. The details pane shows information based on your selection.
6. Panels in the details pane display status, alerts, and other information and allow you to drill down
to more information.
7. The IP address of the management (mgmt) interface through which the switch Web UI is opened
and the name of the switch are displayed at the center of the top banner. If a switch does not
have a mgmt interface or if the mgmt interface is not configured, then an IP address is not
displayed.
8. The Layout Management icon in the top banner allows you to unlock the details pane page
layout. You can then resize and move panels, or reset the details pane page layout to the default
layout. Changes are persistent in the local browser. The icon changes to , when the layout is
unlocked.
9. The User Management menu in the top banner includes a logout selection.
10. The System menu in the top banner includes the following:
nSave Config: Save configuration changes
nReboot: Reboot the switch to either primary or secondary image.
nv10.04 API: Access v10.04 REST APIs that you can use to read and/or write to the switch.
11. The Help icon provides a link to AOS-CX user documentation.
12. The Show/Hide button on the right side of the top banner displays the Log Summary pane
(slides the pane in and out). The Log Summary provides a summary of the most recent critical
level log entries in the last X seconds. It also shows counts of the number of critical, warning, and
info log entries arriving in the last X seconds.
Customizing the Web UI
nYou can customize the Web UI to change the page layout, include additional information, or filter to
display selected information.
nThe changes that you make to customize the Web UI are restricted to the browser session. For
example, if you add a custom panel for an interface, the panel will be available only in the current
browser session. That is, if you open a Web UI session in a different browser or device, the newly
added panel will not be available.
Customizing page layouts
Some of the pages in the Web UI provide a user customizable layout. Each customization is persistent in
the local browser. The customization is stored based on the switch URL (based on the management
address of the switch). For example, if you change the management address, you will lose any page
layout configuration that was tied to that URL.
Each page can be reset back to the default layout.
Prerequisites
You must be logged in to the Web UI. You must allow cookies to be stored.

AOS-CX 10.13 Introduction to the Web UI Guide | (8xxx, 9300, 10000 Switch Series) 13
Procedure
1. In the top banner, click the Layout Management icon, and select Unlock Page Layout to
unlock the layout. The panel borders change to a dotted line, indicating that you can resize and
move the panels in the details pane.
Figure 1 Unlock Page Layout menu
Some of the possible changes you can make to a panel are described in the following steps.
2. To resize a panel, drag the handle at the bottom-right corner of the panel, and change the width
and height.
3. To reposition a panel, move the panel to a new position. The other panels will automatically
rearrange to accommodate the position of the moved panel.
4. To lock the changes to the page layout, click the Layout Management icon, and select Lock
Page Layout.
5. To reset the page layout to the default view, click the Layout Management icon, and select
Reset Page Layout. The option to reset the page is available only when the page layout is
unlocked.
Adding a custom panel to the Overview page
You can add a custom panel to the Overview page to display a custom indicator for an interface.
Prerequisites
You must be logged in to the Web UI.
Procedure
1. Select an empty panel in the Overview page and click the +plus button.
Figure 1 Empty panel with + (plus) button
2. The Set Indicator dialog box is displayed. Select the interface you want to set an indicator for. Use
the Show/Hide Column Filters button to show a specific interface in the list. Click Interface:
<X/X/X> to set an indicator or Cancel to exit.

AOS-CX Web UI overview |14
Figure 2 Set Indicator dialog with example content
3. A new panel showing an indicator for the interface you selected is added to the Overview page.
Figure 3 Panel showing a selected interface
4. If you want to move the panel you added or customize the new panel, click the Layout
Management menu in the top banner and select Unlock Page Layout to change the layout.
a. Move the new panel to where you want it to appear on the Overview page.
b. Resize the new panel, if desired.
5. To remove a custom indicator panel from the Overview page, click the Xin the custom panel.
Customizing tables
You can show or hide table columns and you can resize column widths. Column customization is
persistent in the local browser. For how to filter column data, see Using Show/Hide filters in tables.
Prerequisites
You must be logged in to the Web UI.
Procedure
1. To hide a table column or show a hidden column, click the Column Settings button in the title
bar of the table.

AOS-CX 10.13 Introduction to the Web UI Guide | (8xxx, 9300, 10000 Switch Series) 15
nFrom the list of column headings displayed, click any of the headings in the list with a check
mark to hide the column.
nClick any of the headings in the list without a check mark to show the column.
nClick Reset Table Columns to reset to the default.
Figure 1 List of column headings with check marks
2. To resize a column drag the column separators to expand or narrow the column. Columns cannot
be reordered.
3. View additional pages of content in the table using the table scroll bar.
Using Show/Hide filters in tables
You can use filters to display a subset of data in the table. Filtering is not persistent, so when you leave
the page, the filtering is removed.
Prerequisites
You must be logged in to the Web UI.
Procedure
To filter the data displayed in a table column, click Show/Hide Column Filters on the table title bar.
The filter row is displayed below the column headings.
1. For columns that have a drop-down list as a filter, click the down arrow to display the list and
select an item from the list. The data displayed in the column will be filtered to just the specified
data.

AOS-CX Web UI overview |16
Figure 1 Filtering a column by selecting from a list
2. For columns without a drop-down list, type in a value to filter the data in the column. Any item
that matches that value is then displayed. For example, entering lag10 will display data for lag10,
lag100, lag109.
Figure 2 Filtering a column by typing text
3. Turn off filters by clicking Show/Hide Column Filters a second time. The full set of data,
without filtering, will be displayed in the table.

Chapter 4
AOS-CX Web UI pages
AOS-CX Web UI pages
Descriptions of the AOS-CX Web UI pages, and workflows for using these pages.
Navigation pane
Navigate the Web UI by selecting an item in the navigation pane. Information for the selected item is
displayed in a series of panels in the details pane.
From the details pane, you can select links to drill down to more detailed pages.
Use the Show/Hide button to show or hide the navigation pane.
The user role of the login user (operators or administrators) determines which items in the navigation
pane you can access.
Expand and collapse the System or Diagnostics group to show or hide related items.
The navigation pane includes the following possible selections. Click the links for more information.
Selection Description
Overview Shows important information and statistics about the switch. Each indicator
panel provides "roll-up" status (color and icon) of Analytics, Environmental,
System, and so on. Empty titles allow you to select and save specific
interfaces to monitor (packets, bytes, utilization).
Analytics Dashboard Shows the Analytics Dashboard providing information related to Network
Analytics Engine agents, scripts, alerts, and actions generated by these
scripts.
Interfaces Shows information for each interface and shows the status of the
interfaces. Allows you to edit the interfaces details.
VLANs Shows information for each VLAN and the status of the VLANs. Allows you
to add, edit, and delete VLANs.
LAGs Shows the information and the up or down status of the LAGs. Allows you
to add, edit, and delete Lags.
Users Shows user roles and names. Also allows you to add or delete a user and
change user passwords.
Administrator rights are required to access this selection.
VSX Shows the Aruba Virtual Switching Extension (VSX) configuration and status
information.
System - Environmental Shows power supply failures and warnings, temperatures, and fan
AOS-CX 10.13 Introduction to the Web UI Guide 17

AOS-CX Web UI pages |18
Selection Description
information.
System - Log Shows event log entries, event log queries, and message details.
System - Name Server Shows primary and secondary name servers, and allows you to configure
addresses for name servers.
System – SNMP Shows the SNMPv3 users, SNMP communities, and trap receivers details.
Allows you to add and delete SNMPv3 users, SNMP community names,
informs, and trap receivers.
System - Config Mgmt Enables you to upload/download configurations to/from the running or
startup configurations.
System - Firmware Update Enables you to upload firmware files.
System - Firmware Mgmt Enables you to configure the switch to distribute firmware to other
switches.
Diagnostics - Ping Enables you to run the ping command with various options.
Diagnostics - Traceroute Enables you to run the traceroute command with various options.
Diagnostics - Show Tech Enables you to run the showtech command. Administrator rights are
required to run this command.
Traffic - Spanning Tree Shows the details of the spanning tree configuration, assigned ports, and
inconsistent ports. Allows you to enable Spanning Tree with Multiple
Spanning Tree or Rapid Per-Vlan Spanning Tree mode.
Connected Device - Clients Shows the details of the devices connected to the switch.
Security - PKI Shows the details of the TA profile, EST profile, digital certificates, and
associated applications in the switch. Allows you to add, edit, and delete TA
profile; add, view, and delete EST profile; add, view, upload, and delete
certificates; and edit associated applications.
Overview page
The Overview page provides a quick view of the status of a switch. It shows easy-to-read indicators for:
Analytics agents, power supply, thermal, fans, CPU use, memory use, log entries, checkpoints, firmware,
management modules, and system information.
Custom indicator panels allow you to select specific interfaces to monitor and to add panels for those
interfaces to the Overview page.

AOS-CX 10.13 Introduction to the Web UI Guide | (8xxx, 9300, 10000 Switch Series) 19
Ensure that both the switch and the client where the Web UI is running are set to use NTP or to a time zone
based on UTC time. Otherwise, the NAE agent data might be incorrect or missing and the System Uptime will be
incorrect. For example, if the time on the switch is set to 2 hours ahead of the client manually, instead of
changing the time zone offset, the agent data is populated according to the new time on the switch. If the switch
time is set back to match client time later, the Time Series Database does not overwrite the old data. Therefore
the client Web UI shows inaccurate data.
Figure 1 WebUI Overview Dashboard
The following table describes each panel included out of the box in the Overview page.
Panel Description
Analytics Shows: Total number of agents in critical, major, or minor status; total
number of agents scripts, agents, and monitors (both enabled and disabled)
compared to the maximum number supported on the switch. For example,
7/25 indicates that there are a total of 7 out of a supported maximum of 25.
Clicking the link displays the Analytics Dashboard.
Firmware Shows: Current firmware version, Primary version, and Secondary version.
Clicking the link displays the Firmware Update page.
Config Shows: Most recent checkpoint and total number of checkpoints. Clicking
the link displays the Config Mgmt page.
Management Modules Shows: Detected module name, Active, and Standby status information.
Log Shows: New log entries over the last 15 seconds. Clicking the link displays
the Log page.
CPU Shows: Current average CPU utilization per management module.
Memory Shows: Percent memory usage per management module.
System Information Shows: System Uptime, System Description, System Location, System
Contact, Serial number, Base MAC, BIOS Version, Total number of available

AOS-CX Web UI pages |20
Panel Description
interfaces, and a pie chart for link status.
Power Supplies Shows: Summary count of alerts. Clicking the link displays the
Environmental page.
Thermal Shows: Summary count of alerts. Clicking the link displays the
Environmental page.
Fans Shows: Summary count of alerts. Clicking the link displays the
Environmental page.
VSX Shows: Aruba Virtual Switching Extension (VSX) information, including
interswitch link (ISL) state, configuration synchronization state, and the role
of this switch (primary or secondary). Clicking the link displays the VSX page.
Analytics Dashboard
The Analytics Dashboard shows information related to Network Analytics Engine agents, scripts, alerts,
and information generated by these scripts. You can use the Network Analytics Engine to automate data
collection so you can quickly troubleshoot problems on a switch.
To see the total number of agents scripts, agents, and monitors (both enabled and disabled) compared
to the maximum number supported on the switch, see the Analytics panel on the Overview page.
From the Analytics Dashboard, you can drill down to other Analytics detail pages.
For some basic steps to using Analytics to monitor a switch, see Viewing agent information using the
Web UI. For complete information about using the Network Analytics Engine, scripts, and agents, see
the Network Analytics Engine Guide.
Ensure that both the switch and the client where Web UI is running are set to use NTP or to a time zone based on
UTC time. Otherwise, NAE agent data might be incorrect or missing. For example, if the time on switch is set to 2
hours ahead of the client manually instead of by changing the time zone offset, the agent data is populated
according to the new time on switch. If the switch time is set back to match client time later, the Time Series
Database does not overwrite the old data. Therefore the client Web UI shows inaccurate data.
If the software detects that the switch time and browser time differs by more than one minute, the Web UI
displays the following:
nA yellow warning triangle in the top banner of the Analytics Dashboard:
nWhen a user logs into the Web UI, the Web UI displays a warning message with the following title:
Switch Time and Browser Time are not in Sync
Page is loading ...
Page is loading ...
Page is loading ...
Page is loading ...
Page is loading ...
Page is loading ...
Page is loading ...
Page is loading ...
Page is loading ...
Page is loading ...
Page is loading ...
Page is loading ...
Page is loading ...
Page is loading ...
Page is loading ...
Page is loading ...
Page is loading ...
Page is loading ...
Page is loading ...
Page is loading ...
Page is loading ...
Page is loading ...
Page is loading ...
Page is loading ...
Page is loading ...
Page is loading ...
Page is loading ...
Page is loading ...
Page is loading ...
Page is loading ...
Page is loading ...
Page is loading ...
Page is loading ...
Page is loading ...
Page is loading ...
Page is loading ...
Page is loading ...
Page is loading ...
Page is loading ...
Page is loading ...
Page is loading ...
Page is loading ...
Page is loading ...
Page is loading ...
Page is loading ...
Page is loading ...
Page is loading ...
Page is loading ...
Page is loading ...
Page is loading ...
Page is loading ...
Page is loading ...
Page is loading ...
Page is loading ...
-
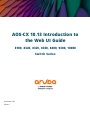 1
1
-
 2
2
-
 3
3
-
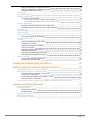 4
4
-
 5
5
-
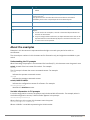 6
6
-
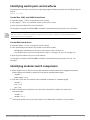 7
7
-
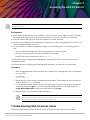 8
8
-
 9
9
-
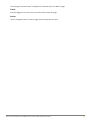 10
10
-
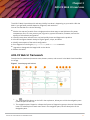 11
11
-
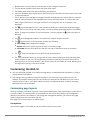 12
12
-
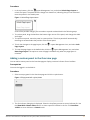 13
13
-
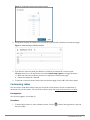 14
14
-
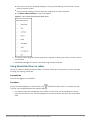 15
15
-
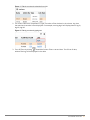 16
16
-
 17
17
-
 18
18
-
 19
19
-
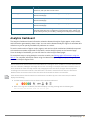 20
20
-
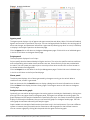 21
21
-
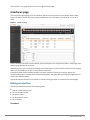 22
22
-
 23
23
-
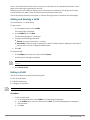 24
24
-
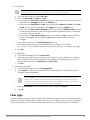 25
25
-
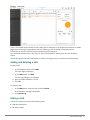 26
26
-
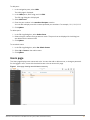 27
27
-
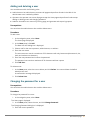 28
28
-
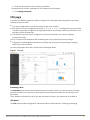 29
29
-
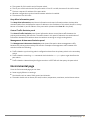 30
30
-
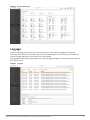 31
31
-
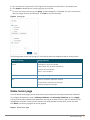 32
32
-
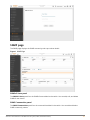 33
33
-
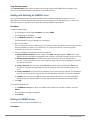 34
34
-
 35
35
-
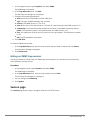 36
36
-
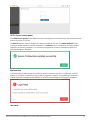 37
37
-
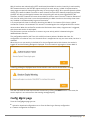 38
38
-
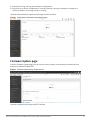 39
39
-
 40
40
-
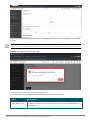 41
41
-
 42
42
-
 43
43
-
 44
44
-
 45
45
-
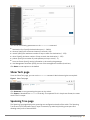 46
46
-
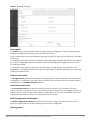 47
47
-
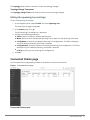 48
48
-
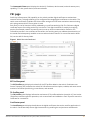 49
49
-
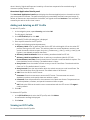 50
50
-
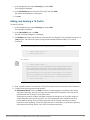 51
51
-
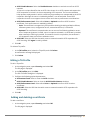 52
52
-
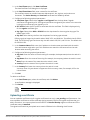 53
53
-
 54
54
-
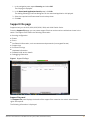 55
55
-
 56
56
-
 57
57
-
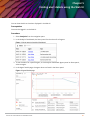 58
58
-
 59
59
-
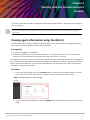 60
60
-
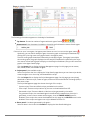 61
61
-
 62
62
-
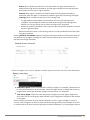 63
63
-
 64
64
-
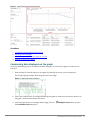 65
65
-
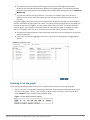 66
66
-
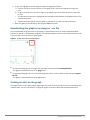 67
67
-
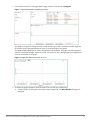 68
68
-
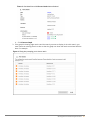 69
69
-
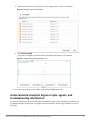 70
70
-
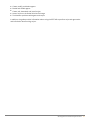 71
71
-
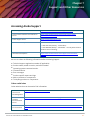 72
72
-
 73
73
-
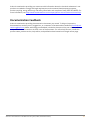 74
74
Ask a question and I''ll find the answer in the document
Finding information in a document is now easier with AI