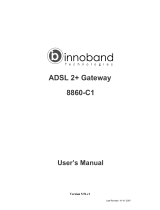Page is loading ...

Version 0.1
Innoband 250-C-CM00-00
Pan-and Tilt IP Camera
User Manual
Visit www.innobandsense.com/help for the most updated
User Manual and other product information and tips!

Version 0.1
User Manual
Innoband 250-C-CM00-00
Information in this document is subject to change without notice and does not represent a commitment on the
part of Innoband Technologies, Inc. The software described in this document is furnished under a license
agreement and may be used or copied only in accordance with the terms of the license agreement. It is against
the law to copy the software on any other medium except as specifically allowed in the license agreement. The
licensee may make one copy of the software for backup purposes. No part of this manual may be reproduced or
transmitted in any form or by any means, electronic or mechanical, including photocopying and recording, for any
purpose without the written permission of Innoband Technologies, Inc.
All contents are Copyright © 2013 Innoband, Inc. All rights reserved.
Manual Version 0.1
June 2013
Innoband is a trademark of Innoband Technologies, Inc. The trademarks, logos and service marks (“Marks”)
displayed on this manual are the property of Innoband or other third parties. Users are not permitted to use these
Marks without the prior written consent of Innoband or such third party that may own the Mark. IBM is a
registered trademark of International Business Machines Corporation. Intel and Pentium are registered
trademarks of Intel Corporation. Microsoft, MS-DOS, Windows, and the Windows logo are registered trademarks
of Microsoft Corporation. All other products are trademarks or registered trademarks of their respective owners.

Table Content
Pan-and Tilt IP Camera .......................................................................................... 1
Getting started ...................................................................................................... 4
Unpacking.......................................................................................................... 4
Install the Hardware............................................................................................ 4
Using the Setup Wizard ....................................................................................... 4
Configuring the Camera.......................................................................................... 5
Log Into IP Camera ............................................................................................. 5
Configure the Camera for Wireless Connection ....................................................... 7
Integration with Innoband SENSE .......................................................................... 10
Configuring the Camera in Innoband SENSE ......................................................... 10
Configuring Camera Snapshots ........................................................................... 15
Certifications ....................................................................................................... 18
FCC ................................................................................................................. 18
Warning .......................................................................................................... 18
Warranty ............................................................................................................ 19
Contact information ............................................................................................. 21

4
Getting started
Unpacking
Check the contents of the package against the pack contents checklist below. If any of the
items is missing, then contact the dealer from whom the equipment was purchased.
• Main IP Camera Unit
• Antenna
• Mounting bracket
• Quick Start Guide
• AD/DC Power Adapter
• Ethernet Cable
Install the Hardware
1. Unpack IP Camera from the package.
2. Install the antenna on the camera.
3. Use the supplied Ethernet cable and connect the Camera’s Network port to an
available port on the home network’s Ethernet Router.
4. Power on the camera using the supplied power adapter.
5. Wait about 60 seconds until the camera stops panning. The network LED will blink in
green, while the power LED will be lit solid in red.
Using the Setup Wizard
1. Unpack the Innoband SENSE Installation CD from the package.
2. Insert the CD into a PC that’s wired or wirelessly connected to the home network’s
Ethernet Router.
3. Install the software by running SetupWizard.exe.
4. Launch the software by clicking on the option at the conclusion of the software
installation or the newly created desktop shortcut.
5. Follow the on-screen instructions and configure the camera with the SENSE
Commander.

5
Configuring the Camera
Log Into IP Camera
1. If applicable, turn on a computer that is wire or wirelessly connected to the same
Ethernet router.
2. Look for the “Innoband IP Scanner” program shortcut (created by installing the
Setup Wizard from the Installation CD earlier) on the computer’s desktop.
3. Launch the application by double clicking the desktop shortcut.
4. Select Search for IP Camera.
5. Click on the “Scan” button.
6. An IP address will be shown. Make a note of the IP address.
7. Double click on the Gateway IP address.
8. A browser session will automatically be launched. (Alternatively, launch a web
browser (such as Internet Explorer, Google Chrome, Apple Safari, FireFox) on the
computer. In the URL field, enter the Gateway IP address found using the utility
above.)
9. When prompted, enter ‘admin’ as the User Name and leave the Password field blank,
and click on ‘Log In”.
10. You’re now accessing the web server inside the camera’s flash memory.

6
11. Based on the browser used, select the appropriate mode.
12. Live video should be shown similar to the screen below. Use the control dial to
change the camera’s angle, resolution, brightness, and contrast level.

7
Configure the Camera for Wireless Connection
1. Log into the camera using the steps in the Section above.
2. Click on ‘Device Management’ on the lower left of the screen
3. Select “Wireless LAN Settings” from the left column.
4. Make sure the “Using Wireless LAN” check box is checked.
5. Make sure the wireless router that the camera is to be connected is turned on. Click
the ‘Scan’ button.
6. Select the desired network connection from the list.
7. Select the Network Type, and Encryption Method that matches the wireless network
from the drop down box. Type in the password to the wireless network in the ‘Share
Key’ field, and click ‘Submit’.

8
8. The camera will now reboot itself with the new settings.
9. After the camera finishes the reboot process (about 20 seconds after the camera
stops panning), disconnect the network cable from the camera.
10. Disconnect the power adapter from the camera.
11. Place the camera at the desired location and power on the camera.
12. Look for the “Innoband IP Scanner” program shortcut (created by installing the
Setup Wizard from the Installation CD earlier) on the computer’s desktop.
13. Launch the application by double clicking the desktop shortcut.
14. Select Search for IP Camera.
15. Click on the “Scan” button.

9
16. An IP address will be shown. Make a note of the IP address.
17. Double click on the Gateway IP address.
18. A browser session will automatically be launched. (Alternatively, launch a web
browser (such as Internet Explorer, Google Chrome, Apple Safari, FireFox) on the
computer. In the URL field, enter the Gateway IP address found using the utility
above.)
19. When prompted, enter ‘admin’ as the User Name and leave the Password field blank,
and click on ‘Log In”.
20. You’re now accessing the web server inside the camera’s flash memory.
21. Based on the browser used, select the appropriate mode.
22. Live video should be shown similar to the screen below. Use the control dial to
change the camera’s angle, resolution, brightness, and contrast level.

10
Integration with Innoband SENSE
Configuring the Camera in Innoband SENSE
1. If applicable, turn on a computer that is wire or wirelessly connected to the same
Ethernet router.
2. Look for the “Innoband IP Scanner” program shortcut (created by installing the
Setup Wizard from the Installation CD earlier) on the computer’s desktop.
3. Launch the application by double clicking the desktop shortcut.
4. Click on the “Scan” button.
5. An IP address will be shown under “Gateway IP”. Make a note of the Gateway IP
address shown in the “Available Gateway List”.
6. Double click on the Gateway IP address.

11
7. A browser session will automatically be launched. (Alternatively, launch a web
browser (such as Internet Explorer, Google Chrome, Apple Safari, FireFox) on the
computer. In the URL field, enter the Gateway IP address found using the utility
above.)
8. When prompted, enter ‘admin’ as the User Name and leave the Password field blank,
and click on ‘Log In”.
9. You’re now accessing the web server inside the Commander’s flash memory.
10. Select View Cameras from the Main Menu

12
11. If the IP Camera was paired with the SENSE Commander when it was wired
connected to the network router, a camera will be shown in the list. Select “Delete
IP Camera” and following the on-screen instruction to remove it.
12. If the camera is successfully removed, a screen similar to the one below should be
shown. Select ‘Add IP Camera” to add the IP camera that is now wirelessly
connected to the wireless network.

13
13. The camera will be shown on the page. Click on the name of the camera.
14. Type in the Username and password in the applicable fields (factory default is
‘admin’ without password). (Note: Click on the Password field once without any
input.)
15. Click ‘Save’.

14
16. Click on the “Live Video” Tab. Then, click on the camera’s IP address & name on the
left column.
17. If necessary, follow the on-screen instructions to install Java, and the ‘cambozola’
application.

15
18. Live Video feed should be shown.
Configuring Camera Snapshots
To set up camera image capturing (snapshots):
1. Pair a sensor such as window / door or motion sensor with SENSE Commander
(inclusion step in the Setup Wizard is an easy way to do so).
2. Go to Main Menu > Run / Edit Scenes > Trigger, click the 'Add Trigger' on the
lower left of the screen.

16
3. Click 'Add Command' button. (If applicable, name the Trigger and select the
desired Notification methods.)
4. Under 'Conditions', select the desired window / door or motion sensor from the
drop down list, then select the desired command from the drop down list.
5. Under 'Actions', select 'IP Cam' from the drop down list. Then, select the IP
camera from the drop down list.

17
6. Click the 'Save' button to save the configuration.
7. Click the 'Save' button to save the trigger that was just created.
8. When the sensor is tripped, a still image will be recorded. An email or text
message will be sent if the notification method was selected in step 3 above.
9. To view the captured image(s), go to Main Menu > View Cameras > View
Snapshots.

18
Certifications
FCC
This equipment has been tested and found to comply with the limits for a Class B digital
device, pursuant to Part 15 of the FCC Rules. These limits are designed to provide
reasonable protection against harmful interference in a residential installation. This
equipment generates, uses and can radiate radio frequency energy and, if not installed and
used in accordance with the instructions, may cause harmful interference to radio
communications. However, there is no guarantee that interference will not occur in a
particular installation. If this equipment does cause harmful interference to radio or
television reception, which can be determined by turning the equipment off and on, the user
is encouraged to try to correct the interference by one of the following measures:
- Reorient or relocate the receiving antenna.
- Increase the separation between the equipment and receiver.
- Connect the equipment into an outlet on a circuit different from that to which the
receiver is connected.
- Consult the dealer or an experienced radio/TV technician for help.
This device complies with Part 15 of the FCC Rules. Operation is subject to the following two
conditions: (1) This device may not cause harmful interference, and (2) this device must
accept any interference received, including interference that may cause undesired
operation.
FCC Caution: Any changes or modifications not expressly approved by the party responsible
for compliance could void the user's authority to operate this equipment.
This transmitter must not be co-located or operating in conjunction with any other antenna
or transmitter.
Warning
Do not dispose of electrical appliances as unsorted municipal waste, use separate collection
facilities. Contact your local government for information regarding the collection systems
available.
If electrical appliances are disposed of in landfills or dumps, hazardous substances can leak
into the groundwater and get into the food chain, damaging your health and well-being.
When replacing old appliances with new once, the retailer is legally obligated to take back
your old appliance for disposal at least for free of charge.

19
Warranty
Innoband warrants that equipment furnished will be free from defects in material and
workmanship for a period of one year from the confirmed date of purchase of the product
new from the retail location. Upon written notice of any such defect, the manufacturer will,
at its option, repair or replace the defective item under the terms of this warranty, subject
to the provisions and specific exclusions listed herein.
This warranty shall not apply to equipment that has been previously repaired or altered
outside our facilities in any way, nor will it apply if the equipment has been used in a
manner exceeding its specifications or if the serial number has been removed.
We do not assume liability for consequential damages as a result from our product use, and
in any event our liability shall not exceed the original selling price of the equipment.
The equipment warranty of Innoband Technologies, Inc. shall constitute the sole and
exclusive remedy of any Buyer of the manufacturer’s equipment and the sole and exclusive
liability of the manufacturer, its successors or assigns, in connection with equipment
purchase and in lieu of all other warranties expressed, implied or statutory, including, but
not limited to, any implied warranty of merchantability or fitness and all other obligations or
liabilities of the manufacturer, its successors, or assigns.
Fill out the next page and mail or fax to Innoband Technologies, Inc. for product
registration.

20
Registration Card
Innoband 250-C-CM00-00 Registration
Name:
Company:
Address:
City/State/Zip:
Phone:
E-mail:
Serial Number:
Purchased from:
Date of Purchase:
Please cut out the above Product Registration Card and send in with a self-addressed stamped envelope
to:
Innoband Technologies, Inc.
2526 Qume Dr. Ste 21
San Jose, CA 95131
ATTN: Customer Service
1/21